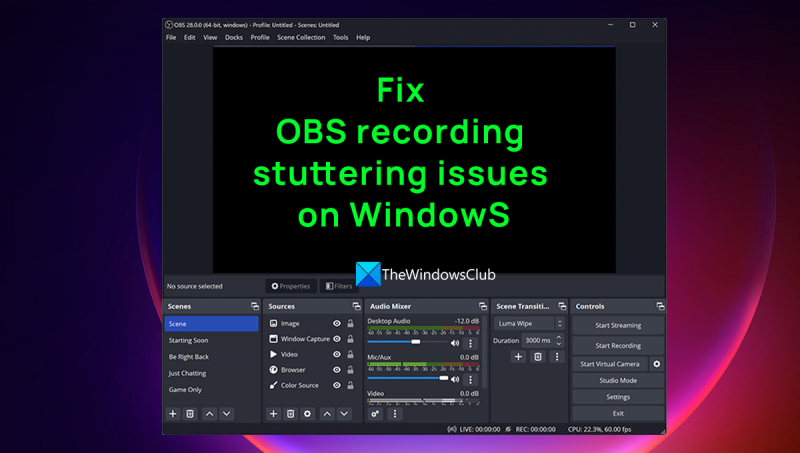Az OBS vagy az Open Broadcaster Software népszerű eszköz a videó sugárzására és rögzítésére. A felhasználók azonban arról számoltak be, hogy az OBS néhány másodpercenként akadozik és lefagy PC-n. Ennek a problémának néhány lehetséges oka van. Az egyik az, hogy a számítógép CPU-ja nem elég erős ahhoz, hogy kezelje az OBS által igényelt videofeldolgozást. Egy másik lehetőség az, hogy a számítógép grafikus kártyája nem elég erős ahhoz, hogy kezelje az OBS által igényelt videofeldolgozást. Ha ezt a problémát tapasztalja, néhány dolgot megpróbálhat kijavítani. Az egyik az, hogy megpróbál bezárni más programokat, amelyek esetleg a háttérben futnak, és kihasználják az erőforrásokat. Egy másik lehetőség, hogy megpróbálja csökkenteni a videó minőségi beállításait az OBS-ben. Ha továbbra is problémái vannak, lehet, hogy frissítenie kell számítógépe hardverét. Ha laptopja van, külső monitorhoz vagy dokkolóállomáshoz csatlakoztatva javíthatja a teljesítményt. Remélhetőleg ezen megoldások egyike segít megoldani az OBS akadozását és lefagyását a számítógépén.
Nyissa meg a műsorszóró szoftverét vagy OBS Röviden, ez egy ingyenes és nyílt forráskódú videórögzítő és élő közvetítő szoftver, amelyet Windows és Mac rendszeren is használhat. Kivételes tulajdonságainak köszönhetően megjelenése óta a youtuberek és tartalomkészítők egyik kedvenc műsorszoftvere. Az OBS Studio segítségével megtekintheti a hangfelvételeket, élő eseményeket, podcastokat stb. Egyes OBS-felhasználók panaszkodnak, hogy felvétel közben akadozó problémákat tapasztalnak az OBS-ben. Ebben az útmutatóban több módszert is bemutatunk javítsa ki az OBS-felvétel akadozásával kapcsolatos problémákat a Windows 11/10 rendszerben .

Ha a számítógépén kódolási késleltetés van, akkor az OBS akadozással kapcsolatos problémákat fog látni felvétel közben. A számítógépnek minden egyes képkockát olyan gyorsan kell feldolgoznia, ahogyan rögzíti. Ha nem, akkor akadozó problémákat fog látni.
Javítsa ki az OBS-rögzítés akadozásával kapcsolatos problémákat a Windows 11/10 rendszerben
Ha az OBS-felvétel néhány másodpercenként lefagy, és a rögzítés késik, de a játék nem, az alábbi módon javíthatja ki az OBS-felvétel akadozását:
norton távolítsa el és telepítse újra
- Ellenőrizze a minimális rendszerkövetelményeket
- Csökkentse a képkockasebességet
- Futtassa az OBS-t rendszergazdaként.
- Módosítsa az OBS rögzítési beállításait
- Módosítsa a folyamat prioritását Magasra az OBS-ben
- Az OBS-ben történő rögzítés közben zárja be a többi programot
- Frissítse a grafikus illesztőprogramokat
Merüljünk el az egyes módszerek részleteiben, és oldjuk meg a problémát.
1] Ellenőrizze a minimális rendszerkövetelményeket
Győződjön meg arról, hogy számítógépe megfelel vagy meghaladja az OBS fejlesztői által meghatározott minimális rendszerkövetelményeket a zökkenőmentes működés érdekében. Ha nem egyeznek, frissítenie kell számítógépét az OBS használatához.
Minimális rendszerkövetelmények az OBS futtatásához:
- 64 bites processzort és operációs rendszert igényel
- TE: Windows 11/10 (64 bites)
- Processzor: Intel i5 2500K, AMD Ryzen 1300X vagy újabb
- Memória: 4 GB RAM vagy több
- Grafika: GeForce GTX 900 sorozat, Radeon RX 400 sorozat, Intel HD Graphics 500
- DirectX: 11-es vagy újabb verzió
- Tárolás: 600 MB vagy több szabad hely
- További megjegyzések: Javasolt hardveres kódolók
2] Képkockasebesség csökkentése
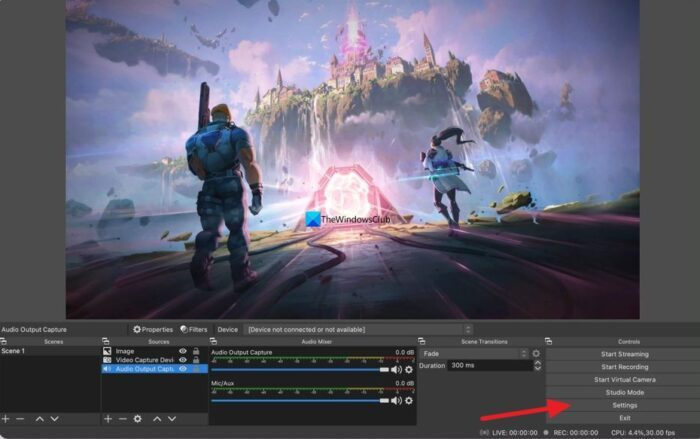
Előfordulhat, hogy akadozó problémákat tapasztalhat az OBS-ben a felvétel magasabb képsebessége miatt. Ezt a képkockasebesség csökkentésével javíthatja. A képkockasebesség csökkentéséhez kattintson a gombra Beállítások az OBS-ben, és válassza ki videó fül Ezután kattintson a mellette található legördülő gombra Általános FPS értékek és válasszon alacsonyabb képkockasebességet, mint a meglévő képkockasebességet. Kattintson Alkalmaz és akkor BÍRSÁG . Most a dadogós problémák eltűnhetnek.
3] Futtassa az OBS-t rendszergazdaként.
A program rendszergazdaként való futtatása bizonyos jogosultságokat ad a programnak. Ha rendszergazdaként nyitja meg az OBS-t, és elindítja a rögzítést, a dadogó problémák megszűnhetnek, mivel több rendszererőforrást lehet lefoglalni az OBS-folyamatokhoz, amint azok rendszergazdaként futnak.
otthoni csoport ikonra
Olvas: Kényszerítsen egy programot, hogy mindig rendszergazdaként fusson a Windows 11/10 rendszerben
4] Állítsa be az OBS rögzítési beállításait
Módosítania kell az OBS felvételi és kimeneti beállításait, hogy kijavítsa a felvétel közbeni dadogást. Ehhez kattintson a gombra Beállítások az OBS kezdőképernyőjén, és válassza ki Kijárat lap Ezután, ha a videó felbontása 720p, állítsa a képkockasebességet 30-60 fps-re, a bitsebességet pedig 800 000-re. Ha a felbontás 1080p-re van állítva, korlátozza a bitsebességet 500 000-re, és állítsa a képsebességet 30-60 fps-re.
5] Állítsa a folyamatprioritást magasra az OBS-ben.
A felvétel közbeni OBS akadozási problémák kijavíthatók a felvételi prioritás magasra állításával az OBS beállításaiban. Ez arra kényszeríti az OBS-t, hogy jobban feldolgozza az aktuális bejegyzést. Ha a folyamat prioritását magasra szeretné módosítani az OBS-ben, kattintson a gombra Beállítások az OBS ablakban. A beállítások ablakban kattintson a gombra Fejlett lap Az Általános kategória alatt a Folyamat prioritása látható. Állítsa be Magas a legördülő gomb segítségével, és kattintson Alkalmaz .
6] Zárja be a többi programot az OBS-ben történő rögzítés közben.
Amíg az OBS-en rögzít, zárjon be minden, a háttérben futó felesleges programot, hogy az OBS több rendszererőforrást használjon a zökkenőmentes rögzítéshez. Néha a háttérben futó webböngészők, például a Chrome, sok rendszererőforrást használnak. Zárjon be minden olyan, a háttérben futó programot, amely nem kapcsolódik az OBS-felvételhez, és ellenőrizze, hogy ez megoldja-e a problémát.
usb tethering windows 10
7] Frissítse a grafikus illesztőprogramokat
Előfordulhat, hogy a számítógép grafikus illesztőprogramjai OBS akadozást okozhatnak felvétel közben. Lehetnek elavultak vagy sérültek. Frissítse őket a legújabb verzióra, amely kijavítja a korábbi frissítésekből származó hibákat és javítja a teljesítményt. Tehát próbálja meg frissíteni a grafikus illesztőprogramokat, és ellenőrizze, hogy a probléma továbbra is fennáll-e.
A grafikus illesztőprogramok frissítéséhez az alábbi módszerek egyikét használhatja:
- Az illesztőprogramok frissítéséhez keresse meg az illesztőprogram-frissítéseket a Windows Update szolgáltatáson keresztül
- Az illesztőprogramok letöltéséhez keresse fel a gyártó webhelyét.
- Használjon ingyenes illesztőprogram-frissítő szoftvert
A Windows 11/10 PC-n történő rögzítés közbeni OBS dadogós problémák megoldásának különböző módjai.
Működik az OBS a Windows 11 rendszerrel?
Igen, az OBS probléma nélkül működik a Windows 11 rendszerrel. Mivel a Windows 11 zökkenőmentes működéséhez jobb konfigurációra van szükség, az OBS jobban fog futni a Windows 11 rendszeren a rendelkezésre álló jó erőforrások miatt. Letöltheti az OBS-t a hivatalos webhelyről, és telepítheti a Windows 11 rendszerű számítógépére.
Hogyan lehet gördülékenyebbé tenni az OBS felvételt?
Annak érdekében, hogy az OBS-rögzítés gördülékenyebb legyen a számítógépen, csökkentse a képkockasebességet, futtassa az OBS-t rendszergazdaként, módosítsa a felvételi beállításokat, zárja be az összes többi programot rögzítés közben, frissítse a grafikus illesztőprogramokat, és ellenőrizze, hogy a számítógép megfelel-e a minimális rendszerkövetelményeknek. futtassa az OBS-t. .
Olvas: Az OBS nem rögzít játékvideót Windows PC-n