Sziasztok informatikusok! Ha kíváncsi arra, hogy miért nem jelenik meg a Windows 11 22H2 frissítése, akkor megvan a megfelelő tippünk.
Úgy tűnik, a frissítés csak a Windows 10 2004-es vagy újabb verzióját futtató eszközökön érhető el. Tehát, ha eszközén a Windows 10 régebbi verziója fut, frissítenie kell a legújabb verzióra, mielőtt megkapná a 22H2 frissítést.
Ha a Windows 10 2004-es vagy újabb verzióját futtatja, a 22H2 frissítésnek meg kell jelennie a Windows Update beállításai között. Innentől ugyanúgy telepítheti a frissítést, mint bármely mást.
Reméljük, hogy ez tisztázza a dolgokat az informatikai szakértők számára. Ha további kérdése van, forduljon hozzánk bizalommal.
Windows 11 Update 2022, 22H2 verzió kiadták. A legtöbb Windows 11 felhasználó megkapja ezt a szolgáltatásfrissítést, amely számos fejlesztést tartalmaz. Bár a Windows 11 22H2 a legtöbb számára elérhető, a bevezetés fokozatos. Vannak olyan felhasználók, akik még mindig nem látják a szolgáltatás frissítését a számítógépükön. Ebben az útmutatóban megmutatjuk, mit tehetsz, ha A Windows 11 22H2 frissítése nem jelenik meg a Windows Update-ben. Ezt követően egyszerűen letöltheti és telepítheti a Windows 11 2022 verziót a számítógépére.
kérjük, maradjon online, amíg az iroda letölt

A Windows 11 22H2 frissítése nem jelenik meg
Hogyan blokkolhatunk egy wifi hálózatot a Windows 10 alatt
Ha a Windows 11 22H2 vagy Windows 11 2022 verziófrissítés nem jelenik meg a Windows 11 számítógép frissítési beállításai között, a következőket teheti:
- Győződjön meg arról, hogy számítógépe támogatott
- Futtassa a Windows Update hibaelhárítót
- Használja a Windows 11 Telepítési asszisztenst.
- Töltse le az ISO-t manuálisan, és telepítse a Windows 11 2H22 rendszert
Nézzük végig az egyes módszereket, és javítsuk ki a problémát.
1] Győződjön meg arról, hogy számítógépe támogatott
Ha a Windows 11 rendszert nem támogatott számítógépre telepítette a TPM megkerülésével, akkor a Windows 11 2H22 frissítéseit nem kapja meg a szokásos módon. Manuálisan kell telepítenie a Windows 11 ISO letöltésével vagy a Windows 11 Setup Assistant segítségével. Az útmutatóban található további részletekért kövesse a 3. és 4. módszert.
Olvas: A Fix PC-nek támogatnia kell a TPM 2.0 hibát a Windows 11 telepítésekor.
2] Futtassa a Windows Update hibaelhárítót.
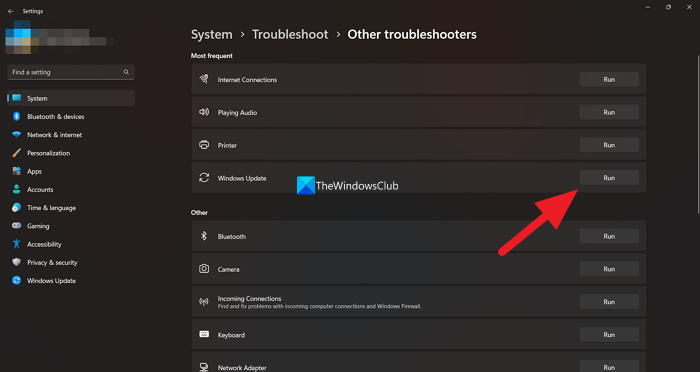
Amint azt mindannyian tudjuk, a Windows számos hibaelhárítót tartalmaz, amelyek segítségével kijavíthatjuk a Windows PC használata során előforduló gyakori problémákat. A Windows Update hibaelhárítója egyben a rendelkezésre álló hibaelhárítók egyike, amelyet futtathatunk és kijavíthatunk a Windows frissítésekkel kapcsolatos problémákat. Ha a Windows 11 Update 2H22 nem jelenik meg, futtassa a Windows Update hibaelhárítót, és javítsa ki a Windows Update szolgáltatást leállító problémákat.
A Windows Update hibaelhárító futtatásához
- nyisd ki Beállítások alkalmazás segítségével Win+Me Billentyűparancs.
- BAN BEN Rendszer menü, látni fogja Hibaelhárítás fül Kattintson ide.
- Ezután kattintson a gombra Egyéb hibaelhárító eszközök .
- Itt sok hibaelhárítási eszközt is láthat Windows Update .
- Kattintson fuss gombra, és kövesse a képernyőn megjelenő utasításokat a hibaelhárító befejezéséhez, amely megoldja a problémákat.
3] Használja a Windows 11 Telepítősegédet
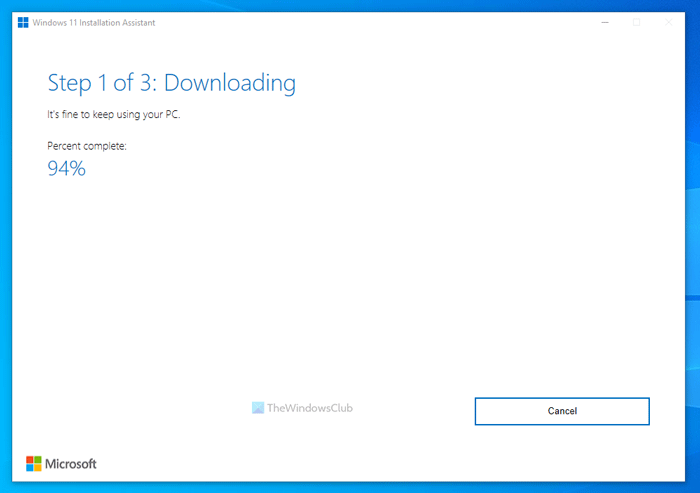
A Windows 11 Telepítőasszisztens segíthet a Windows 11 szolgáltatásfrissítéseinek telepítésében, ha nem a Windows Update szolgáltatáson keresztül szerezte be azokat. Le kell töltenie a Microsoft webhelyéről, és futtatnia kell a számítógépén. Amikor futtatja, letölti a Windows 11 legújabb verzióját, és telepíti a számítógépére.
4] Töltse le manuálisan az ISO-t, és telepítse a Windows 11 2H22 rendszert.
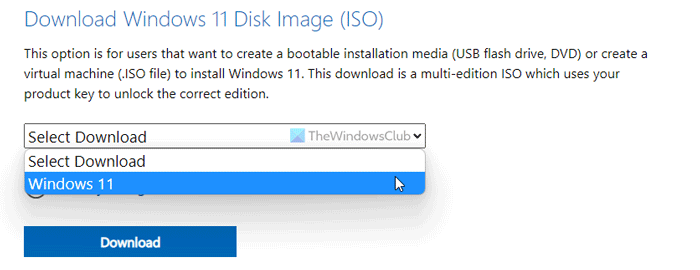
görgető képernyőkép
Ha a fenti módszerek egyike sem oldotta meg a problémát, le kell töltenie a Windows 11 verzió 2H22 ISO képfájlját a Microsofttól, és manuálisan futtatnia kell a számítógépén a telepítéshez. A képfájl letöltéséhez keresse fel a hivatalos Microsoft webhelyet, és válassza ki a Windows 11-et. Ezután válassza ki a kívánt nyelvet és verziót, és töltse le a Windows 11 lemezképfájlt. A letöltés befejezése után duplán kell rákattintania és futtassa. Az If meghajtóként nyit meg egy Windows 11 képfájlt. Kattintson a Setup.exe fájlra a Windows 11 2H22 kézi telepítésének elindításához lemezképről, és kövesse a képernyőn megjelenő telepítővarázslót a folyamat befejezéséhez.
Ezek a különféle módszerek, amelyeket akkor használhat, ha a Windows 11 2H22 frissítés nem jelenik meg a Windows 11 rendszerű számítógépen.
eszközmeghajtók
Olvas: Hely felszabadítása a Windows 11 újabb verzióra való frissítése után
Miért nem jelenik meg a Windows 11 frissítése a Beállításokban?
A Windows 11 frissítései nem jelennek meg a Beállításokban, ha számítógépe nem kompatibilis a Windows 11 rendszerrel. A Windows 11 letöltéséhez és telepítéséhez meg kell győződnie arról, hogy számítógépe megfelel a minimális rendszerkövetelményeknek. A Microsoft által kiadott PC állapotellenőrző ellenőrzi és megmutatja, hogy számítógépe kompatibilis-e a Windows 11 rendszerrel.
Kényszeríthetek egy Windows 11 frissítést?
Igen, kikényszerítheti a Windows 11 frissítését a Windows Telepítő asszisztens segítségével, ha letölti a Windows 11 lemezképet a Microsoft hivatalos webhelyéről, és futtatja azt a számítógépén. Ezzel a két módszerrel manuálisan telepítheti a Windows 11-et a számítógépére. A Microsoft fokozatosan több eszköz számára is alkalmassá teszi a Windows 11-et, amelyet a jövőben meg is kaphat, ha most nem telepíti.
Kapcsolódó olvasmány: Amit a Windows 11-ről tudnia kell a frissítés előtt.
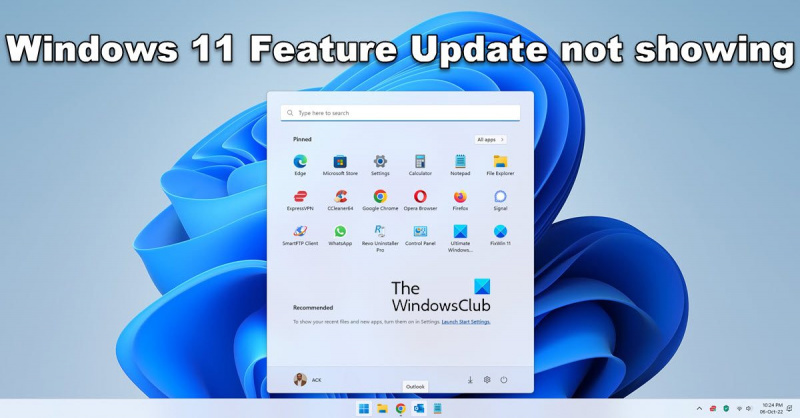


![Origin.exe érvénytelen képhiba Windows 11 rendszeren [Javítva]](https://prankmike.com/img/origin/62/origin-exe-bad-image-error-on-windows-11-fixed-1.jpg)











