Informatikai szakértőként mindig a számítógépemen felmerülő különféle problémák elhárításával foglalkozom. Nemrég szembesültem azzal a problémával, hogy a számítógépem nem állt le a DDE-kiszolgáló ablak hibája miatt. Végeztem egy kis kutatást, és sikerült megoldani a problémát. Íme, hogyan csináltam. Először megpróbáltam befejezni a folyamatot a Feladatkezelő megnyitásával, és a DDE-kiszolgáló ablakot tartalmazó folyamatfa befejezésével. Ez azonban nem működött, és a folyamat folytatódott. Ezután megpróbáltam leállítani a folyamatot a parancssor segítségével. A folyamat befejezéséhez a taskkill parancsot használtam. Ez működött, és a DDE Server Window már nem futott. Végül újraindítottam a számítógépet, és a probléma megoldódott. Ha ezt a problémát tapasztalja, próbálja ki ezeket a lépéseket, és ellenőrizze, hogy működnek-e az Ön számára.
Egyes felhasználók megemlítették, hogy Windows PC-jüket nem lehetett leállítani a következő miatt DDE szerver ablak . A DDE Server egy beépített Windows segédprogram, amely lehetővé teszi, hogy a számítógépen lévő programok kommunikáljanak egymással. Ha azonban le szeretné állítani a számítógépet, a segédprogramnak csak engednie kell, de itt nem ez a helyzet. Ebben a bejegyzésben megvitatjuk ezt a problémát, és meglátjuk, mit tehet a megoldás érdekében.
DDE-kiszolgáló ablaka: explorer.exe – Alkalmazáshiba
A 0x00255878-as utasítás a 0x00000070-es memóriára utalt. A memória nem olvasható.
Kattintson az OK gombra a program bezárásához
tron szkript letöltése
Nem lehet leállítani a DDE Server Window Explorer.exe figyelmeztetés miatt
Ha a számítógép nem tud leállni a DDE-kiszolgáló ablakának figyelmeztetése miatt, kövesse az alábbi tippeket:
- Indítsa újra a File Explorert
- Módosítsa ezeket a beállításjegyzék-beállításokat
- Használjon más módszert a rendszer leállításához
- A tálca automatikus elrejtésének letiltása
- Futtassa az SFC-t és a DISM-et
- A Clean Boot hibaelhárítása
Beszéljünk róluk részletesen.
1] Indítsa újra a File Explorer programot.
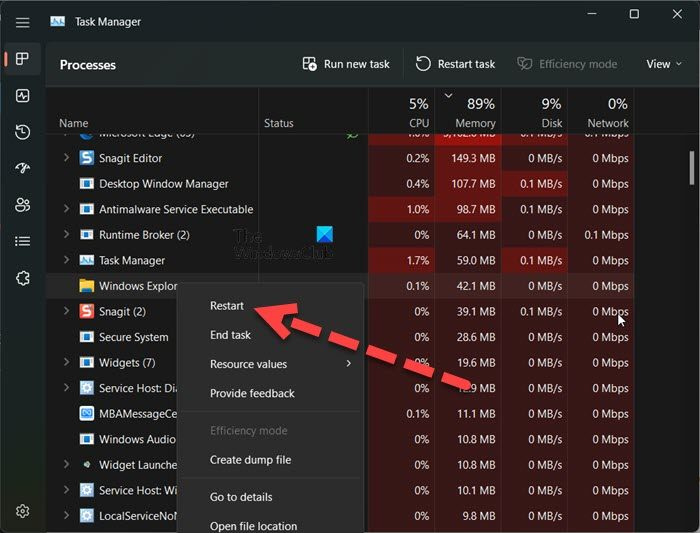
Az első dolog, amit meg kell tennie, a File Explorer újraindítása. A File Explorer újraindítása megoldhatja azt a hibát, amely a kérdéses hibakódot okozhatja. Ehhez kövesse az előírt lépéseket.
- nyisd ki Feladatkezelő.
- Jobb klikk Windows Intéző vagy Explorer.exe.
- Válassza az Újratöltés lehetőséget.
A tálca elrejtőzik, és újra megjelenik. Végül próbálja meg újra leállítani a rendszert, és ellenőrizze, hogy működik-e.
2] Módosítsa ezeket a beállításjegyzék-beállításokat
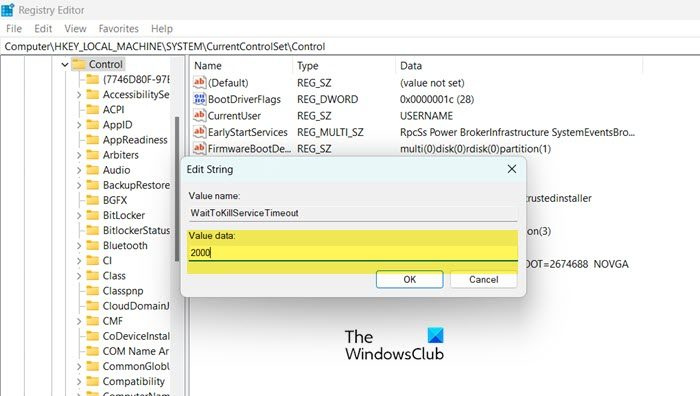
Ha utasítja a Windowst, hogy állítsa le a rendszert, a rendszer leállítása előtt 4-5 másodpercig tart az összes háttérfeladat letiltása. Ebben a megoldásban létrehozzuk a következő két rendszerleíró kulcsot, és úgy konfiguráljuk őket, hogy csökkentsék a háttérfeladatok letiltásához szükséges időt.
- whitekillservicetimeout: Ez a kulcs arra szolgál, hogy tájékoztassa a rendszert, hogy mennyi ideig tart az összes feladat bezárása.
- AutoConecTasks: Az összes alkalmazás kényszerített bezárása, amint megnyomja a „Kikapcsolás” gombot.
Ezt a két szolgáltatást fogjuk beállítani, hogy megoldjuk problémáját. Mielőtt azonban ezt megtenné, a legjobb, ha biztonsági másolatot készít a rendszerleíró adatbázisáról, ha valami baj történne. Ehhez kövesse az előírt lépéseket.
- nyisd ki Rendszerleíróadatbázis-szerkesztő a start menüből.
- Navigáljon a következő helyre. |_+_|.
- Kattintson duplán WhitekillServiceTimeout állítsa az Értéket 2000-re, majd kattintson az OK gombra.
- Most próbálja meg leállítani a számítógépet, és ellenőrizze, hogy a probléma megoldódott-e. Ha a probléma továbbra is fennáll, be kell állítanunk az AutoEndTask-ot is.
- Navigáljon a következő helyre a Rendszerleíróadatbázis-szerkesztőben.|_+_|
- Kattintson a jobb gombbal az asztalra, és válassza ki Új > Karakterlánc érték.
- Nevezze át erre feladatok automatikus kiegészítése, kattintson a jobb gombbal az értékre, és válassza a Szerkesztés lehetőséget.
- Állítsa az Értéket 1-re, majd kattintson az OK gombra.
Végül kapcsolja ki a számítógépet. Ez elvégzi a munkát Ön helyett.
Az Ultimate Windows Tweaker segítségével is módosíthatja ezeket a beállításokat.
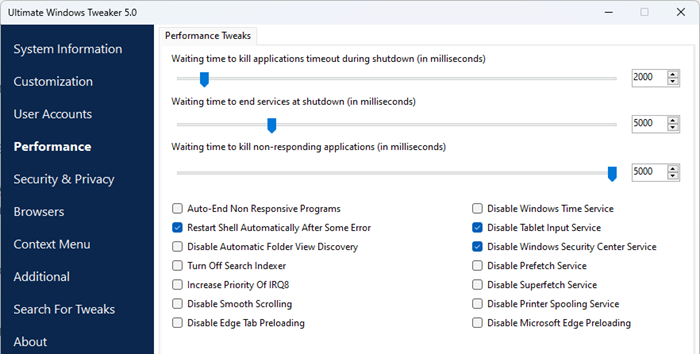
A beállításokat a Teljesítmény részben láthatja.
Olvas: Módosíthatja, hogy a Windows mennyi ideig várjon, mielőtt leállítja az alkalmazásokat
3] Használjon másik módszert a rendszer leállításához.
Ha megpróbálta leállítani a rendszert a Start menüből, és hibaüzenetet kapott, használja a következő módszerek valamelyikét a számítógép leállításához.
- Nyomja meg az Alt+F4 billentyűt, válassza a Leállítás lehetőséget a legördülő menüből, majd kattintson az OK gombra.
- Nyissa meg a Futtatást (Win+R), írja be leállítás -s -f -t 00 és kattintson az OK gombra.
4] A tálca automatikus elrejtésének letiltása
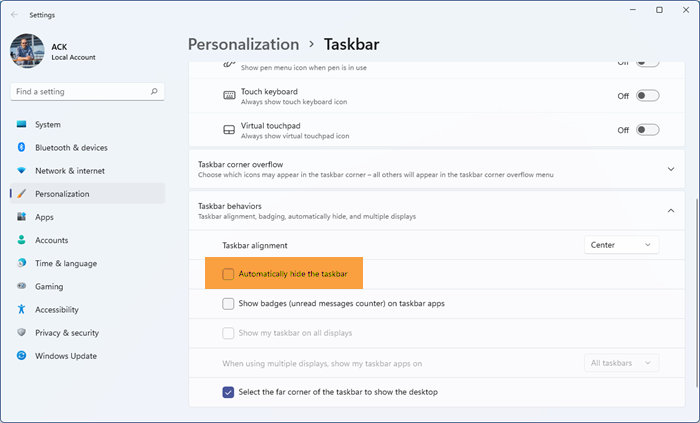
Kicsit furcsának tűnhet, de néhány felhasználó arról számolt be, hogy a Tálca automatikus elrejtése funkció bekapcsolásakor találkozott ezzel a problémával. Ez a helyzet az Ön esetében is előfordulhat, megpróbálhatjuk letiltani a „Tálca automatikus elrejtése” opciót, és megnézzük, hogy ez segít-e. Ehhez kövesse az előírt lépéseket.
krómozott firefox ablakok
- nyisd ki Beállítások Win + I szerint.
- Menj Testreszabás > Tálca.
- Bontsa ki a tálca viselkedését (Windows 10 esetén ezt nem kell megtennie), és tiltsa le A tálca automatikus elrejtése vagy A tálca automatikus elrejtése asztali módban.
Végül zárja be a beállításokat, és ellenőrizze, hogy a probléma megoldódott-e.
5] Futtassa az SFC-t és a DISM-et
A kérdéses problémával akkor is találkozhat, ha a rendszerfájljai sérültek. A rendszerfájlok visszaállításához néhány parancsot kell futtatnunk. Tehát kezdjük Parancs sor rendszergazdaként, és néhány parancsot fogunk futtatni.
Először futtassuk a Rendszerfájl-ellenőrző SFC parancsot, és nézzük meg, működik-e.
|_+_|Ha a probléma megoldódott a fenti parancs futtatása után, zárja be a cmd-t, és térjen vissza a munkához. Ha a probléma továbbra is fennáll, futtassa az alább említett DISM parancsot.
|_+_|A két parancs futtatása után ellenőrizze, hogy a probléma megoldódott-e.
6] Tiszta rendszerindítási hibaelhárítás
Ha semmi sem működik, végső megoldásként végezzen tiszta rendszerindítási hibaelhárítást, hogy ellenőrizze, van-e egy harmadik féltől származó alkalmazás, amely ütközik a leállítási folyamattal. Ha újra tudja indítani a rendszert Clean Boot módban, akkor azt mondhatjuk, hogy ezt a problémát egy harmadik féltől származó szoftver okozza. Ezután csak manuálisan engedélyezze a folyamatokat, és derítse ki a tettest. Végül távolítsa el vagy tiltsa le a problémát okozó programot, és a probléma véglegesen megoldódik.
Csatlakoztatva: A Windows PC nem kapcsol ki
a csapatnéző hangja nem működik
Remélem, meg tudja oldani a problémát az ebben a bejegyzésben említett megoldások segítségével.
A DDE szerver vírus?
A DDE a Dynamic Data Exchange rövidítése. A DDE-kiszolgáló lehetővé teszi, hogy a rendszeren lévő alkalmazások kommunikáljanak egymással. Ez egy régi Windows segédprogram, és nyilvánvalóan nem vírus. Ha továbbra is kétségei vannak, próbálja meg átvizsgálni a rendszert vírusirtó vagy Microsoft Defender eszközzel.
Olvas: Az egyes fájlok manuális vizsgálata a Microsoft Defender segítségével
Hogyan javítható a Windows DDE szerver?
A DDE szerver nem engedi a felhasználónak a rendszer leállítását. A probléma megoldásához letilthatja a tálca automatikus elrejtését, vagy használhatja az ebben a bejegyzésben említett egyéb megoldásokat. Javasoljuk azonban, hogy kezdje az első megoldással, majd haladjon tovább. Remélhetőleg ezekkel a megoldásokkal meg tudja oldani a problémát.
Olvassa el még: A Windows Update és a leállítás/újraindítás nem működik, és nem is múlik el.
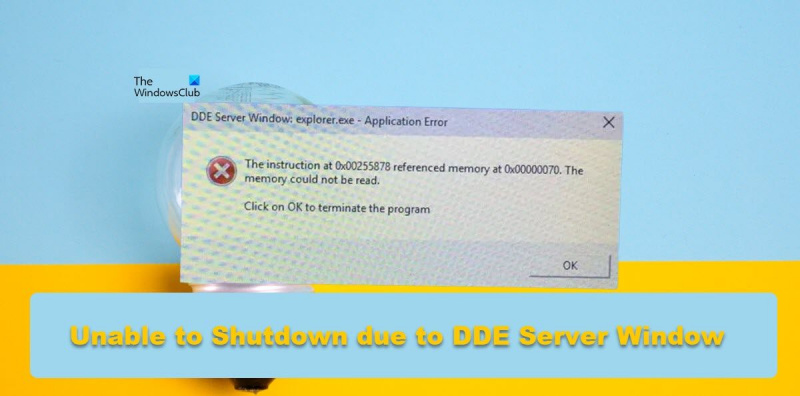










![Növelje a külső merevlemez átviteli sebességét [Működik!]](https://prankmike.com/img/hard-drive/BA/increase-data-transfer-speed-in-external-hard-drive-it-works-1.png)



