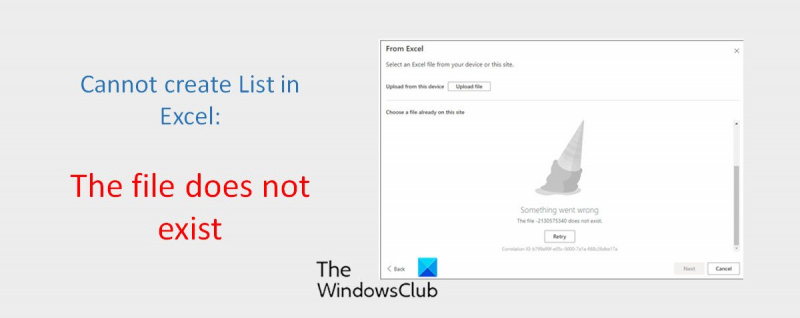Informatikai szakértőként gyakran kérdezik tőlem, hogyan készítsek listát Excelben. A fájl nem létezik, ezért nem lehet megtenni! Íme egy gyors útmutató a lista Excelben való létrehozásához: 1. Nyissa meg az Excelt, és válassza a Fájl lapot. 2. Válassza az Új lehetőséget a legördülő menüből. 3. Válassza az Üres munkafüzet lehetőséget a sablonok listájából. 4. Kattintson a Létrehozás gombra. 5. Írja be a lista adatait az oszlopokba és sorokba. 6. Mentse el a munkafüzetet. Ennyi az egész! A lista létrehozása Excelben gyors és egyszerű folyamat.
Néhány SharePoint-felhasználó hibát jelentett a lista Excelben történő létrehozásakor. Beszámoltak arról, hogy nem tudnak listát készíteni az Excelben, amikor a SharePointtal dolgoznak. Amikor egy SharePoint webhelyen található fájlból próbálnak listát létrehozni, a következő hibaüzenet jelenik meg:
Valami elromlott. A [xxxx] fájl nem létezik.
usbantivirus

A hiba lehetséges okai Nem lehet listát létrehozni az Excelben
- Az egyik leggyakoribb ok az, hogy az alapértelmezett Dokumentumtár eltávolítva a SharePointból. Ebben az esetben nem tud listát létrehozni a cél Excel-lapból.
- Egy másik ok lehet, hogy a fájlnevet átnevezték „Dokumentumok”-ról valami másra. Ebben az esetben nem sikerül listát létrehoznia az Excelben, és a fenti hiba jelenik meg.
- A hiba oka az Excel munkalapon szereplő adatok típusa is lehet.
- Az adattípuson kívül a kezelt metaadatok vagy valamilyen keresési oszlop lehet az oka annak, hogy nem tud listát létrehozni az Excelben.
Excel hiba javítása Nem lehet listát létrehozni, a fájl nem létezik
Attól függően, hogy mi okozhatja ezt a hibát, az alábbi lépéseket követve megoldhatja.
- Ha az alapértelmezett dokumentumtár törlődik.
- Ha az alapértelmezett dokumentumtárat átnevezzük.
- Az adattípus probléma
- Probléma a kezelt metaadatokkal
Nézzük meg ennek a négy esetnek a megoldását.
1] Az alapértelmezett dokumentumtár eltávolítva.
Ha hibaüzenetet kap A fájl nem létezik és nem tud listát létrehozni az Excelben a törölt alapértelmezett dokumentumtár miatt, akkor kövesse az alábbi lépéseket:
a Windows 10 megváltoztatja a felhasználónevet
- Ha az alapértelmezett dokumentumtárat törölték, és a kukában van, visszaállíthatja. Így visszakapja az excel fájlt, és abból listát tud készíteni.
- Ha az alapértelmezett dokumentumtárat törölték, és nincs a lomtárban, létre kell hoznia egy új könyvtárat 'Dokumentumok' néven.
2] Az alapértelmezett dokumentumtár átnevezve
Ha az alapértelmezett dokumentumkönyvtár nevét „Dokumentumok”-ról valami másra nevezi át, visszanevezheti „Dokumentumok”-ra. Ezért:
- Menj A könyvtárak beállításai
- Most menjen ide Lista címe, leírása és navigációja
- nyomja meg Név .
- Nevezze át a fájlt.
3] Az adattípus a probléma
Ha egy Excel munkalap adattípusa (szöveg, dátum, személyválasztó stb.) problémát okoz, akkor ellenőrizni kell a fájl oszlopait. Próbáljon meg új listát létrehozni egy meglévő listából, amely gyakori adattípusokat használ, például egyetlen sornyi szöveget, dátumot és személyválasztót. Ha sikerül, nézze meg, milyen egyéb adattípusokat használ ott, amelyek hibákat okozhatnak.
a linux használata a Windows fájlok helyreállításához
Olvas : Az Excel szűrő nem működik megfelelően
4] Probléma a felügyelt metaadatokkal
Miután áttekintette az Excel munkalap összes oszlopát, és meggyőződött arról, hogy az adattípus nem jelent problémát, navigálhat a kiváltó ok fájljához. Nézze meg, hogy a kezelt metaadatok vagy bármely nézetoszlop okozza-e ezt a hibát.
Lehetséges-e automatikusan frissíteni egy SharePoint-listát az Excelből?
A Power segítségével automatizálható az áramlás. Fel kell töltenie az Excel-fájlt a SharePoint/OneDrive-ra, majd a Power Automate segítségével elolvashatja az Excel-sorokat, majd frissítheti a SharePoint-listaelemeket.
Hogyan hozhatunk létre táblázat alapú listát a SharePoint 2010-ben?
- A Microsoft 365 Listák alkalmazásában válassza a lehetőséget +Új lista vagy a webhely főoldalán válassza ki + Új > Lista .
- A Microsoft Teamsben innen Fájlok lapon a csatorna tetején válassza ki Továbbiak > Megnyitás SharePointban majd válassza ki Új > Lista .
- A Hirdetés létrehozása oldalon válassza a lehetőséget Excelből .
- Választ Fájl feltöltés fájl kiválasztásához a készüléken, vagy Válasszon ki egy fájlt, amely már megtalálható ezen a webhelyen .
- Adjon nevet a listának.
- Most kattintson rá Teremt .
Ha az eszközéről tölt fel, az Excel-fájl hozzáadódik a webhely erőforráskönyvtárához, ami azt jelenti, hogy mások hozzáférhetnek az eredeti Excel-adatokhoz.
Ha a Fájl feltöltése gomb szürkén jelenik meg, akkor nincs engedélye lista létrehozására a táblázatból. További információért forduljon szervezete webhelyadminisztrátorához.