Informatikai szakértőként gyakran kérdeznek a gyakori számítógépes problémákról. Az egyik leggyakoribb probléma, amiről kérdeznek, hogy a meghívók eltűntek a Minecraftból. Bár ez frusztráló probléma lehet, néhány dolgot megtehet, hogy megpróbálja kijavítani.
Az első dolog, amit meg kell tennie, hogy ellenőrizze, hogy a meghívni kívánt játékos már a szerveren van-e. Ha igen, megpróbálhatja újraindítani a szervert. Néha ez segíthet a probléma megoldásában.
Ha a lejátszó nincs a szerveren, akkor a következő lépésként ellenőriznie kell, hogy a megfelelő nevet használja-e. A Minecraft felhasználónevek megkülönböztetik a kis- és nagybetűket, ezért győződjön meg róla, hogy a meghívni kívánt játékos pontos nevét használja. Ha továbbra is problémáid vannak, megpróbálhatod a játékos UUID-jét használni a neve helyett.
Ha mindezeket a dolgokat kipróbálta, és továbbra is problémái vannak, akkor a probléma magával a Minecrafttal lehet. Ebben az esetben a legjobb, ha megvárja a Minecraft frissítését. A frissítések gyakran megoldják az ehhez hasonló gyakori problémákat.
Egyes PC-játékosok olyan problémáról számolnak be, ahol A Minecraft Realms meghívása nem működik vagy boríték (meghívó) ikon/gomb a Realms logó mellett éppen nem jelenik meg vagy hiányzik . Egy másik meghívási probléma, amellyel állítólag más PC-játékosok is találkoztak, az Nem sikerült meghívni a megadott nevet hibaüzenetet küld, amikor más játékosokat próbál meghívni, hogy csatlakozzanak a birodalomhoz. Ez a bejegyzés alkalmazható megoldásokat kínál ezekre a problémákra.

nyer 8 1 iso
Miért nem jelenik meg a Minecraft Realm meghívóm?
Ha a Minecraft Realm üzenet nem jelenik meg, annak több oka is lehet, például csatlakozási problémák, számítógépes problémák stb. A hibaelhárításhoz egyszerűen indítsa újra a játékrendszert, és nézze meg, hogy ez megoldja-e a problémát. Az újraindítás gyakran megoldja a csatlakozási hibákat. Kijelentkezhet a Minecraftból, újraindíthatja a játékot, majd újra bejelentkezhet. Ha vezeték nélküli kapcsolatot használ, ellenőrizze, hogy stabil kapcsolata van-e az útválasztóval.
A Minecraft Realms meghívó (boríték ikon) nem jelenik meg vagy hiányzik
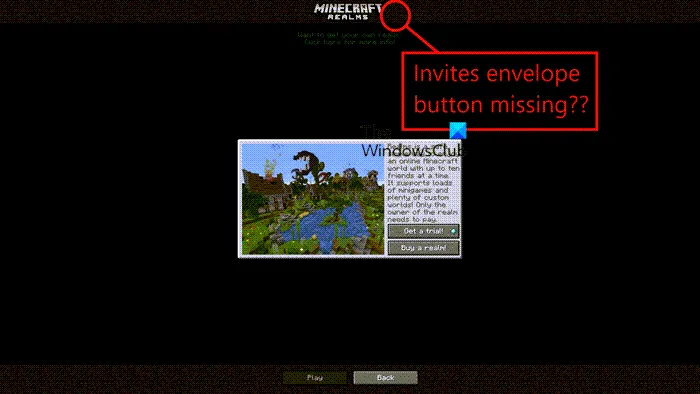
Az érintett PC-játékosok többsége arról számolt be, hogy ezzel a problémával szembesülnek a Minecraft Java verziójában Windows 11 vagy Windows 10 rendszerű számítógépeiken. Az alábbi javasolt javítások segítségével könnyedén megoldhatja a játék telepítésével kapcsolatos problémát.
- Frissítse a Minecraftot PC-n
- Győződjön meg arról, hogy fiókbeállításai engedélyezik a többjátékos módot.
- A teljes képernyős mód engedélyezése/letiltása a minecraft beállításaiban
- Telepítse újra a Minecraftot
Nézzük meg közelebbről a javasolt javításokat.
1] Állítsa vissza a Minecraftot PC-n
Ha A Minecraft Realms meghívó (boríték ikon) nem jelenik meg vagy hiányzik Annak kizárásához, hogy hiba vagy a játék elavult verziója okozza az okot, meg kell győződnie arról, hogy a Minecraft naprakész a számítógépén.
A Minecraft for Windows rendszernek automatikusan frissítenie kell a legújabb verzióra. Ha nem, nyissa meg a Microsoft Store-t a következő címen: Windows 11 , kattintson A könyvtár az ablak bal alsó sarkában, majd kattintson a gombra Frissítések beszerzése gomb. BAN BEN Windows 10 , amikor megnyílik az Áruház, kattintson a jobb felső sarokban lévő három pontra, és válassza ki Letöltések és frissítések , majd válassza ki Frissítések beszerzése és minden telepített alkalmazásnak frissítenie kell, beleértve a Minecraftot is. A Minecraft: Java PC-s verziónál a frissítést a Minecraft Launcher megnyitásával indíthatod el – ha nincs meg az indító, a linkről letöltheted minecraft.net/ru-ru/download . Az indítónak automatikusan a legújabb verziót kell mutatnia. Ha nem, kattintson a lejátszás gomb jobb oldalán lévő nyílra, és válassza ki a lehetőséget Legutolsó kiadás .
Olvas : A Minecraft Bedrock Edition frissítése Windows számítógépekre
2] Győződjön meg arról, hogy a fiókbeállításokban engedélyezve van a többjátékos mód.
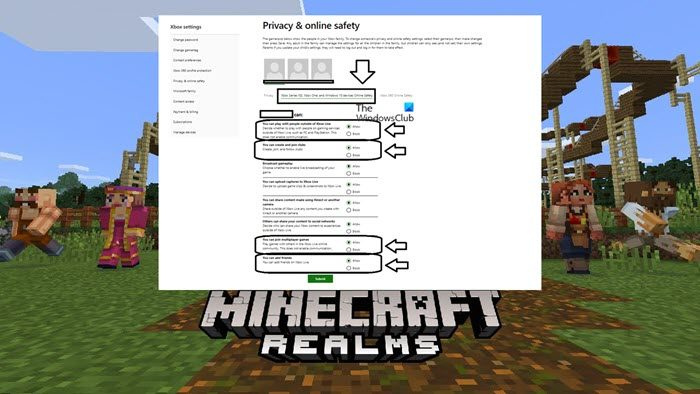
Ez a megoldás megköveteli, hogy megbizonyosodjon arról, hogy a fiókbeállításokban engedélyezett a többjátékos mód. Ehhez jelentkezzen be account.xbox.com/settings és győződjön meg arról, hogy a fenti képen látható alábbi beállítások be vannak állítva Hadd .
- Az Xbox Live-on kívüli emberekkel is játszhat
- Létrehozhat klubokat, és csatlakozhat hozzájuk
- Csatlakozhatsz egy többjátékos játékhoz
- Hozzáadhat barátokat
Olvas : A Minecraft többjátékos nem működik PC-n
3] Kapcsolja be/ki a teljes képernyős módot a Minecraft beállításaiban.
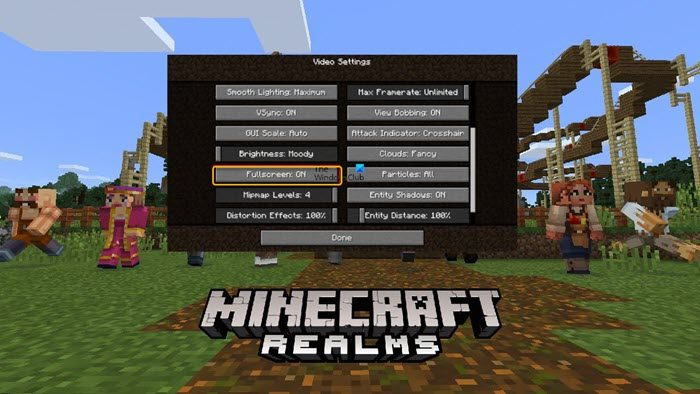
A Windows 11/10 PC aktuális játékbeállításaitól függően ez a megoldás megköveteli, hogy be- vagy kikapcsolja, ha a teljes képernyő engedélyezve van a Minecraft számára, és nézze meg, mi működik a probléma megoldásában. Ha meghívást kapott egy Realms szerverre, és a meghívó ikon megjelenik a főmenü Realms gombján, de nem látja a boríték gombot, akkor az elfogadáshoz először próbálkozzon a F11 kattintson duplán egy billentyűre a Realms képernyőn.
A teljes képernyős mód engedélyezéséhez/letiltásához a Minecraft beállításaiban, kövesse az alábbi lépéseket:
- A Minecraft indításakor kattintson a gombra Lehetőségek .
- Választ Videó beállítások .
- Görgessen le a lehetőséghez Teljes képernyő opciót a bal oldali oszlopban.
- Most kattintson az engedélyezéshez HOGY vagy KI hogy lehetséges ez.
- nyomja meg Kész gombot a változtatások mentéséhez és a kilépéshez.
Ha letiltotta a teljes képernyős módot, előfordulhat, hogy a következőket kell tennie az ablakos módra váltáshoz:
- A főmenüből térjen vissza a Realms képernyőre.
- Méretezze át az ablakot úgy, hogy egy meghívó felugró gomb jelenjen meg felül a Minecraft Realms logó mellett.
- Kattintson a boríték ikonra, amelyen piros felkiáltójelnek kell lennie.
Olvas : Megszakadt a kapcsolat a Minecrafttal, sikertelen bejelentkezés, érvénytelen bejelentkezés, Tekkit hiba
4] Telepítse újra a Minecraftot
A sérült Minecraft telepítőfájlok megakadályozhatják a játék megfelelő működését. Ebben az esetben teljesen eltávolíthatja a Minecraftot a Windows 11/10 számítógépről, majd újra letöltheti a Minecraft verziót vagy egy másik verziót, és megnézheti, hogy működik-e az Ön számára. Ha újratelepíti a minecraftot játékeszközére, nem veszíti el a már meglévő Minecraft világait – csak jelentkezzen be a Minecraftba a telepítés után, majd töltse le újra a világokat a játékhoz. Érdemes lehet alaphelyzetbe állítani a Minecraft játékalkalmazást, és megnézni, hogy ez segít-e vagy sem, mielőtt folytatná az eltávolítást és az újratelepítést.
Olvas : Hogyan játssz Minecraft keresztplatformos játékot PC és Xbox között
Minecraft Realms – Nem sikerült meghívni a megadott nevet
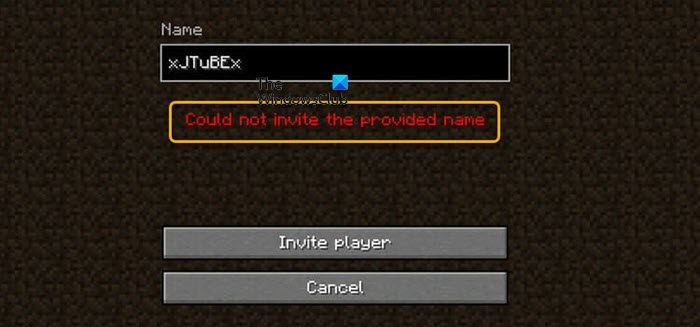
Ellentétben a hiányzó Realms-meghívóval (boríték ikon), Nem sikerült meghívni a megadott nevet A Minecraft Realms hibaüzenet jelenik meg, amikor más játékosokat próbál meghívni. A következő okok közül egy vagy több miatt tapasztalhatja ezt a problémát.
sötét témák a Windows 10-hez
- Érvénytelen felhasználónév.
- Problémák a játékkal és az indítóval.
- A Minecraft alkalmazás elavult verziója.
- Védje Xbox-fiókját a gyerekektől.
A hiányzó Realms parancssor fenti megoldása 1] és 2] mellett a következő javítások is vonatkoznak erre a problémára.
- Indítsa újra a Minecraft indítót.
- Győződjön meg arról, hogy a megfelelő felhasználónevet adta meg
- Győződjön meg arról, hogy az illesztőprogramok naprakészek
Fontolja meg ezen javaslatok rövid leírását.
1] Indítsa újra a Minecraft indítót.
Amikor meglátod Nem sikerült meghívni a megadott nevet Minecraft Realms hiba a játékeszközön, kisebb problémák vagy átmeneti hibák lehetnek a játékindítóban. Ebben az esetben a Minecraft indító egyszerű újraindítása megoldja a problémát az eszközről, és lehetővé teszi más játékosok egyszerű meghívását. Lehetséges, hogy teljesen újra kell indítania a számítógépet.
Olvas : A Rockstar Games Launcher nem működik Windows PC-n [Javítva]
2] Győződjön meg arról, hogy a megfelelő felhasználónevet adta meg
Ha rossz felhasználónevet adott meg más játékosok meghívásakor, akkor valószínűleg csak azért fog találkozni a jelzett hibával, mert a játék nem tudja meghatározni a furcsa vagy inkább hibás felhasználónevet. Így kiléphet és újraindíthatja a játékot, majd óvatosan adja meg felhasználónevét a hibák elkerülése érdekében. Ha nem ez a helyzet, vagy ha a javaslat nem működött, folytassa a következő javaslattal.
3] Győződjön meg arról, hogy az illesztőprogramok naprakészek
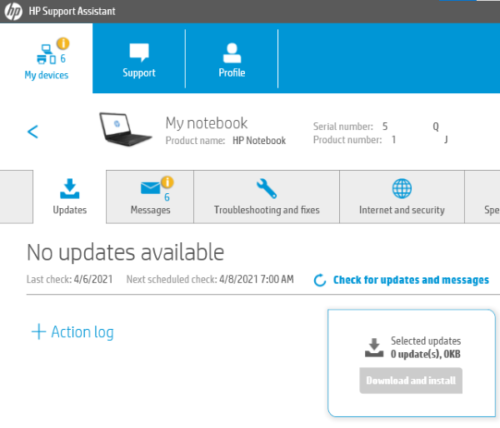
Az eszközillesztő-programok valójában a számítógépek éltető elemei. Tehát, ha általában a Minecraftot játszod a számítógépeden, mint bármely más játékot, akkor mindig tartsd naprakészen az illesztőprogramokat a zökkenőmentes játékélmény érdekében, és megelőzd, hogy az elavult illesztőprogramok előzetesen problémákat okozzanak a játékban.
A számítógéptől függően a gyártók dedikált illesztőprogram-letöltő szoftvert biztosítottak márkáik számára, amellyel frissítheti illesztőprogramjait és firmware-ét:
- A Dell Update Utility segít letölteni vagy frissíteni a Dell illesztőprogramokat
- A Lenovo System Update segítségével letöltheti a Lenovo illesztőprogramokat, szoftvereket, firmware-t és frissítheti a BIOS-t.
- Az AMD felhasználók használhatják az AMD Driver Auto Detect funkciót.
- Az Intel-felhasználók használhatják az Intel Driver and Support Assistant-t.
- A HP ügyfelei használhatják a mellékelt HP Support Assistant szolgáltatást.
Illesztőprogram-frissítéseket (ha elérhető) a Windows Update Opcionális frissítések részében is beszerezhet.
Remélem hasznosnak találja ezt a bejegyzést. Ha azonban semmi sem segített megoldani az itt tárgyalt problémákat, nyugodtan forduljon az Xbox támogatásához vagy a Mojang Studioshoz, hogy támogassa a Minecraft játék fejlesztőit, bár a játék a Microsoft tulajdona.
Olvas : Javítsa ki a Minecraft Realms 429-es hibakódját PC-n
Hol jelennek meg a Minecraft Realm meghívók?
A Minecraft Realm meghívóinak megtekintéséhez indítsa el a játékot, és az ablak jobb felső sarkában megjelenik egy boríték gomb, ahol megtalálhatja a különböző birodalmakra küldött összes meghívót, és elfogadhatja azokat, amelyekhez csatlakozni szeretne. Miután elfogadta a birodalmi meghívást, válassza a „Play” lehetőséget, és a tartomány megjelenik a tartományban Barátok fül alatt Rögzíthető világok lista.
Olvas : Kijavítottuk azt a hibát, amely miatt a Minecraft nem tudott csatlakozni a világhoz Windows 11/10 rendszeren.















