Ha gondjai vannak a VLC Media Player eltávolításával, ne aggódjon – nincs egyedül. Sok felhasználó jelentett problémákat a VLC eltávolításával kapcsolatban, és ez frusztráló élmény lehet. Van azonban néhány dolog, amit megtehet annak érdekében, hogy teljesen megszabaduljon a VLC-től.
Először próbálja meg a VideoLAN hivatalos eltávolítóját használni. Ezt a Windows Vezérlőpultjának 'Programok telepítése és törlése' listájában találja. Ha ez nem működik, próbálkozzon harmadik féltől származó eltávolító, például az IObit Uninstaller használatával. Ezeket a programokat arra tervezték, hogy kényszerítsék a makacs programok eltávolítását, és esetleg eltávolíthatják helyetted a VLC-t.
Ha továbbra is problémái vannak, megpróbálhatja manuálisan törölni a VLC fájlokat. Ehhez nyissa meg a Fájlkezelőt, és keresse meg a következő mappát:
C:Program Files (x86)VideoLANVLC
Ha már a mappában van, töröljön mindent a mappából. Legyen azonban óvatos – ne töröljön semmit a mappán kívül, mert az problémákat okozhat a rendszerben. Miután mindent törölt a VLC mappából, indítsa újra a számítógépet, és a VLC-t teljesen el kell távolítani.
Ha továbbra is problémái vannak, segítségért forduljon a VideoLAN csapatához. Segíthetnek a probléma elhárításában és a VLC eltávolításában.
A VLC médialejátszó az egyik legnépszerűbb médialejátszó, amely számos platformon elérhető. Ezt a médialejátszót emberek milliói használják szerte a világon a média lejátszására eszközeiken. A VLC médialejátszó bármilyen típusú médiát képes lejátszani az eszközökön. Ez sokak számára népszerű médialejátszóvá teszi a VLC-t. A VLC egy harmadik féltől származó médialejátszó, amelyet manuálisan kell letöltenünk és telepítenünk eszközeinkre. Egyszerű módon bármikor eltávolíthatjuk. ha te nem tudja eltávolítani a VLC-t Windows 11/10 rendszeren, ebben az útmutatóban olyan megoldásokat találunk, amelyek segíthetnek Önnek teljesen távolítsa el a VLC médialejátszót a számítógépről .
A VLC-t nem lehet eltávolítani

seagate diagnosztika
A VLC Media Player teljes eltávolítása a Windows 11/10 rendszerből
A Windows 11/10 rendszerben különféle módokon távolíthatunk el egy programot. Ha nem tudja eltávolítani a VLC médialejátszót, és kíváncsi, hogyan teheti ezt meg, a következő módszerek segíthetnek teljesen eltávolítani a számítógépről.
- A Beállítások alkalmazás használatával
- A Vezérlőpult használata
- A Start menüben
- A VLC Uninstaller.exe használata
- A törlési karakterlánc használata
- PowerShell használata
- Harmadik féltől származó eltávolító használata
- Vírusirtó használata
Nézzük meg részletesen az egyes módszereket, és teljesen távolítsuk el a VLC médialejátszót a számítógépünkről.
1] A Beállítások alkalmazás segítségével
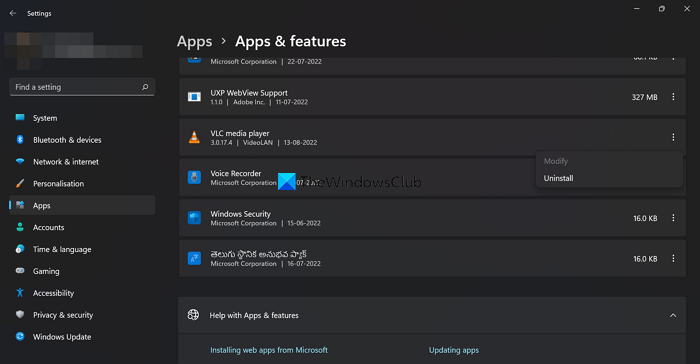
Ez az egyik legegyszerűbb módja a VLC médialejátszó vagy bármely más program teljes eltávolításának a számítógépünkről.
Windows 10 aláírás kiadás
A VLC médialejátszó eltávolításához a Beállítások alkalmazás segítségével,
- nyomja meg Win+Me a billentyűzeten a megnyitáshoz Beállítások Alkalmazás
- nyomja meg Programok a bal oldalsávról
- Ezután kattintson a gombra Alkalmazások és funkciók csempe
- Görgessen le a kereséshez VLC médialejátszó a számítógépére telepített programok listájában. Kattintson a VLC médialejátszó melletti három ponttal ellátott gombra, és kattintson a gombra Töröl
- Most kövesse a képernyőn megjelenő eltávolító varázslót, és fejezze be a VLC médialejátszó eltávolítását.
Teljesen eltávolítja a VLC-t a számítógépről. Ha ez nem sikerül, kövesse a következő módszereket.
2] A Vezérlőpult segítségével
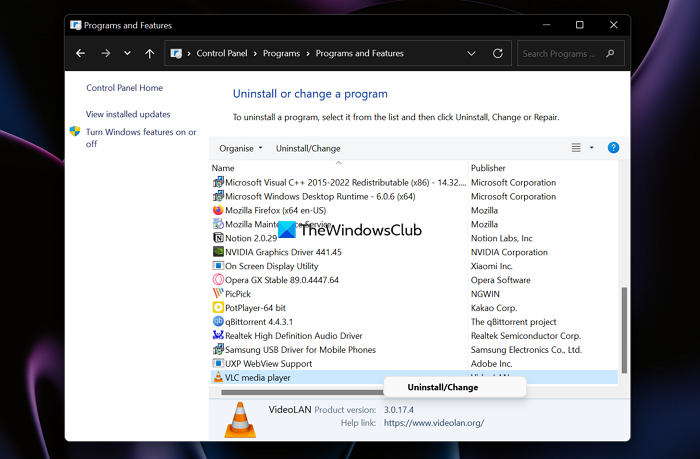
A Vezérlőpult a programok eltávolítására szolgáló funkciókkal is rendelkezik. A Beállítások alkalmazás előtt a Vezérlőpultot elsősorban a Windows korábbi verzióiban lévő programok eltávolítására használták.
A VLC médialejátszó eltávolításához a vezérlőpult segítségével,
- nyisd ki Start menü és keresse meg a vezérlőpultot
- Nyissa meg a Vezérlőpultot az Eredmények közül
- nyomja meg Program törlése alatt Programok szakaszt a vezérlőpulton
- Görgessen le a VLC médialejátszó kereséséhez, és kattintson rá jobb gombbal a megtekintéséhez Törlés/Módosítás a program eltávolításának lehetősége.
- Kövesse a képernyőn megjelenő utasításokat, és teljesen távolítsa el a VLC médialejátszót a számítógépről.
3] A start menüből
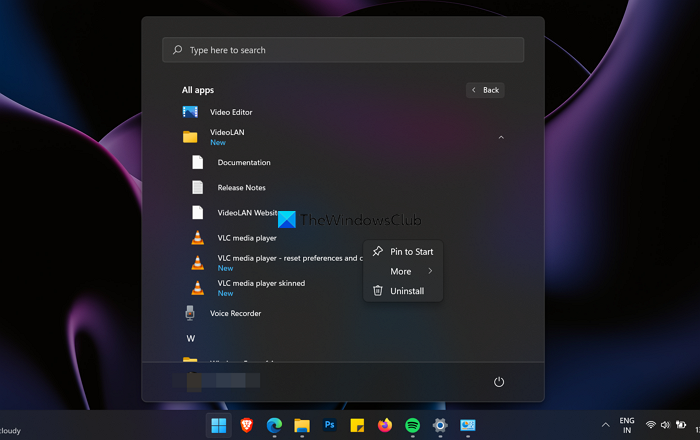
Ez az egyik egyszerű módja egy program eltávolításának a számítógépünkről. A VLC médialejátszót egyszerűen, néhány kattintással eltávolíthatja a start menüből.
A VLC médialejátszó eltávolításához a számítógépről a Start menü segítségével,
- Kattintson Start menü és keressen rá a VLC médialejátszóra, vagy kattintson rá Minden alkalmazás
- Görgessen le a VLC médialejátszó megkereséséhez, és kattintson az ikonra Videolan mappát
- Meg fogod találni VLC médialejátszó mappában. Kattintson rá jobb gombbal, és válassza ki Töröl a helyi menüből
- Ezután kövesse a képernyőn megjelenő eltávolító varázslót, és teljesen távolítsa el a VLC médialejátszót a számítógépről.
4] A VLC Uninstaller.exe használatával
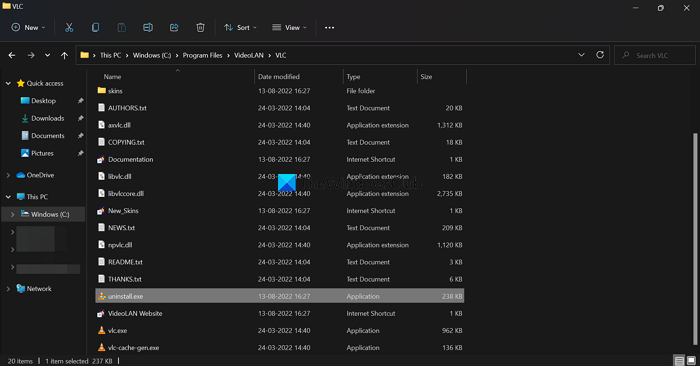
Minden számítógépünkre telepített programnak van egy eltávolító fájlja a forrásmappában. Segítségével eltávolíthatjuk a programot a számítógépünkről. Hasonlóképpen megtalálhatjuk az uninstall.exe fájlt a VLC mappában a telepítési útvonal mentén. Segítségével teljesen eltávolíthatjuk a VLC médialejátszót a számítógépünkről.
A VLC médialejátszó eltávolításához az unistall.exe fájl használatával,
- Kövesse az alábbi útvonalat, vagy keressen Videolan mappát a telepítési könyvtárban vagy a Program files mappában a számítógép C meghajtóján
- C:Program FilesVideoLANVLC
- Itt látni fogja a unistall.exe fájlt. Kattintson duplán a fájlra a megnyitásához. Egy UAC-kérést fog kapni, és kattintson az Igen gombra az eltávolításhoz.
- Ezután kövesse a képernyőn megjelenő utasításokat, és távolítsa el a VLC médialejátszót.
5] Törlési karakterlánc használata
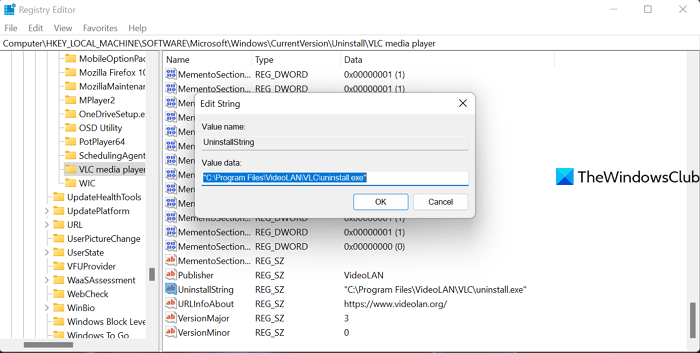
Minden számítógépünkre telepített programnak van egy eltávolítási karakterlánca, amelyet a rendszerleíró adatbázisban hoznak létre. Használhatjuk emelt szintű parancssorban, és teljesen eltávolíthatjuk a programot. A VLC médialejátszónak is lesz egy eltávolítási karakterlánca a beállításjegyzékben.
A VLC médialejátszó eltávolításához az eltávolítási karakterlánc használatával,
nyomja meg Win+R a billentyűzeten a Futtatás parancs megnyitásához. típus Szerkesztő és nyomja meg Bejönni . Megnyílik a Registry Editor.
Keresse meg a következő útvonalat a VLC médialejátszó eltávolítási sorának megtalálásához:
példa a hátsó ajtó támadására
Ф637ФБ30ЭК18Д994Ф75А09АФ1АБК31ФД500БААК7
Meg fogod találni UninstallString ha ezen az úton görgetsz. Kattintson duplán rá, és másolja ki Adatérték
Most kattintson rá Start menü és írja be a cmd-t vagy a parancssort. Nyissa meg, és illessze be a másolt értéket. nyomja meg Igen az UAC prompthoz, és fejezze be az eltávolítási folyamatot
6] PowerShell használata
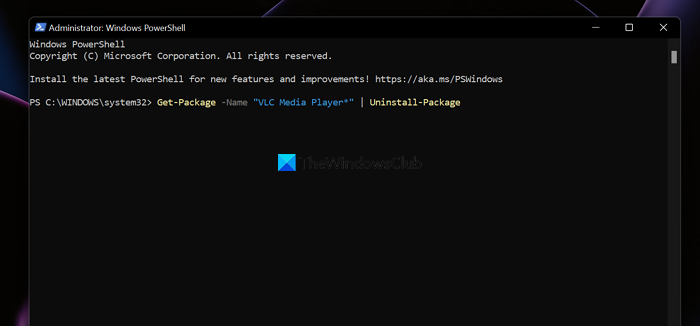
A VLC médialejátszót a Windows PowerShell segítségével is eltávolíthatja. Ehhez csak egy parancsot kell beírnia.
A VLC médialejátszó eltávolításához a számítógépről a Windows PowerShell segítségével,
Kattintson Start menü és írja be PowerShell . Kattintson a 'Futtatás rendszergazdaként' gombra az eredmények között.
Kattintson Igen az UAC parancssorban. Ezután írja be a következő parancsot, és nyomja meg Bejönni a folyamat befejezéséhez:
|_+_|
7] Harmadik féltől származó eltávolító használata
Számos harmadik féltől származó eltávolító program létezik, amelyek eltávolíthatnak bármilyen programot, és törölhetik a nyomaikat a számítógépünkről. Bármelyiket használhatja, például a BC uninstaller vagy a Geek eltávolító programot a VLC médialejátszó eltávolításához a számítógépről.
a képernyőfelbontás megváltozik a saját Windows 10 rendszerén
8] Víruskereső használata
Ha a fenti módszerek nem tudják eltávolítani a VLC médialejátszót a számítógépről, akkor valószínű, hogy vírussal vagy rosszindulatú programmal fertőzött. Megjavíthatja, és vírusirtó segítségével eltávolíthatja a számítógépről. Töltse le és telepítse az ingyenes víruskeresőt, és futtasson egy szkennert, amely gondoskodik a fertőzött VLC-ről.
Biztonságos a VLC Media Player?
Egészen a közelmúltig biztonságosnak számított. A kínai támogatású Cicada hackercsoport kibertámadásokhoz használta. Alig néhány hónappal ezelőtt a biztonsági szakértők felfedezték, hogy a Cicada a VLC Media Player segítségével rosszindulatú kártevő letöltőt telepített egy régóta futó kibertámadási kampány részeként. A VLC Media Player immár be van tiltva Indiában .
Szükségem van VLC médialejátszóra a számítógépemen?
A VLC médialejátszó egy opcionális médialejátszó, amellyel könnyedén lejátszhatók különféle médiaformátumok. Ha különféle médiaformátumokat szeretne lejátszani, vagy letöltött filmeket, videókat vagy hanganyagokat szeretne nézni, letöltheti és telepítheti a VLC-t.
Hogyan lehet teljesen eltávolítani a VLC médialejátszót?
Számos módszer létezik a VLC médialejátszó eltávolítására a számítógépről. A VLC médialejátszót eltávolíthatja a Beállítások alkalmazás, a Vezérlőpult, az Uninstall.exe fájl, a Windows PowerShell stb. segítségével.
Kapcsolódó olvasmány: Videó lejátszása VLC-ről parancssor segítségével.







![Kivétel a HRESULT 0x800A03EC Excel-hibából [Javítás]](https://prankmike.com/img/excel/2B/exception-from-hresult-0x800a03ec-excel-error-fix-1.webp)







