Ez a bejegyzés megoldásokat tartalmaz a javításra Bluetooth Xinput kompatibilis beviteli eszköz, Code 10 Windows 11/10 rendszeren. A Xinput egy API, amelyet a fejlesztők vezérlőkkel együttműködő játékok fejlesztésére használnak. Hasonlóképpen, a Xinput Bluetooth technológiát használ az XInput-kompatibilis eszközök csatlakoztatására és vezérlésére, beleértve a játékvezérlőket és a joysticket. A közelmúltban azonban a felhasználók panaszkodtak a 10-es hibakódra az Xinput-kompatibilis beviteli eszközök csatlakoztatásakor. Szerencsére követhet néhány egyszerű javaslatot a hiba kijavításához.

Mi az a Xinput?
Az XInput egy API, amely lehetővé teszi az alkalmazások számára, hogy bemenetet fogadjanak az Xbox Controller for Windows-tól.
Javítsa ki a Bluetooth Xinput kompatibilis beviteli eszközt, Code 10
Megjavítani a Bluetooth Xinput kompatibilis beviteli eszköz, Code 10 Windows 11/10 rendszerű számítógépén kövesse az alábbi javaslatokat:
- Futtassa a Hardver és eszközök hibaelhárítót
- Frissítse az eszközillesztőket
- Regisztrálja újra a btmshellex.dll fájlokat
- Törölje a szűrő-illesztőprogramokhoz kapcsolódó beállításjegyzék-értékeket
- Rendszer-visszaállítás a hiba fellépése előtti pontra
- Ellenőrizze a hardver hibáit
Most pedig lássuk ezeket részletesen.
nem tudja maximalizálni az ablakot a Windows 10 rendszerben
1] Futtassa a Hardver és eszközök hibaelhárítót
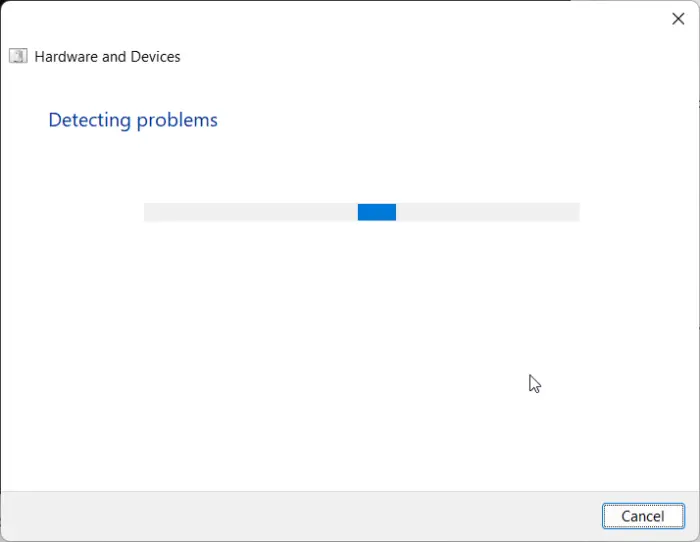
A Hardver és eszközök hibaelhárító futtatásával gyorsan diagnosztizálható és megoldható a probléma. Ez a Microsoft beépített funkciója, amely automatikusan megvizsgálja és kijavítja a kisebb hardverhibákat és hibákat. Itt van, hogyan:
- Kattintson a Rajt gombot, keresse meg Parancssor és kattintson a Megnyitás gombra.
- Írja be a következő parancsot, és nyomja meg Belép .
msdt.exe -id DeviceDiagnostic
- Megnyílik a Hardver és eszközök hibaelhárítója. Kattintson Következő .
- Ha elkészült, automatikusan megkeresi a hibákat, és kéri a javítás alkalmazását.
2] Frissítse az eszközillesztőket
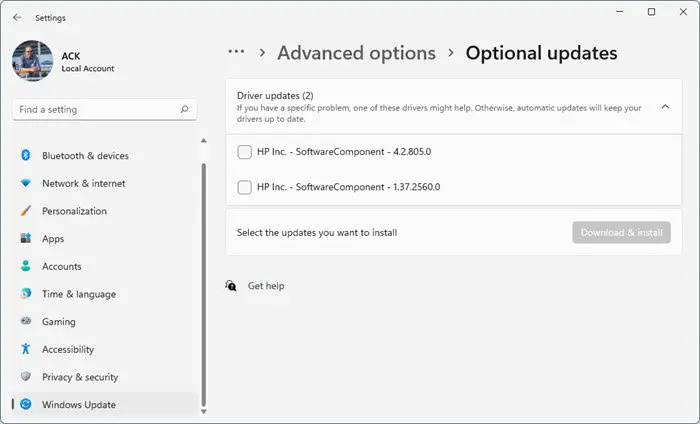
Az elavult vagy sérült illesztőprogramok is felelősek lehetnek a 10-es hibakód előfordulásáért. Frissítse eszköze illesztőprogramjait és ellenőrizze, hogy a probléma megoldódott-e. A következőképpen teheti meg:
- Nyisd ki Beállítások és navigáljon ide Frissítés és biztonság > Windows Update .
- Közvetlenül alatta keress egy kattintható linket – Tekintse meg az opcionális frissítéseket .
- Az Illesztőprogram-frissítések alatt elérhető lesz a frissítések listája, amelyeket manuálisan is telepíthet, ha valamilyen problémával szembesül.
Alternatív megoldásként használhatja is Intel Driver & Support Assistant a legújabb Intel illesztőprogramok telepítéséhez és AMD Driver Autodetect a legújabb AMD illesztőprogramok telepítéséhez.
3] Regisztrálja újra a btmshellex.dll fájlokat
A Btmshellx egy DLL-fájl, amely további funkciókat kínál a bluetooth helyi menüjéhez. Ez a fájl lehetővé teszi az adatok küldését és fogadását is Bluetooth használatával. A fájl újraregisztrálása segíthet a 10-es hibakód kijavításában. Ennek módja:
- megnyomni a ablakok kulcs, keressen Parancssor és válassza ki Futtatás rendszergazdaként .
- A dll fájl regisztrációjának törléséhez írja be a következő parancsot:
regsvr32 /u btmshellex.dll
- Most írja be a következő parancsot a fájl újraregisztrálásához:
regsvr32 btmshellex.dll
- Indítsa újra az eszközt, és ellenőrizze, hogy a hibák megoldódtak-e.
A következő lépések segítenek visszaállítása és eltávolítása a Windows 11 funkciófrissítésekről lehet, hogy nemrég telepítette:
- Nyissa meg a Windows 11 beállításait.
- Menj Rendszer > Helyreállítás .
- Kattintson Menjen vissza .
- Magyarázza el, mit szeretne visszaállítani az előző verzióhoz
- Kattintson Következő és várja meg, amíg a visszatekerés befejeződik.
4] Törölje a szűrő-illesztőprogramokhoz kapcsolódó beállításjegyzék-értékeket
Az UpperFilters és LowerFilters törlése a Rendszerleíróadatbázis-szerkesztőben a 10-es hibakód kijavításában is segíthet az Xinput-kompatibilis beviteli eszköz csatlakoztatásakor. Ehhez kövesse az alábbi lépéseket:
- megnyomni a ablakok kulcs, típus regedit és ütött Belép .
- Miután megnyílik a Rendszerleíróadatbázis-szerkesztő, lépjen a következő elérési útra:
HKEY_LOCAL_MACHINE\SYSTEM\CurrentControlSet\Control\Class
- Most meg kell találnia annak az eszköznek a GUID-jét, amellyel problémái vannak.
- Nyissa meg az Eszközkezelőt, kattintson a jobb gombbal az eszközre, majd kattintson a gombra Tulajdonságok .
- Navigáljon a Részletek lapon válassza ki osztályvezető a Property alatt, a GUID pedig érték alatt lesz elérhető.
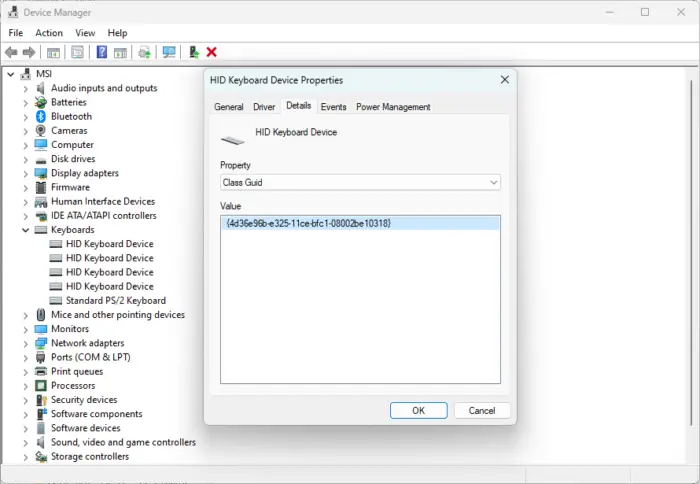
- Most a Rendszerleíróadatbázis-szerkesztőben keresse meg ugyanazt az értéket, és kattintson rá.
- A jobb oldali ablaktáblában kattintson a jobb gombbal Felső szűrők és Alsó szűrők és válassza ki Töröl .
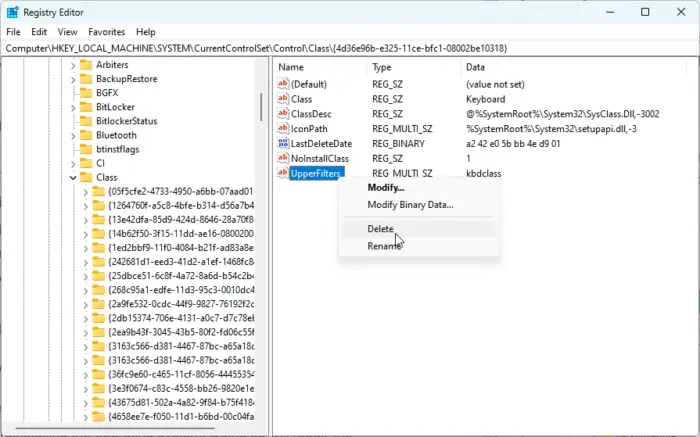
- Ha elkészült, indítsa újra az eszközt, és ellenőrizze, hogy a hiba kijavított-e.
5] Rendszer-visszaállítás a probléma megjelenése előtti pontra
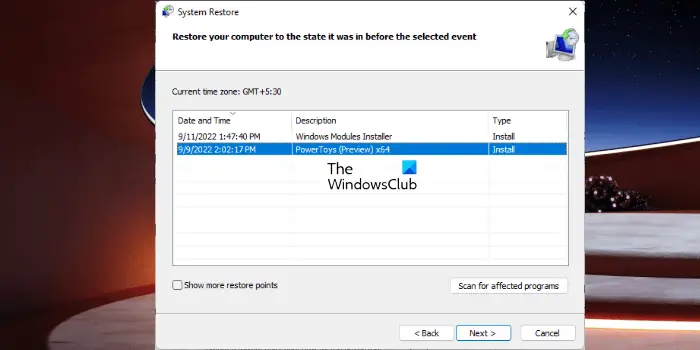
A Rendszer-visszaállítás az operációs rendszer újratelepítése nélkül is működőképes állapotba hozhatja az eszközt. Ezzel javítja a Windows környezetet a visszaállítási pontban mentett fájlok és beállítások telepítésével. Íme, hogyan teheti meg hajtson végre rendszer-visszaállítást . Vegye figyelembe, hogy ezt csak akkor lehet megtenni, ha korábban létrehozott egy rendszer-visszaállítási pontot.
6] Ellenőrizze a hardver hibáit
A hiba előfordulhat bizonyos hardverkárosodás miatt is. Ellenőrizze az eszköz Bluetooth-adapterét és azt a külső eszközt, amellyel a hibával szembesül.
Reméljük, hogy ez a bejegyzés segített.
Olvas: A Fájl küldése és a Fájl fogadása opciók hiányoznak a Bluetooth-on
Hogyan javíthatom ki a 10-es hibakódot a Bluetooth-omon?
A 10-es hibakód kijavításához Windows 11/10 rendszerű eszközén telepítse újra a kapcsolódó illesztőprogramokat, vagy állítsa vissza őket az előző verzióra, ha a hiba frissítés után jelenik meg. Megpróbálhatja a btmshellex.dll fájl újraregisztrálását is. Ha ezek egyike sem segít, hajtsa végre a rendszer-visszaállítást.
Mi az a Bluetooth HID Code 10?
A Bluetooth HID (Human Interface Device) 10-es kódja egyike az eszközkezelő hibáinak. A hiba akkor fordul elő, ha az eszközkezelő nem tudja elindítani a hardvereszközt. Ez általában elavult vagy sérült illesztőprogramok miatt következik be.














