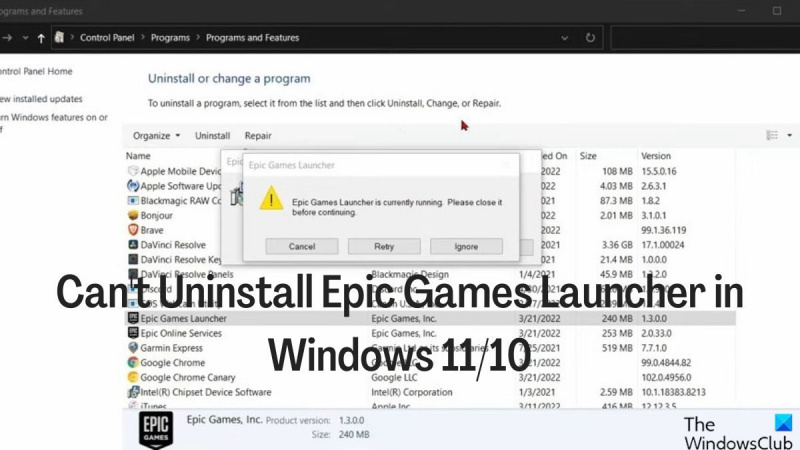Ha problémába ütközik az Epic Games Launcher eltávolításakor Windows 10 vagy 11 rendszeren, ne aggódjon, nem vagy egyedül. Sok felhasználó küszködött ezzel a problémával, de van néhány dolog, amellyel véglegesen megszabadulhat az indítótól. Először próbálja meg újraindítani a számítógépet. Ez ostoba dolognak tűnhet, de néha ennyi kell ahhoz, hogy megszabaduljunk a makacs programoktól. Ha ez nem működik, próbáljon meg egy dedikált eltávolító programot használni. Ezeket a programokat arra tervezték, hogy kényszerítsék a makacs alkalmazások eltávolítását, és lehet, hogy csak megcsinálják a trükköt. Ha továbbra is problémái vannak, a legjobb megoldás az, ha a Windows Rendszerleíróadatbázis-szerkesztőt használja az Epic Games Launcher manuális eltávolításához. Ez egy kicsit bonyolultabb, mint egy eltávolító használata, de általában ez az egyetlen dolog, ami működik, ha minden más nem sikerül. Csak óvatosan szerkeszti a rendszerleíró adatbázist, mert könnyen eltörhet valamit, ha nem tudja, mit csinál. Remélhetőleg ezen módszerek valamelyike beválik az Ön számára, és egyszer s mindenkorra megszabadulhat az Epic Games Launchertől.
Az Epic Games Launcher egy terjesztési platform az Epic Games által létrehozott játékokhoz és más szoftverekhez, valamint az Unreal Engine néhány szoftveréhez és a külső játékfejlesztőktől származó játékokhoz. Végül előfordulhat, hogy valamilyen okból el kell távolítania az indítót a Windows 11/10 számítógépről. Néhány felhasználó azonban panaszkodik, hogy Az Epic Game Launcher nem távolítható el a Windows 11/10 rendszerben és mindent megpróbáltak, de még mindig nem megy.

A legtöbb esetben ez a probléma azért jelentkezik, mert a játékindító továbbra is aktív a számítógép hátterében, amelyet be kell zárni az eltávolítás előtt. Annak érdekében, hogy ne távolítsa el az Epic Games Launchert Windows 11/10 rendszeren, olvassa el a következő részben található eljárást, majd használja az indítóindító eltávolítási módszereinek egyikét, amelyre szintén kitérünk.
Javítás: Az Epic Games Launcher nem távolítható el Windows rendszeren
Ha hibaüzenetet kap, amikor megpróbálja eltávolítani az Epic Games Launcher programot egy Windows számítógépről, amely szerint az Epic Games Launcher jelenleg fut, kövesse az alábbi lépéseket a program bezárásához, mielőtt újra megpróbálná eltávolítani az alkalmazást.
pinta festék
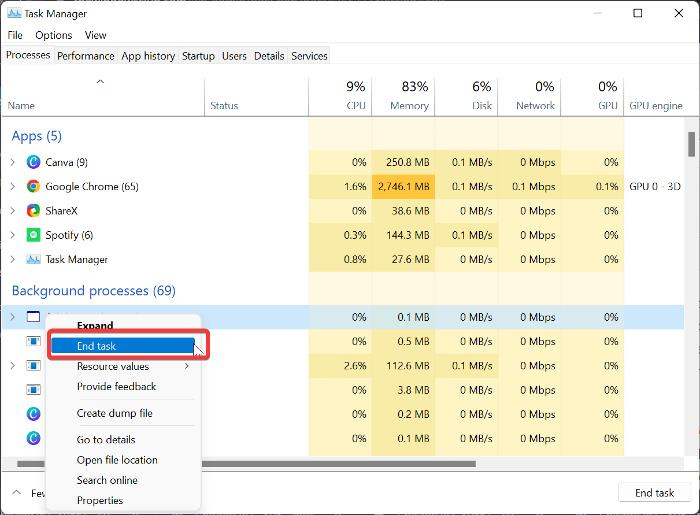
- Kattintson jobb gombbal Start menü és válassz Feladatkezelő .
- A feladatkezelő ablakban keresse meg Epic Games Launcher és kattintson rá jobb gombbal.
- Ezután válassza ki Folyamat befejezése a program bezárásához.
Ha nem találja a játékindítót az alkalmazáslistában, akkor lehet, hogy a háttérben van. Ezért az ablakban le kell görgetnie a 'Háttéralkalmazás' részhez, és meg kell keresnie az Epic Game Launchert, majd kattintson rá jobb gombbal, és válassza ki Végezze el a feladatot .
Az Epic Games Launcher eltávolítása a Windows 11 rendszerben
Az Epic Games Launcher sikeres bezárása után az alábbi módszerek valamelyikével eltávolíthatja a programot.
- Eltávolítás a vezérlőpulton keresztül
- Használja a Windows beállításait
- Eltávolítás a rendszerleíró adatbázison keresztül.
- Használjon harmadik féltől származó eltávolítót
- Távolítsa el az Epic Games Launchert csökkentett módban.
1] Távolítsa el a Vezérlőpulton keresztül
Az alkalmazások Windows PC-n történő eltávolításának általános módja a Vezérlőpulton keresztül történik. Íme, hogyan kell csinálni:
- Jobb klikk Start menü és válassz Kezelőpanel választási lehetőség.
- nyomja meg Programok .
- Kattintson jobb gombbal Epic Games Launcher alkalmazást a megjelenő oldalon, és kattintson Töröl .
2] Használja a Windows beállításait
Az Epic Games Launchert a Windows beállításaiban is eltávolíthatja.
- nyomja meg Windows + én nyisd ki Beállítások .
- Választ Programok és kattintson rá Alkalmazások és funkciók .
- Az alkalmazáslistában lépjen a következőre: Epic Games Launcher és kattintson rá három pont ikon előtt.
- Ezután kattintson Töröl menü.
3] Törlés a rendszerleíró adatbázison keresztül
Az Epic Games Launchert a Windows Registry használatával eltávolíthatja számítógépéről a fent említett módszerek bármelyike helyett.
nyomja meg Windows + R a futtatási parancs ablakának megnyitásához írja be: regedit , és nyomja meg Bejönni .
A Windows rendszerleíró adatbázisában lépjen az alábbi elérési útra:
|_+_|A számítógépen lévő programok a alatt jelennek meg Töröl gombot, de néhányat számok és betűk kombinációja képvisel, így előfordulhat, hogy nem ismeri fel az Epic Games Launchert. Meg kell nyomnia az egyes billentyűket a meghatározásához Epic Games Launcher a listáról.
Miután azonosította az Epic Games Launchert, kattintson rá a bal gombbal a részletek megtekintéséhez.
dupla kattintás UninstallString a jobb oldali ablaktáblában, és másolja át az értékét.
Most kattintson Windows + R Illessze be újra a másolt értéket a futtatási parancs mezőbe, és nyomja meg a gombot Bejönni .
4] Használjon harmadik féltől származó eltávolítót
Egy másik módszer, amellyel az Epic Games Launcher eltávolítható, egy harmadik féltől származó eltávolító használata. Az egyik legjobb, amit ebben az esetben használhat, a Revo Uninstaller, mivel nagyon könnyen használható.
5] Távolítsa el az Epic Games Launchert csökkentett módban.
Ha továbbra sem tudja eltávolítani az Epic Games Launchert a fenti lépésekkel, előfordulhat, hogy egy harmadik féltől származó folyamat megakadályozza a program eltávolítását. Ebben az esetben csökkentett módban távolítsa el a programot.
Miért nem távolítható el az Epic Games Launcher a Windows PC-mről?
Bármely program eltávolítása Windows számítógépről egyszerű. Ha azonban az Epic Games Launcher eltávolításával szembesül a Windows 11/11 rendszerű számítógépről, valószínűleg azért, mert az alkalmazás még mindig fut a számítógépen, és anélkül, hogy bezárná a Feladatkezelőből, nem tudja eltávolítani a program. A probléma azzal is összefügghet, hogy egy harmadik féltől származó folyamat blokkolja az alkalmazás eltávolítását, és ebben az esetben a legjobb megoldás az indító csökkentett módban történő törlése.
nincs fényerő csúszka ablakok 10
Olvas: Javítsa ki az Epic Games Launcher magas CPU-használatot a számítógépen
El kell távolítanom a játékokat az Epic Games Launcherből, mielőtt eltávolítanám magát az indítót?
Az Epic Games Launcher elmenti játékait a fiókkönyvtárába, és mivel a játékok csak az indítón belül érhetők el, nem kell elkezdenie a letöltött játékok eltávolítását az Epic Games indítójának eltávolítása előtt. Eközben be kell zárnia az Epic Game Launcher Games alkalmazást a Feladatkezelőben, hogy eltávolíthassa a játékindító alkalmazást.
Mi történik a játékaimmal, ha eltávolítom az Epic Game Launchert?
Az egyszerű válasz az, hogy az Epic Game Launcher eltávolítása eltávolítja a könyvtáron keresztül telepített összes játékot.