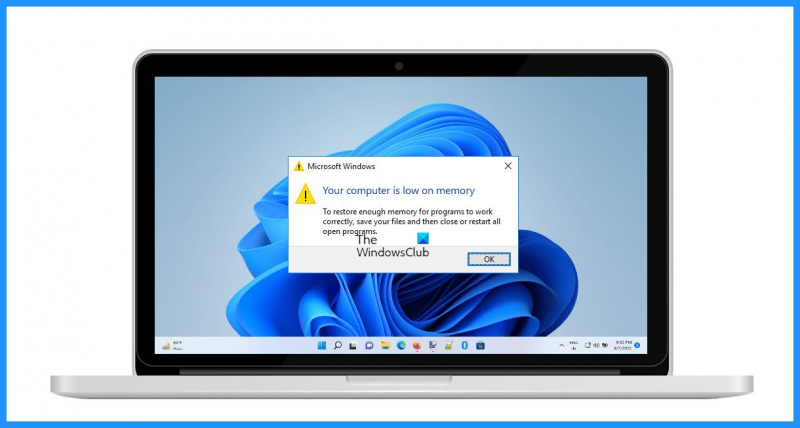A számítógépén kevés a memória a Windows 11/10 rendszerben. Ennek az az oka, hogy a Windows 11/10 több memóriát használ, mint a Windows korábbi verziói. Ennek kijavításához növelnie kell a számítógép memóriájának méretét. Ehhez először meg kell nyitnia a Vezérlőpultot. Ezután lépjen a Rendszer és biztonság elemre. Ezután kattintson a Felügyeleti eszközök elemre. Végül kattintson duplán a Számítógép-kezelés ikonra. Miután megnyitotta a Számítógép-kezelés ablakot, kattintson a Teljesítmény fülre. Itt láthatja a számítógép memóriájának mennyiségét. Ha kevesebb, mint 4 GB, akkor növelni kell. A számítógép memóriájának növeléséhez lépjen a Hardver fülre. Itt látni fogja a számítógép összes hardverének listáját. Keresse meg a Memória bejegyzést, és kattintson rá duplán. A Memória ablakban láthatja a számítógép memóriájának méretét. Ezt növelheti, ha több RAM-ot ad a számítógépéhez. Ehhez kattintson a Hozzáadás gombra. A Memória hozzáadása ablakban látni fogja a számítógépéhez rendelkezésre álló összes RAM listáját. Válassza ki a hozzáadni kívánt RAM mennyiségét, majd kattintson az OK gombra. Számítógépének több memóriája lesz, és gördülékenyebben tudja majd futtatni a Windows 11/10 rendszert.
ESŐ eszközök RAM . Ez egy illékony memória, amely a processzor által kiszámított adatokat tárolja. Ezekre az adatokra a programoknak szükségük van az eredmények megjelenítéséhez a felhasználók által beírt parancsok szerint. A RAM a számítógépek fontos hardvereleme. Minden program bizonyos mennyiségű RAM-ot használ a megfelelő működéshez. Ha nincs elég memória a számítógépen, a megnyitott programok nem fognak megfelelően működni, vagy váratlanul kilépnek. Ebben a cikkben megvitatjuk, mit tehet, ha látja A számítógépben kevés a memória üzenetet a rendszerén.
illesztőprogram-frissítési hiba

A számítógépén kevés a memória a Windows 11/10 rendszerben
Hiba üzenet A számítógépben kevés a memória ' magáért beszél. A számítógépének nincs elég memóriája a programok futtatásához. A probléma megoldásához fel kell szabadítania a memóriát. A probléma megoldásához megpróbálhatja a következő megoldásokat.
- Ellenőrizze, hogy melyik folyamat használ több memóriát
- Kezelje a szükségtelen folyamatokat és alkalmazásokat
- Növelje a virtuális memóriát
- Győződjön meg arról, hogy minden illesztőprogramja naprakész
- Futtassa a Windows memóriadiagnosztikai eszközt
- Futtassa a Rendszerkarbantartási hibaelhárítót
- Bővítse a RAM-ot
Nézzük meg ezeket a javításokat részletesen.
1] Ellenőrizze, hogy melyik folyamat használ több memóriát
Amint azt a cikkben korábban kifejtettük, minden programnak bizonyos mennyiségű RAM-ra van szüksége a számítógépen való futtatáshoz. A programok által fogyasztott RAM mennyisége nem azonos. Ez azt jelenti, hogy egyes programok több RAM-ot fogyaszthatnak. Ha ez megtörténik, az problémát okoz a felhasználó számára. Lehetséges, hogy egyes programok vagy szolgáltatások több RAM-ot fogyasztanak az eszközön. Azonosítsa őket, és ölje meg őket, ha nincs rájuk szükség. Ugyanennek a lépéseit az alábbiakban ismertetjük:
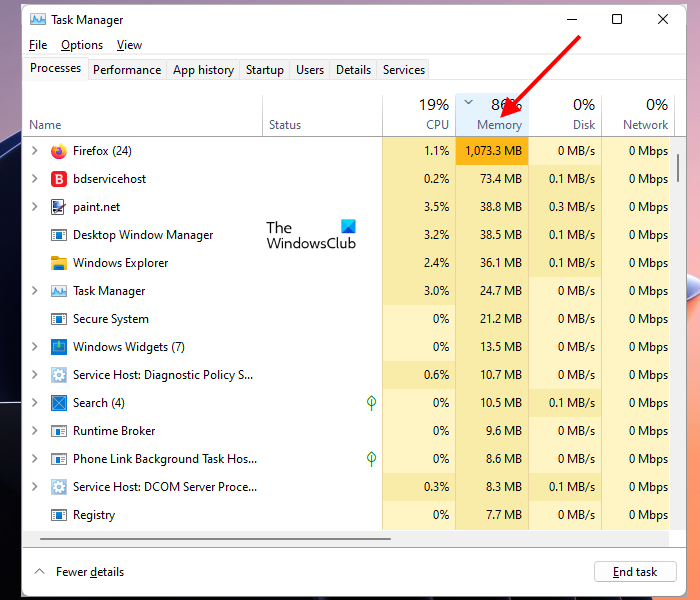
- Nyissa meg a Feladatkezelőt.
- Kattintson memória . Ez az összes RAM-ot fogyasztó programot csökkenő sorrendbe rendezi.
- Most már könnyen láthatja, hogy melyik program fogyasztja a legtöbb RAM-ot a rendszerben. Ha nincs szüksége erre a programra, állítsa le. Ehhez kattintson a jobb gombbal erre a programra, és válassza ki Teljes feladat .
Ha a Feladatkezelő azt mutatja, hogy egy adott szolgáltatás a memória nagy részét használja, állítsa le a szolgáltatást a jobb gombbal kattintva. De előtte győződjön meg róla, hogy nem Windows szolgáltatás. Ehhez kattintson a jobb gombbal erre a szolgáltatásra, és válassza ki Nyissa meg a Szolgáltatásokat . Ez a művelet megnyitja a Service Manager alkalmazást.
A Services Manager alkalmazásban keresse meg ezt a szolgáltatást, és dupla kattintással nyissa meg a tulajdonságait. Most a leírását olvashatja alább Tábornok Az Ez lapon megtudhatja, hogy leállíthatja-e ezt a szolgáltatást vagy sem. Ha nem érti egy szolgáltatás leírását, további információkat olvashat erről a szolgáltatásról az interneten.
Egyes felhasználók a RunSWUSB szolgáltatást azonosították a bűnösnek. Szerintük a RunSWUSB szolgáltatás rengeteg memóriát emésztett fel. A probléma megoldódott, amikor leállították. Ez a szolgáltatás a Realtek hálózati kártya illesztőprogramjához kapcsolódik. Ha azt látja, hogy ez a szolgáltatás sok RAM-ot fogyaszt, letilthatja.
Olvas : Hogyan lehet törölni a gyorsítótárat a Windows rendszerben
2] A szükségtelen folyamatok vagy alkalmazások kezelése
A memóriafelhasználás csökkentése érdekében fontos a szükségtelen folyamatok vagy alkalmazások kezelése. Az indító alkalmazások olyan alkalmazások, amelyek a rendszer indításakor automatikusan elindulnak. Ezek az alkalmazások továbbra is a háttérben futnak, és rendszererőforrásokat fogyasztanak. Fontos, hogy tiltsa le azokat az indítási alkalmazásokat, amelyekre nincs szüksége.
Amikor a Windows elindul, az összes illesztőprogram, Windows-szolgáltatás, indítási alkalmazás és harmadik féltől származó szolgáltatás betöltődik. Minden szolgáltatás és indítási alkalmazás a háttérben fut. A rendszernek szüksége van Windows szolgáltatásokra. Ezért a Windows szolgáltatások letiltása rossz döntés, mivel instabillá teheti a rendszert. De letilthatja a harmadik féltől származó szolgáltatásokat. Ez nem okoz hibákat a rendszerben. A harmadik féltől származó szolgáltatások megtekintéséhez és letiltásához az MSConfig alkalmazást kell használnia.
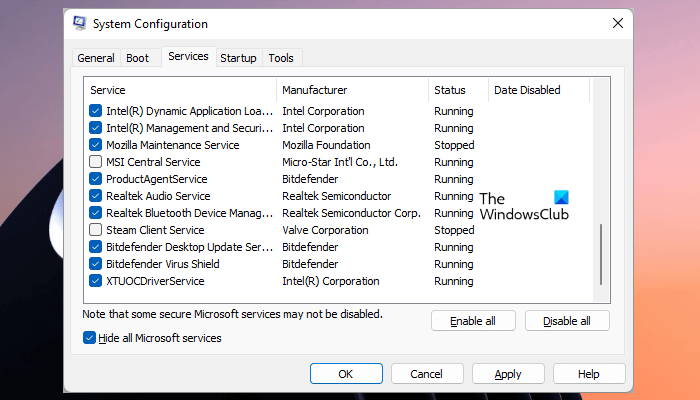
- nyisd ki fuss parancsmezőt és típust MSConfig . Kattintson BÍRSÁG . Ez megnyílik Rendszerkonfiguráció (MSConfig) Alkalmazás.
- Most menjen ide Szolgáltatások lapon
- Jelölje be Az összes Microsoft szolgáltatás elrejtése jelölőnégyzetet. A bal alsó sarokban látni fogja.
- Most csak harmadik féltől származó szolgáltatásokat fog látni. Törölje azon harmadik féltől származó szolgáltatások jelölését, amelyekre nincs szüksége. Most kattintson Alkalmaz majd kattintson BÍRSÁG.
- Indítsa újra a számítógépet.
A fenti művelet letiltja a kiválasztott harmadik féltől származó szolgáltatásokat.
3] Növelje a virtuális memóriát
A probléma megoldásának egyik hatékony módja a virtuális memória növelése. A virtuális memóriát swap fájlnak is nevezik. A Windows szükség esetén a fizikai memória vagy a RAM mellett használja.
Olvas : Javítás A rendszer kifogyott a virtuális memóriából üzenet a Windows rendszerben.
4] Győződjön meg arról, hogy minden illesztőprogramja naprakész.
A hiba egyik lehetséges oka a sérült vagy elavult lemezek. Győződjön meg arról, hogy minden illesztőprogramja naprakész. A Windows 11/10 automatikusan ellenőrzi az illesztőprogram-frissítéseket. Ha elérhető az illesztőprogram-frissítés, az megjelenik a Windows 11/10 Beállítások Opcionális frissítések oldalán. Nyissa meg az Opcionális frissítéseket a Windows 11/10 beállításaiban, és ellenőrizze, hogy elérhető-e frissítés az illesztőprogramokhoz. Ha igen, frissítse az illesztőprogramokat, és nézze meg, hogy ez segít-e.
flickr az ablakokhoz
Olvas : Hogyan A RAM-használat felszabadítása, csökkentése vagy korlátozása a Windows 11 rendszerben
5] Futtassa a Windows memóriadiagnosztikai eszközt.
Ha a hiba továbbra is megjelenik, ellenőrizze, hogy a RAM megfelelően működik-e. Amikor a RAM meghibásodik, a számítógép a következő tüneteket kezdi mutatni:
- A számítógép teljesítménye lelassul
- A programok váratlanul összeomlanak vagy megtagadják a megnyitást,
- A multitasking kemény dió lesz a számítógép számára stb.
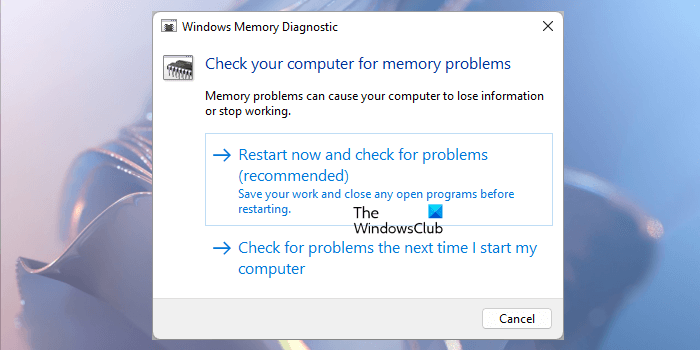
Az Ön esetében a rendszer a fent említettekhez hasonló tüneteket mutat. Ezért tesztelje a memóriáját a Windows memóriadiagnosztikai eszköz futtatásával.
6] Futtassa a Rendszerkarbantartási hibaelhárítót
A Rendszerkarbantartási hibaelhárító észleli és kijavítja a Windows PC-k gyakori karbantartási problémáit. Futtassa a rendszerkarbantartási hibaelhárítót, és ellenőrizze, hogy ez megoldja-e a memóriaproblémát.
Olvas: A legnagyobb RAM-mítoszok sokaknál
7] Bővítse a RAM-ot
Ha a probléma továbbra is fennáll, frissítenie kell a RAM-ot. A kifogyott memória probléma akkor jelentkezik, ha túl sok programot futtat kevesebb RAM-mal rendelkező rendszeren.
Olvas : A memóriatömörítés engedélyezése vagy letiltása Windows rendszerben.
Mi okozza az alacsony memóriát a számítógépen?
Memóriahiányos probléma lép fel a számítógépen, ha a számítógépben nincs elég RAM. A számítógépén futó minden program fogyaszt bizonyos mennyiségű RAM-ot. Ha túl sok nehéz programot nyit meg, előfordulhat, hogy a számítógép memóriája elfogy. Túl sok lap megnyitása a böngészőben túl sok RAM-ot is fogyaszt. A probléma megoldásához fel kell szabadítania a RAM-ot.
Hogyan lehet felszabadítani a RAM-ot?
tudsz szabadítson fel memóriát a feladatkezelőben a szükségtelen folyamatok megölésével. De előtte győződjön meg arról, hogy a folyamat nem Windows-folyamat. A Windows folyamat leállítása instabillá teheti a rendszert. A futó alkalmazások RAM-ot is fogyasztanak. Ezért tiltsa le az összes indítási alkalmazást, hogy azok ne induljanak el automatikusan a rendszer indításakor.