'A Photoshop programhiba miatt nem tudta teljesíteni a kérését.' Ez egy gyakori hibaüzenet, amely a Photoshop használata során fordulhat elő. Van néhány dolog, amit megtehet a probléma megoldása érdekében. Először is próbálja meg újraindítani a Photoshopot. Néha a Photoshop túlterheltté válhat, és a program újraindításával törölheti a hibát. Ha a Photoshop újraindítása nem működik, próbálja meg visszaállítani a beállításokat. Ezt úgy teheti meg, hogy a Szerkesztés > Beállítások > Általános menüpontban kattintson a Beállítások visszaállítása gombra. Ha egyik megoldás sem működik, akkor valószínűleg probléma van a Photoshop telepítésével. Ebben az esetben próbálja meg eltávolítani, majd újratelepíteni a Photoshop programot.
A Photoshop programhiba miatt nem tudta teljesíteni kérését több dolog is okozhatja. Nehéz pontosan meghatározni a hiba okát, ezért végig kell mennünk a hibaelhárítási folyamaton, hogy megtudjuk, mi okozza ezt a hibát. 
A Photoshop programhiba miatt nem tudta teljesíteni kérését
Számos esetben megjelenik ez a hiba; a Photoshop azonban számos okból használja ezt a hibaüzenetet. Ez az oka annak, hogy olyan nehéz megtalálni a valódi okot. Az egyszerű okoktól, például a rossz képtől a számítógépes rendszerrel kapcsolatos valós problémákig. Előfordulhatnak olyan esetek, amikor a hiba csak egy adott képfájlnál jelenik meg, míg a többi probléma nélkül betöltődik. Ha problémái vannak, a legjobb, ha a legegyszerűbb dolgokkal kezdi a diagnózist. Ez A Photoshop programhiba miatt nem tudta teljesíteni kérését megjelenhet, ha nagy képfájllal dolgozik. Ennek oka lehet:
- Gyors indítás letiltása
- Képkiterjesztés
- Alacsony számítógépes erőforrások
- photoshop beállítások
- GPU letiltása
- A minimális rendszerkövetelmények nem teljesülnek
1] A gyorsindítás letiltása
Ha bármilyen programban hiba történik, a rendszer újraindítása néha kijavíthatja. Problémák adódhatnak más, a háttérben futó programokkal, ezért a rendszert újra kell indítani. Előfordulhat, hogy a számítógép leállítása nem segít Gyorsindítás beleértve. Amikor Gyorsindítás bekapcsolt állapotában a számítógép információkat tárol a memóriájában, hogy a kikapcsolást követően gyorsabban elindulhasson. Ez azt eredményezi, hogy a számítógép kikapcsolása után a problémák nem oldódnak meg. A problémák megoldásának legjobb módja az újraindítás, amely megtisztítja a RAM-ot.
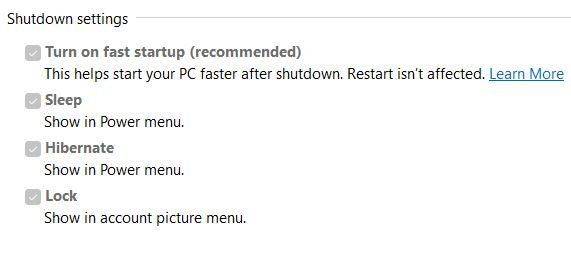
Ha le szeretné állítani és törölni szeretné a memóriát, tartsa lenyomva Váltás majd nyomja meg Üzemzavar vagy letiltja Gyorsindítás tápellátási beállításokban.

Ha letiltja a gyors indítást, észreveheti, hogy ki van szürkítve, csak nézzen át rajta, és látni fogja Módosítsa a jelenleg nem elérhető beállításokat . Kattintson a szavakra, és látni fogja, hogy a lehetőségek interaktívvá válnak. Ezután törölheti a jelölést a „Gyors indítás bekapcsolása” jelölőnégyzetből, majd az ablak aljára léphet Változtatások mentése .
2] Módosítsa a képfájl kiterjesztését
Ha hibaüzenetet kap egy bizonyos képfájl megnyitásakor, miközben mások dolgoznak, az azt jelentheti, hogy a képkiterjesztést módosítani kell. Módosíthatja a fájl kiterjesztését .jpeg-re vagy .png-re, és ez megoldhatja a problémát. Megpróbálhatja megnézni, hogy a kép megnyílik-e egy másik programban; ha megnyílik, elmentheti, és újra megpróbálhatja a Photoshopot.
tudsz módosítsa a fájl kiterjesztését a fájlokat tartalmazó mappából, de engedélyeznie kell a Windows opciót a fájlkiterjesztések megjelenítéséhez. 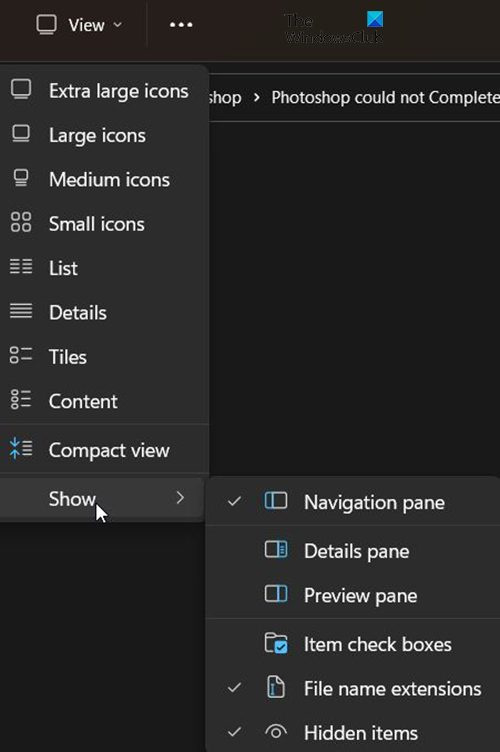
A fájlnévkiterjesztés megjelenítéséhez navigáljon a megnyitott mappa tetejére, és kattintson a gombra Kedves , majd a legördülő menüből navigáljon ide Előadás majd ellenőrizze Fájlnév kiterjesztése . Észre fogja venni, hogy a fájlok most megjelenítik a kiterjesztéseiket, például .jpg vagy .exe stb., szerkesztheti ezeket a kiterjesztéseket.
sysmenu.dll hibák
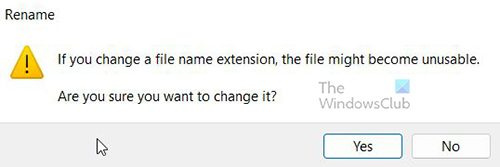
A változtatást azonban meg kell erősítenie. A fájlkiterjesztés módosítása fájlproblémákat okozhat, ezért csak szükség esetén tegye.
3] Alacsony számítógépes erőforrások
A Photoshop és más grafikus programok erőforrásigényesek; sok rendszererőforrást fogyasztanak. Lehetséges, hogy számítógépe megfelel a minimális rendszerkövetelményeknek; azonban lehet, hogy sok program van nyitva. A Photoshop programhiba miatt nem tudta teljesíteni kérését , ami néha megjelenik egy képpel való munka során. Ennek oka lehet, hogy a kép meglehetősen nagy, és a rendszer erőforrásai kimerülnek más nyitott programok miatt. A hibaüzenet megjelenése előtt észreveheti, hogy a rendszerventilátor a szokásosnál tovább és erősebben működik. Ez azt jelezheti, hogy a számítógép sok erőforrást használ. Ez is azt jelzi, hogy a hűtőrendszere nem megfelelő. A számítógépek lelassulnak, ha nagy a kereslet a több hőt termelő erőforrások iránt, de a hűtőrendszer nem tud lépést tartani.
A Photoshop megfelelő működéséhez elegendő RAM szükséges. Ha nincs elég RAM, akkor a rendelkezésre álló meghajtókon lévő szabad területet scratch meghajtóként használja, és adatokat ment el rá. Ha kevés a lemezterület, a Photoshop lefagy, leáll, vagy hibaüzenetet küldhet.
Ha a kaparólemez megtelt, a Photoshop teljesítménybeállításai között a nyílgombok segítségével egy másik, több szabad hellyel rendelkező gyorslemezt állíthat be kaparólemezként.
4] Állítsa vissza a Photoshop beállításait
Néha, amikor a Photoshop hibákat jelenít meg, az a beállításokkal kapcsolatos probléma lehet. Lehetséges, hogy a beállításfájl sérült, vagy ütközés lépett fel. A gyári beállítások visszaállítása megoldhatja ezt a problémát, ezért megér egy próbát. 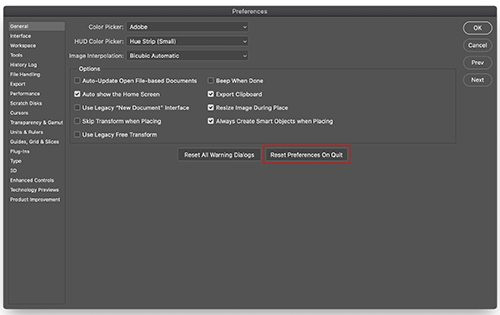
A Photoshop újabb verzióiban a gombbal visszaállíthatja a beállításokat Kilépéskor állítsa vissza a beállításokat gombot közvetlenül a beállítások ablakban.
A beállításokat manuálisan is visszaállíthatja a beállítások mappa törlésével. Ez a módszer biztosítja, hogy az esetlegesen problémákat okozó összes beállítás és felhasználói előre beállított érték ne kerüljön betöltésre. A módszer kipróbálásához zárja be a Photoshop programot, majd navigáljon a beállítások mappába.
Ezek a következő címen találhatók:
АЕ6769551F154C0CEC0AA9FAED874F862F2EB06DHa nem látja a fájlokat, előfordulhat, hogy el vannak rejtve, ezért előfordulhat, hogy meg kell tekintenie a rejtett fájlokat.
Mindet törölni Adobe Photoshop beállításai [Verzió] mappát egy biztonságos helyre, ahol biztonsági másolatot készíthet a beállításokról. Nyissa meg a Photoshop programot, és az új beállítási fájlok az eredeti helyen jönnek létre.
mdb viewer plus
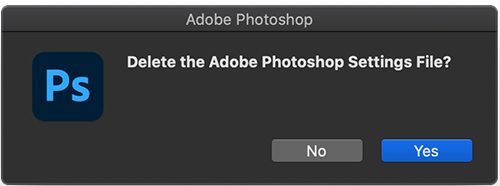
A Photoshop újraindításakor a billentyűparancs segítségével is visszaállíthatja a beállításokat. A Photoshop beállítások billentyűzet használatával történő visszaállításához lépjen ki a Photoshop alkalmazásból, és tartsa lenyomva Ctrl + Alt + Shift gombot, és indítsa el a Photoshopot. Kattintson Igen egy párbeszédpanelen, amely megkérdezi, 'Törli az Adobe Photoshop beállítási fájlt?'
A beállítások visszaállítása előtt mindenképpen készítsen biztonsági másolatot a beállításokról.
5] GPU letiltása
A GPU letiltása azt eredményezheti, hogy a Photoshop kissé lassabban fut, amikor kikapcsolja a hardveres gyorsítást. Azonban segíthet a javításban A Photoshop szoftverhiba miatt nem tudta teljesíteni kérését .
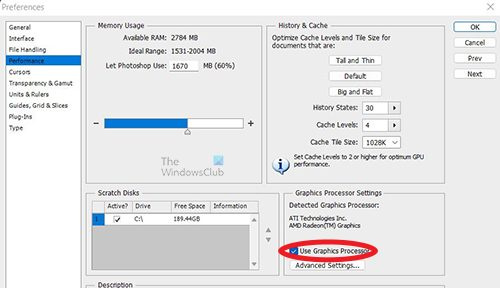
Menj a photoshopba Beállítások > Teljesítmény és törölje a pipát Használj GPU-t és indítsa újra a Photoshopot.
6] A minimális rendszerkövetelmények nem teljesülnek
Ez a hiba akkor jelenhet meg, ha a rendszer nem felel meg a Photoshop futtatásához szükséges minimális követelményeknek. Jelölje be az adobe.com a Photoshop rendszerkövetelményeinek megtekintéséhez és a rendszer specifikációinak összehasonlításához. Itt megtalálja a Photoshop rendszerkövetelményeit. Hasonlítsa össze ezeket a rendszerkövetelményeket számítógépe specifikációival. A rendszer összefoglaló megtekintéséhez kereshet a rendszerinformációk között a számítógépén.
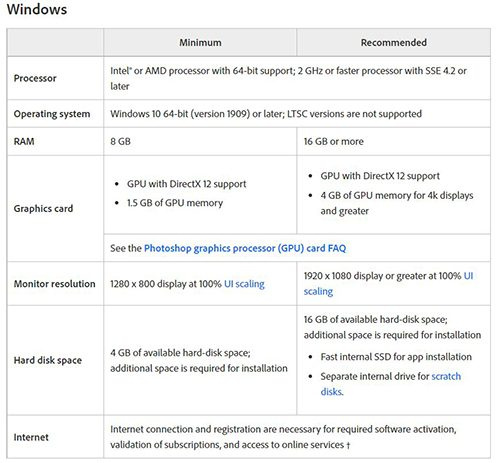
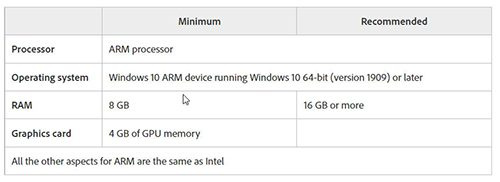
Ezek a Photoshop rendszerkövetelményei
thumbs.db néző
Olvas: Illustrator vs Photoshop – mikor érdemes mindegyiket használni?
Hogyan lehet javítani Kérése meghiúsult a Photoshop programozási hibája miatt?
Ezt a hibát az alábbi lépések végrehajtásával javíthatja ki. Ne feledje, ha hibákat észlel, először próbálja meg a legegyszerűbb javítással kezdeni.
- A számítógépet újra kell indítani – A számítógép újraindítása megoldhatja ezt a hibát. Mentse el, amit tud, majd indítsa újra a számítógépet, és próbálja újra. Ha ez nem segít, próbálkozzon egy másik lépéssel.
- Képkiterjesztés - Probléma lehet a képkiterjesztéssel, ezért lehet, hogy módosítania kell. Kapcsolja be a nézetkiterjesztéseket az ablakokban, majd navigáljon a fájlhoz, kattintson rá, és módosítsa a kiterjesztést. Figyelmeztető üzenetet fog kapni. Kattintson az OK gombra a megerősítéshez, és ez módosítja a képkiterjesztést. Ha ez nem segít, folytassa a következő lépéssel.
- Alacsony számítógépes erőforrások - Ez a hiba akkor jelenhet meg, ha számítógépe kifogy az erőforrásokból, esetleg túl sok dolog van nyitva. Zárjon be néhány nyitott programot, különösen, ha két grafikus szerkesztő van nyitva. Mentsen el és zárjon be annyi nyitott szoftvert, amennyit csak tud, és ez nagy segítség lehet.
- photoshop beállítások - A Photoshop beállítások visszaállítása segíthet a hiba kijavításában. Készítsen biztonsági másolatot a beállításokról egy biztonságos helyen, majd állítsa vissza a beállításokat, és indítsa újra.
- GPU letiltása – A GPU letiltása segíthet a hiba kijavításában. A GPU letiltása letiltja a hardveres gyorsítást, de néha ez javítja a hibát.
- A minimális rendszerkövetelmények nem teljesülnek – Ezt a hibát a Photoshop alapvető rendszerkövetelményeinek való meg nem felelés okozhatja. A Photoshop rendszerkövetelményeit teljesíteni kell, és lehetőleg túl kell lépni, hogy elkerülje a hibákat a Photoshop használata során. A Photoshop egy nagyon erőforrás-igényes program, és hibákat mutat ki, különösen nagy fájlokkal való munka során. Győződjön meg arról, hogy rendszere megfelel vagy meghaladja a Photoshop minimális követelményeit. Laptop esetén előfordulhat, hogy több RAM-ot kell hozzáadnia, ha nincs elég RAM a rendszerkövetelmények teljesítéséhez. A legjobb módszer azonban egy olyan számítógép vásárlása, amely rendelkezik a Photoshophoz szükséges specifikációkkal.
Javítás: Photoshop hiba miatt nem lehet megnyitni?
- Photoshop frissítése - Győződjön meg arról, hogy a Photoshop telepítette a legújabb hibajavításokat.
- Ellenőrizze a rendszerkövetelményeket - Győződjön meg arról, hogy rendszere megfelel a Photoshop legújabb verziójának minimális követelményeinek.
Ha a grafikus hardver nem támogatott, előfordulhat, hogy frissítenie kell egy modernebb grafikus hardverre. - Generátor letiltása - lépjen a beállításokhoz Akkor Beépülő modulok Akkor Törölje a Generátor engedélyezése jelölőnégyzetet (a Photoshop újabb verziói),
- Telepítse újra a grafikus illesztőprogramot – Látogassa meg a grafikus kártya gyártójának webhelyét, és ellenőrizze a frissítéseket. Frissítse a videokártya illesztőprogramját.
- A Photoshop alapértelmezett beállításainak visszaállítása - Állítsa vissza a Photoshop alapértelmezett beállításait a következővel Kilépéskor állítsa vissza a beállításokat gombot a Beállítások ablakban (a Photoshop újabb verziója). A beállításokat úgy állíthatja vissza, hogy törli őket a mappából, indítsa újra a Photoshopot, és a Photoshop megírja az új beállításokat. A beállításokat a Photoshop bezárásával, majd a Photoshop újraindításával és lenyomva tartásával is visszaállíthatja Ctrl + Alt + Shift majd kattintson a Photoshop ikonra a Photoshop elindításához. A rendszer kéri, hogy erősítse meg a Photoshop Preferences törlését, kattintson az OK gombra.
- GPU-gyorsítás letiltása - A GPU letiltása azt eredményezheti, hogy a Photoshop kissé lassabban fut, amikor kikapcsolja a hardveres gyorsítást. Ez azonban segíthet a hiba kijavításában. Menj a photoshopba Beállítások > Teljesítmény és törölje a pipát Használj GPU-t és indítsa újra a Photoshopot. Ha ez a lépés segít, végezzen további GPU hibaelhárítást.
- Visszatérés a Photoshop előző verziójához - Ha a fenti javaslatok egyike sem segít, készítsen biztonsági másolatot a Beállítások/Beállítások mappáról, majd térjen vissza a Photoshop egy korábbi verziójához.
Javítás: A kérés a fájl váratlan vége miatt meghiúsult?
Ezt a hibát csatlakozási probléma okozhatja, internetkapcsolata instabil lehet, és hibákat okozhat a letöltött fájlban. Probléma lehet a böngészővel is, amikor letöltötte a fájlt. Ezt a hibát rendszer- vagy szoftverhiba miatti fájlkiterjesztés-módosítás okozhatja. Megbízható internetkapcsolat vagy vezetékes kapcsolat használatával elkerülheti ezt a kapcsolatot.
- Ezt a hibát a Photoshop nem kompatibilis verzióinak használata okozhatja. Lehet, hogy egy verziót használt a fájl létrehozásához, és egy másik verziót próbált meg megnyitni, ez hibát okozhat.
- Ezt a hibát az is okozhatja, hogy a Photoshop váratlanul leáll a megfelelő mentés előtt, számítógépes rendszer-összeomlás vagy programösszeomlás. Ez megsértheti a fájlt, és a hiba megjelenhet, amikor megpróbál hozzáférni a fájlhoz.
- A hibát az okozhatja, hogy nincs elég hely a lemezen, és a Photoshopnak nincs elég helye a PSD-fájl elhelyezéséhez.
- A hiba attól függően javítható, hogy mi okozta. Ha internetkapcsolati probléma, akkor meg kell oldania a problémát, majd le kell töltenie a fájlt.
- Ha ezt a Photoshop nem kompatibilis verziói okozzák, akkor a fájl megnyitásához ugyanazt a Photoshop-verziót kell használnia, amelyet a fájl létrehozásához használt.
- Ha a hibát egy program váratlanul bezárása vagy a rendszer összeomlása okozza, előfordulhat, hogy újra kell készítenie a fájlt.
- Ha a hibát az elégtelen lemezterület okozza, akkor lehet, hogy növelnie kell a lemezterületet vagy növelnie kell a lemezpartíció méretét.
Photoshop-hiba miatt nem sikerült PDF-ként menteni
A „Photoshop szoftverhiba miatt nem sikerült PDF-ként menteni” hiba a következő módszerek bármelyikével megoldható.
- Győződjön meg arról, hogy a Photoshop naprakész az összes hibajavítással. Látogassa meg az Adobe webhelyét is, és nézze meg, létezik-e ismert javítás erre a hibára.
- Megpróbálhatja elrejteni az összes réteget, majd menteni. Könnyen elrejtheti az összes réteget, ha rákattint és lehúzza a láthatósági ikonokat. ez kikapcsolja az összes réteg láthatóságát.
- Megpróbálhat visszatérni a Photoshop egy korábbi verziójához. Próbáljon emlékezni arra, hogy a hiba a Photoshop frissítése után történt-e. Ha igen, vagy ha nem emlékszik, térjen vissza a Photoshop egy korábbi verziójához. A Photoshop korábbi verziójára való visszatérés előtt mindenképpen készítsen biztonsági másolatot a Photoshop beállításairól egy biztonságos helyen.
Hogyan okozhatja a nem teljesített rendszerkövetelmények azt, hogy a Photoshop szoftverhiba miatt nem tudja teljesíteni a kérést?
A Photoshop szoftverhiba miatt nem tudta teljesíteni kérését oka lehet a Photoshop iránti nagy kereslet egy olyan rendszeren, amely nem felel meg a minimális követelményeknek. A Photoshophoz jó grafikus kártya kell, ha ez nem történik meg, a rendszer lelassul, lefagy vagy hibát jelez. Ugyanez történhet, ha a többi követelmény nem teljesül.
Hogyan segíthet a fájlkiterjesztés megváltoztatása?
Ha az összes többi használt képfájl probléma nélkül betöltődik, próbálja meg módosítani a problémás képfájl kiterjesztését .jpeg-re vagy .png-re. Ezeket a formátumokat széles körben használják, és általában a képeket ebben a formátumban mentik. A kiterjesztés megváltoztatása elősegítheti a fájl betöltését. Ha a kiterjesztés módosítása nem segít, előfordulhat, hogy a kép sérült és használhatatlan.















