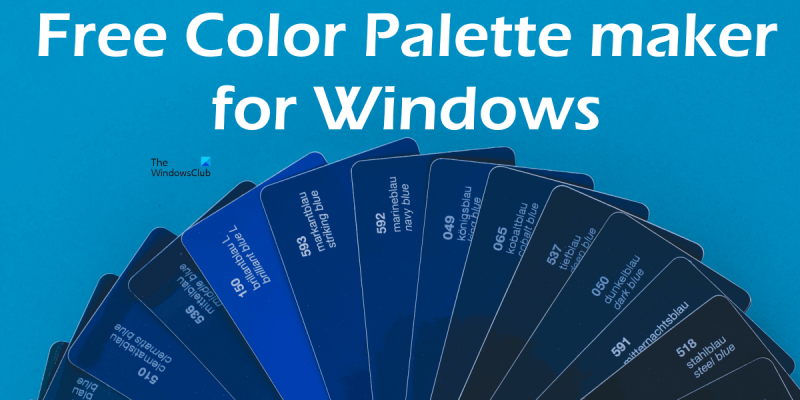A Windows 10 és 11 nagyszerű lehetőséget kínál a képernyő színeinek az igényeinek megfelelő módosítására. Azonban nagyon sok különböző szín közül választhat, és nehéz lehet eldönteni, melyik a megfelelő az Ön számára. Itt jön a képbe a színpaletta eszköz. A színpaletta eszköz lehetővé teszi, hogy megtekintse az összes elérhető színlehetőséget, és kiválaszthassa az igényeinek megfelelőt. Nagyon sok különböző színpaletta-eszköz áll rendelkezésre, de az alábbiakban összeállítottuk a legjobbak listáját. Tehát, ha egy nagyszerű színpaletta eszközt keres a Windows 10 vagy 11 rendszerhez, feltétlenül nézze meg a listánk egyik lehetőségét.
Ez a cikk felsorol néhányat legjobb ingyenes színpaletta eszköz a Windows 11/10 rendszerhez . A színpaletta a rajz- és képszerkesztő programokban használt színek gyűjteményét tartalmazza. Ha képszerkesztő vagy festőszoftverrel dolgozik, előfordulhat, hogy bizonyos színek vagy árnyalatok gyakran használatosak. A Color Palette szoftver segítségével külön színpalettát hozhat létre, amely ezeket a gyakran használt színeket tartalmazza, és szükség szerint használhatja őket. Ezen programok némelyike lehetővé teszi a színpaletta különböző formátumokba történő exportálását is, így importálhatja ezeket az egyedi színpalettákat a képszerkesztő vagy festőszoftverébe, feltéve, hogy a képszerkesztő vagy festőszoftver támogatja az adott színpaletta formátumot és képes színpaletták importálásához.

A legjobb ingyenes színpaletta eszköz a Windows 11/10 rendszerhez
Nálunk a következők vannak legjobb ingyenes színpaletta eszköz a Windows 11/10 rendszerhez listánkban:
- Festék pontháló
- Színes Warlock
- ColorBug
- Hűtők
- Adobe virág
Vessünk egy pillantást ezeknek az ingyenes programoknak a funkcióira és arra, hogyan használhatjuk őket egyedi színpaletták létrehozására.
1] Színezd ki a pontrácsot
A Paint dot net egy képszerkesztő szoftver Windows PC-hez. A Paint dot net segítségével képeket hozhat létre és szerkeszthet. Képszerkesztő eszközökkel érkezik, amelyekkel alapvető és középszintű képszerkesztést végezhet. A Paint dot net lehetővé teszi saját színpaletta létrehozását is. Az alábbiakban bemutattuk az egyéni színpaletta bittérképes rács segítségével történő létrehozásának eljárását.
Hogyan készítsünk egyedi színpalettát a Paint dot net segítségével
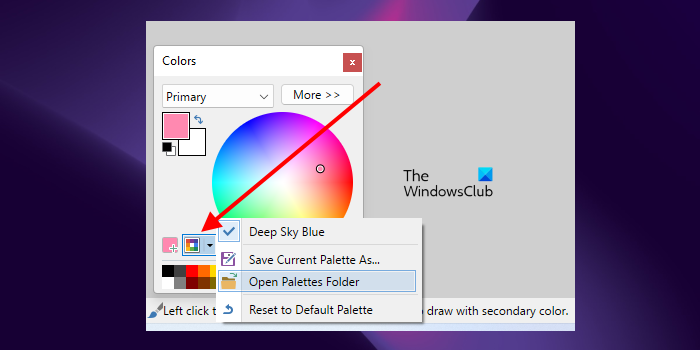
Nyissa meg a Jegyzettömböt, és mentsen el egy üres szövegfájlt. Most nyissa meg a Paint spot hálózatot. A bal alsó sarokban a színpaletta látható. Ha nem, akkor a jobb felső sarokban található megfelelő gombra kattintva bekapcsolhatja a színpalettát. nyomja meg a Színpaletta kezelése a színpalettán, és válassza ki Nyissa meg a paletta mappáját . Megnyílik a Paletták mappa, amely az alapértelmezett Paint dot net színpalettát tartalmazza. Az üres szövegfájlt át kell helyeznie ebbe a mappába.
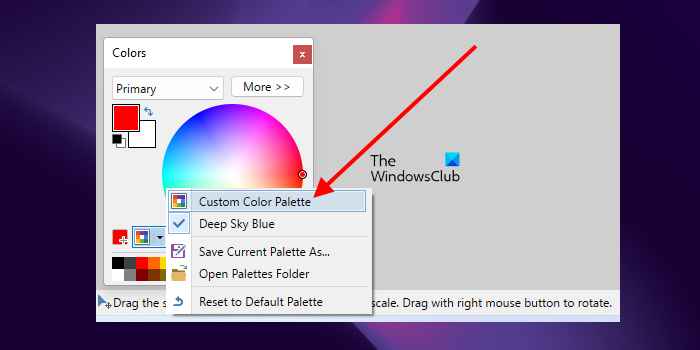
Miután az üres .txt fájlt áthelyezte a Paletták mappába, kattintson ismét a Színpaletták kezelése gombra a Paint dotnetben, és válassza ki az üres színpaletta .txt fájlt. Ezt követően látni fogja, hogy a színpaletta üres. Most színeket kell hozzáadnia hozzá.
Ha színeket szeretne hozzáadni egy egyéni színpalettához, válasszon egy színt a színkörből, és kattintson a gombra Szín hozzáadása gomb. Ez a gomb a Színpaletták kezelése gomb bal oldalán látható. Ezt követően kattintson az alábbi színpalettán bármelyik mezőre. Ezzel hozzáadja a kiválasztott színt a színpalettához. Hasonlóképpen több színt is hozzáadhat a színpalettához. Ha végzett, kövesse az alábbi lépéseket:
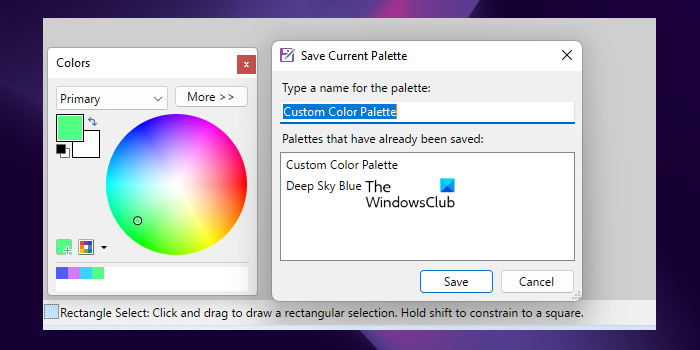
- Kattintson Színpaletta kezelése gomb.
- Kattintson Az aktuális paletta mentése másként .
- Válassza ki az egyéni színpalettát a listából, és kattintson Tart . Ez a művelet felülírja az egyéni színpalettát.
A Paint dot net ingyenes szoftver, ha letölti a Windows telepítőfájlját a hivatalos webhelyről. Ha a Microsoft Store alkalmazást választja, meg kell vásárolnia. A Paint dot net innen töltheti le getpaint.net .
kép cseréje szóban
2] Color Warlock
A Color Warlock egy másik ingyenes színpaletta szoftver ezen a listán. Amikor futtatja, egy színpalettát fog látni. A színpalettáról a hexadecimális színkódot rákattintva másolhatja ki. Számos beépített színpalettával rendelkezik. Válthat közöttük Grafikonok menü. A beépített színtáblázatok némelyike rendszerszíneket, nem rendszerszíneket, MS Office színeket, webbiztonsági színeket stb. tartalmaz.
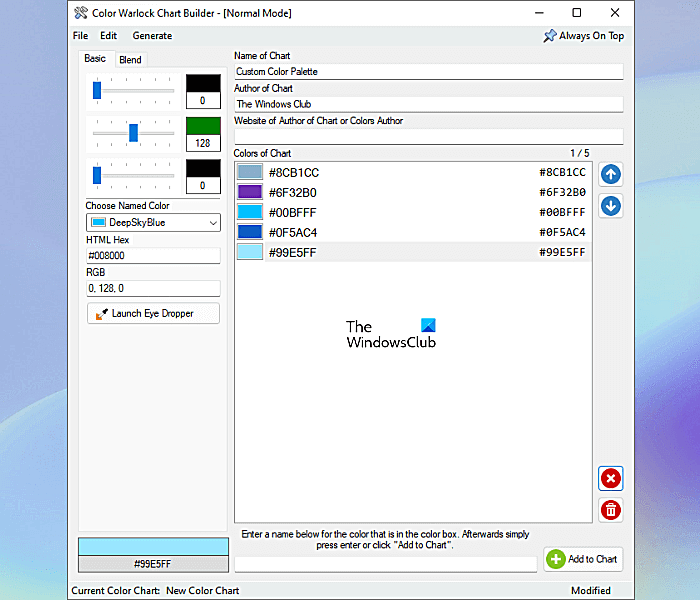
Alapértelmezés szerint csak a szín neve jelenik meg a színpalettán. De ha akarod, megjelenítheted a hexadecimális kódot is. Ezen kívül módosíthatja a színkeret stílusát, rendezheti a színeket stb. Mindezek a lehetőségek itt érhetők el Lehetőségek menü.
Hogyan készítsünk színpalettát a Color Warlock segítségével
Színpaletta létrehozásához lépjen a ' Fájl > Diagramkészítő ” vagy nyomja meg a gombot Ctrl + Н kulcsok. Megnyílik egy új ablak, ahol színpalettát hozhat létre. Két lapot fog látni, nevezetesen: Bázis és Keverni .
Az Alap lapon különböző színeket hozhat létre. Ha ugyanazon szín különböző árnyalatait szeretné létrehozni, lépjen a Keverés fülre. A következő lépések segítenek a színpaletta létrehozásában.
- Írd be a színséma nevét és a szerzőt.
- Mozgassa az RGB csúszkákat a színárnyalat létrehozásához. A színárnyalat a bal alsó sarokban jelenik meg.
- Az ikonra kattintva a szoftverben előre meghatározott színekből is hozzáadhat színt a színpalettához Válasszon egy elnevezett színt esik.
- Ha végzett, kattintson a gombra Hozzáadás a táblázathoz gombot a jobb alsó sarokban.
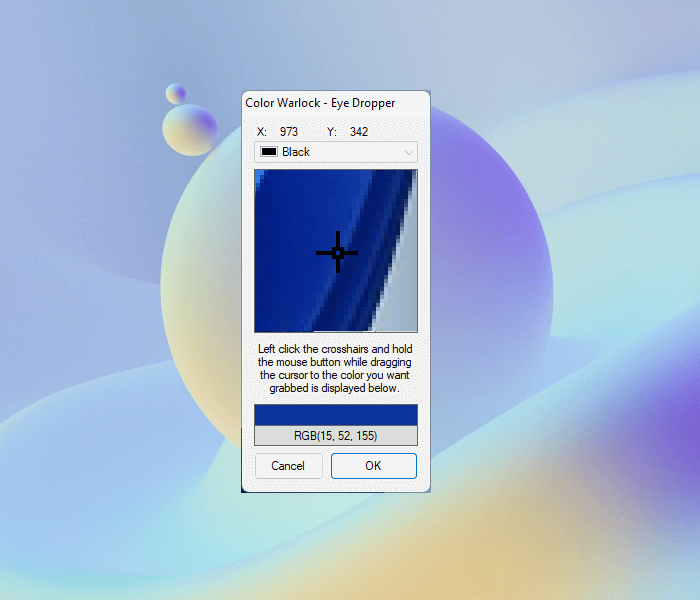
A Color Warlock rendelkezik egy szemcseppentő eszközzel is, amellyel bármilyen színt kiválaszthat a képernyőn. Az elindításához kattintson a gombra Futtassa a pipettát gombot, majd vigye az egeret a szálkereszt fölé. Ezután nyomja meg és tartsa lenyomva a bal egérgombot, és mozgassa a kurzort. Vigye a kurzort a kiválasztani kívánt képernyő színére, és engedje fel a bal egérgombot. Ezt követően kattintson az OK gombra. Most, hogy hozzáadja ezt a színt a színtáblázathoz, kattintson a gombra Hozzáadás a táblázathoz .
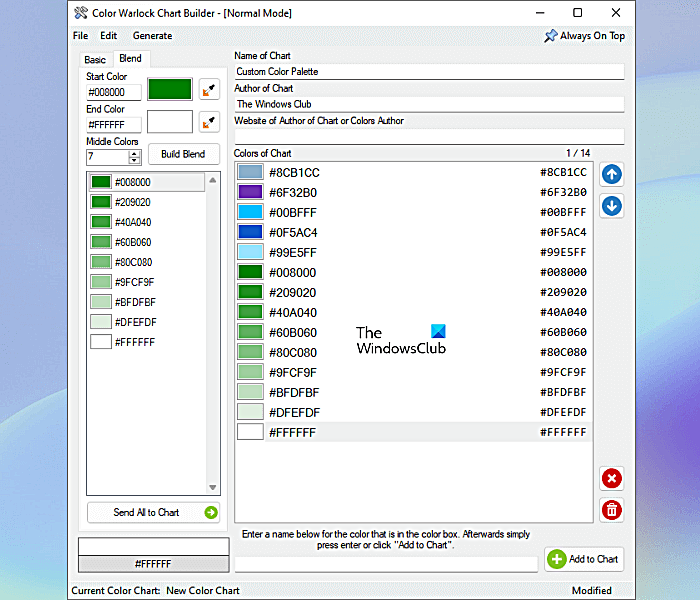
Ha azonos színű különböző árnyalatokat szeretne létrehozni, válassza Keverni fület, és kövesse az alábbi lépéseket:
- Írja be a HEX kódokat Elindul és Vége színmezők. Vagy használhatja a cseppentő eszközt a szín kiválasztásához.
- Írjon be egy számot a mezőbe Közepes színek terület. Ennyi színárnyalatot szeretne létrehozni a kezdő és a végszín között.
- Kattintson Keverni .
A gombra kattintva az összes színárnyalatot hozzáadhatja színpalettájához Az összes elküldése a grafikonhoz gomb. Ha árnyalatot szeretne hozzáadni a színpalettához, jelölje ki, és húzza a színtáblázatra. Egyedi színpalettáját XML formátumban mentheti.
A Color Warlock egy hordozható szoftver. Letöltheti innen lunar.com .
3] ColorBug
A ColorBug egy ingyenes, hordozható szoftver egyedi színpaletták létrehozásához. Ez egy egyszerű és áttekinthető szoftver, amellyel könnyedén létrehozhat színpalettákat a választott színekből. A kezdéshez kattintson a gombra Szín paletta menüt, és válassza ki Új színpaletta választási lehetőség. A menük neveit a menüsorban tekintheti meg, ha az egeret fölé viszi. Nevezze el a színpalettát, és kattintson az OK gombra. A jobb oldalon láthatja egyéni színpalettáját és előre meghatározott színpalettáit.
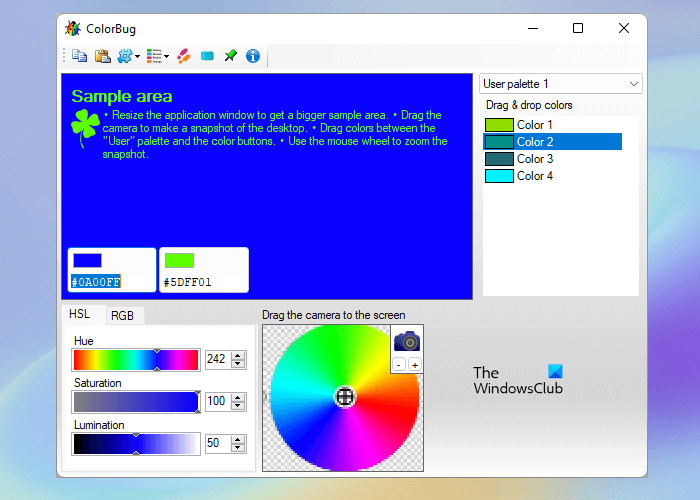
A ColorBug három előre meghatározott színpalettával rendelkezik, nevezetesen: Alapértelmezett , Töröl , és Windows rendszer . A színpaletták közötti váltáshoz kattintson a jobb oldalon található legördülő listára.
Hogyan készítsünk színpalettát a ColorBug segítségével
- Válasszon egy színt a rendelkezésre álló színek közül a színválasztó segítségével. Vagy adja meg a HEX színkódot.
- A kiválasztott szín megjelenik a színminta területen és két színmezőben a színminta területen.
- Mozgassa a HSL csúszkát a kiválasztott szín árnyalatának, telítettségének és világosságának beállításához. A kiválasztott szín RGB-skálájának beállításához válassza a lehetőséget RGB fület, és mozgassa a megfelelő csúszkákat.
- Ha végzett, helyezze át a színmezőt a jobb oldalon található Színpaletta részre. Ezzel hozzáadja a kiválasztott színt az egyéni színpalettához.
A színformátumot a gombra kattintva módosíthatja Válasszon színformátumot gombot a menüsorban. Elmenthet egy színpalettát a saját támogatott formátumában. Exportálási lehetőség is elérhető, amely lehetővé teszi a színpaletta három különböző formátumba történő exportálását: GIMP Color Palette (.gpl), Paint-Shop Pro Palette (.PspPalette) és Adobe Swatch Exchange (.ase).
A ColorBug letöltéséhez látogasson el ide Hivatalos oldal .
4] Hűtők
A Coolors egy online színpalettakészítő eszköz, amely ingyenes és fizetős csomagokat is kínál a felhasználók számára. Ingyenes tervének a következő korlátozásai vannak:
- Legfeljebb 5 színből álló színpalettát hozhat létre.
- Az ingyenes csomag több mint 10 000 színsémát tartalmaz.
- Reklám látható az oldalon.
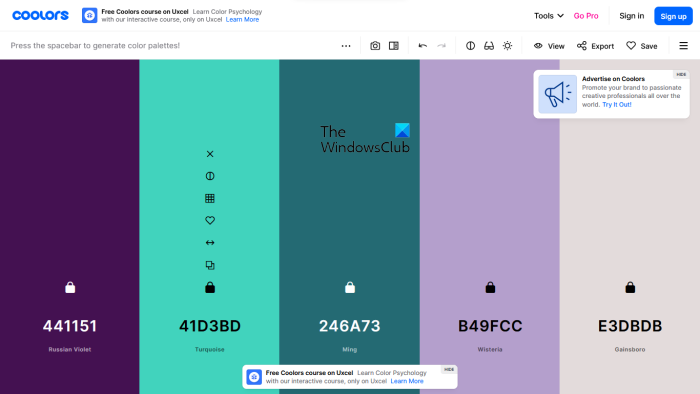
A Coolors használatához keresse fel a hivatalos webhelyet, és kattintson a gombra Indítsa el a generátort gomb. A népszerű színpalettákat is felfedezheti, és exportálhatja vagy szerkesztheti őket. A színpaletták felhőbe mentéséhez regisztrálnia kell.
A Coolors használata egyedi színpaletták létrehozásához
Amikor felkeresi a weboldalt, egy véletlenszerű színpalettát fog látni 5 színnel. Nyomja meg a szóköz billentyűt véletlenszerű színek generálásához. Ha megnyomja a szóközt, a teljes színpaletta megváltozik. Tartsa lenyomva a szóköz billentyűt, amíg meg nem jelenik a kívánt szín. Ha tetszik egy szín, zárolja azt a lakat ikonra kattintva. Ezután nyomja meg ismét a szóköz billentyűt. Ezúttal a többi szín megváltozik, de a blokkolt szín ugyanaz marad. Ugyanezt a folyamatot követve különböző színekből álló színpalettát hozhat létre.
Miután elkészítette a színpalettát, elmentheti azt fiókjába (ha a webhelyen hozta létre), átrendezheti a színeket, és megváltoztathatja egy adott szín árnyalatait. Mindezek a lehetőségek akkor jelennek meg, ha az egeret a színpalettán egy adott szín fölé viszi. Egy adott szín árnyalatainak megváltoztatásához kattintson a gombra View Shades gombot, majd válassza ki a választott szín árnyalatát.
Ennek az ingyenes színpaletta készítőnek néhány funkciója:
- Hozzon létre palettát fotóból : Ez a Coolors csodálatos funkciója. Ezzel a funkcióval színpalettát hozhat létre úgy, hogy színeket von ki egy fényképből.
- színvak : A Coolors színvak móddal is rendelkezik. Ennek a módnak az engedélyezésével a színvakok színpalettákat is létrehozhatnak. Az eszköz eléréséhez kattintson a Szemüveg ikonra az eszköztáron, és válassza ki a színvakság típusát.
- Export : Ez az egyetlen eszköz a listán, amely számos exportálási lehetőséget kínál. Kattintson Export az összes exportálási lehetőség megtekintéséhez.
A Coolors használatához látogasson el ide coolors.co .
5] Adobe virág
Az Adobe Color egy másik ingyenes online színpaletta eszköz. Az eszköz használatához regisztrálnia kell a hivatalos webhelyen. A színpaletták mentéséhez több könyvtárat is létrehozhat. A színpaletta létrehozásának lehetősége itt érhető el Színes kör lapon
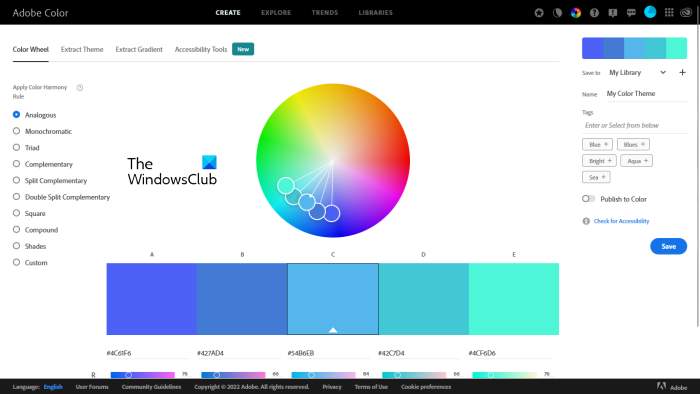
Hogyan készítsünk színpalettát az Adobe Color segítségével
Az alábbiakban felsoroljuk az Adobe Color segítségével színpaletta létrehozásának lépéseit:
oldalfájl-beállítások ablakok 10
- Látogassa meg a hivatalos webhelyet az adobe.com .
- Regisztráljon az oldalon. Ha már van fiókja, kérjük, jelentkezzen be.
- Válassza ki Színes kör fül alatt TEREMT kategória.
- Látni fogja a színkört és a különböző színharmónia-szabályokat. Válasszon ki egy színharmóniát, és mozgassa a pálcákat a színkörön, hogy beállítsa a színsémát a színpalettán.
- Állítsa be a színeket a színpalettán az RGB és a Kontraszt csúszkák mozgatásával.
- Ha végzett, kattintson a gombra Tart . A színpaletta mentésre kerül A könyvtár .
Vessünk egy pillantást az Adobe Color által kínált néhány szolgáltatásra.
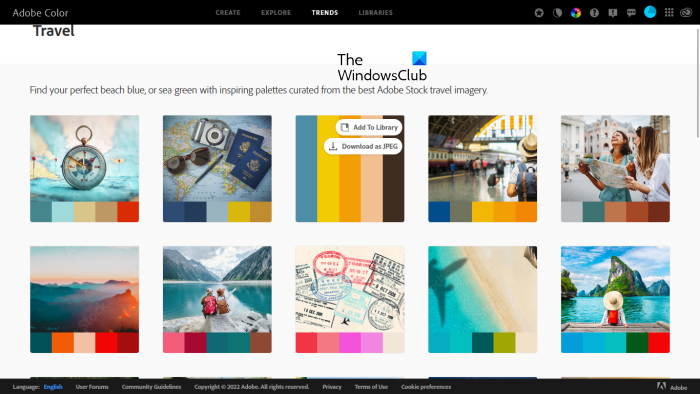
- Téma kibontása : Egyedi színtémát hozhat létre a színpalettához, ha színeket von ki egy képből. Különféle módok állnak rendelkezésre ugyanahhoz, például színes, élénk, néma, mély stb.
- Gradiens kivonat : Saját színátmenetet hozhat létre, ha színeket von ki egy képből.
- Kutatás : Itt több, különböző témájú színpaletta érhető el. Ezeket a színpalettákat letöltheti JPEG-képként, vagy elmentheti a könyvtárába.
- Trendek : Ez a rész a népszerű színpalettákat mutatja be a különböző iparágak színtrendjei szerint, mint például a divat, grafikai tervezés, játéktervezés, utazás stb. Ezeket a színpalettákat elmentheti JPEG-képként, vagy elmentheti könyvtárába.
Olvas : Ingyenes színkódkereső szoftver Windows PC-hez.
Készíthetek saját színpalettát?
Igen, létrehozhat saját színpalettát. Erre a célra ingyenes színpaletta szoftvert tölthet le. Ha nem szeretne harmadik féltől származó szoftvert telepíteni a rendszerére, használhat ingyenes online színpaletta-készítő eszközöket, vagy letölthet hordozható színpaletta-készítő szoftvert. Ebben a cikkben bemutatjuk a legjobb ingyenes színpaletta-szoftvereket és online eszközöket a Windows 11/10 rendszerhez.
A hűtők ingyenesek?
A Coolors egy online eszköz, amellyel a felhasználók egyéni színpalettákat hozhatnak létre. Ingyenes és fizetős csomagokkal is rendelkezik a felhasználók számára. Látogassa meg a hivatalos webhelyét, hogy megtekinthesse az ingyenes csomag korlátait és a fizetett csomag jellemzőit. Ebben a cikkben felsoroltuk a Coolors ingyenes csomag néhány funkcióját.
Hogyan készítsünk színpalettát egy képből?
Egyes színpaletta-szoftverek lehetővé teszik színek kinyerését egy képből, és egyedi színpaletta létrehozását. Ebben a cikkben több ingyenes online színpaletta-eszközt is bemutatunk, amelyek rendelkeznek ezzel a funkcióval.
Ez minden.
Olvass tovább : A legjobb ingyenes hordozható képszerkesztő szoftver Windows 11/10 rendszerhez .