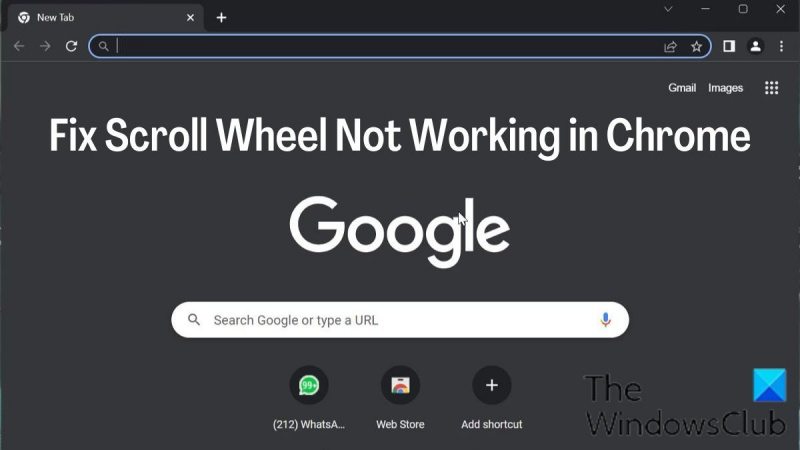Ha a görgetőkerék nem működik a Chrome-ban, néhány dolgot megtehet a probléma megoldására. Először győződjön meg arról, hogy a Chrome legújabb verzióját használja. Ha nem, frissítse böngészőjét, és próbálja újra. Ha ez nem működik, próbálja meg újraindítani a számítógépet. Ha ez a két megoldás nem működik, akkor fennáll annak a lehetősége, hogy a görgő csak piszkos. Próbálja megtisztítani egy doboz sűrített levegővel. Ha ez nem működik, megpróbálhatja megnyitni a Chrome konzolját, és futtatni a „mousewheel.enable();” parancsot. Ha a fenti megoldások egyike sem működik, fennáll annak a lehetősége, hogy a görgő elromlott. Ebben az esetben ki kell cserélnie az egeret.
Bármely egér egyik legfontosabb része a görgetőkerék, mert nagyon hasznos a hosszú oldalak görgetéséhez. A felhasználók csalódottak lesznek, ha Az egér görgője nem működik a Google Chrome böngészőben , hiszen a beépített egérpad használata laptopokon meglehetősen kényelmetlen lehet.
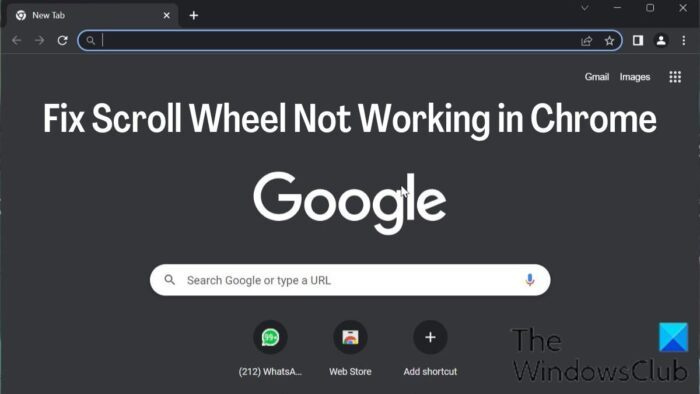
A görgetőkerék nem működik a Chrome-ban az egyik olyan probléma, amelyet mostanában sokan jelentettek. A probléma miatt az egér görgető kereke más alkalmazásokban jól működik, de a Google Chrome-ban nem, ami furcsa. Szerencsére több megoldás is létezik a probléma megoldására, hogy a görgetőkerék nem működik a Chrome-ban.
Javítsa ki a görgetőtárcsát, amely nem működik a Chrome-ban PC-n
Az alábbiakban bemutatjuk a bevált módszereket annak javítására, ha a görgő nem működik a Chrome-ban. Mielőtt bármelyik megoldást kipróbálná, indítsa újra a számítógépet, kapcsolja ki, majd be az egeret, és ellenőrizze, hogy a problémák megoldódtak-e.
- Ellenőrizze az egér beállításait a vezérlőpulton
- A sima görgetés letiltása a Chrome-ban
- Távolítsa el a legutóbb hozzáadott bővítményt a Chrome-ból
- Hardveres gyorsítás letiltása
- Az inaktív ablakok görgetésének engedélyezése vagy letiltása
- Állítsa vissza a Chrome alapértelmezett beállításait
- Távolítsa el és telepítse újra a Chrome-ot
1] Ellenőrizze az egér beállításait a Vezérlőpulton.
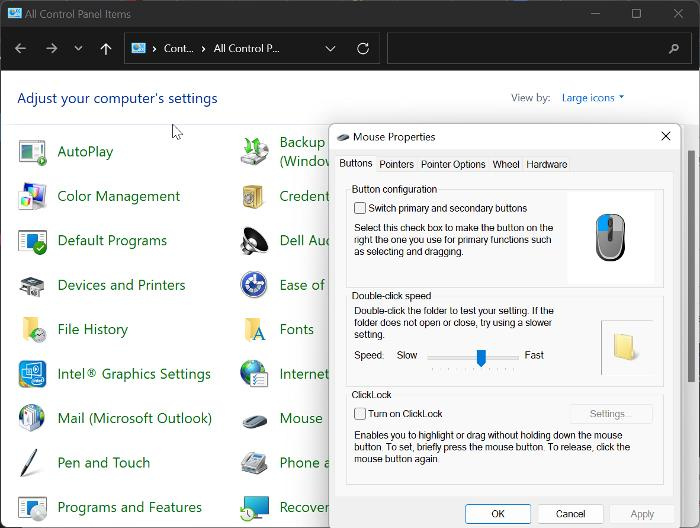
a Windows 10 tálca elmosódik
Az Egér vezérlőpultján lehetőség nyílik az egérbeállítások testreszabására, és ha az egér görgetőgörge leáll a Chrome-ban, javasoljuk, hogy hajtsa végre az alábbi módosításokat, majd próbálja meg újra használni az egeret a Chrome-ban.
- nyomja meg Windows + R a Futtatás parancs megnyitásához írja be Vezérlőpult , és nyomja meg Bejönni a vezérlőpult megnyitásához.
- Telepítés Megtekintés: lehetőséget a jobb felső sarokban Nagy ikonok és kattintson rá egér választási lehetőség.
- Alatt Gombok kategóriában állítsa a sebességet valamivel az átlag fölé.
- Most váltson ide Kormánykerék kategóriában, és állítsa be a számot Függőleges görgetés Nak nek 7 .
- Menj Vízszintes görgetés és állítsa be a paramétert 3 .
- Kattintson Alkalmaz , utána BÍRSÁG a változtatások mentéséhez.
2] A sima görgetés letiltása a Chrome-ban
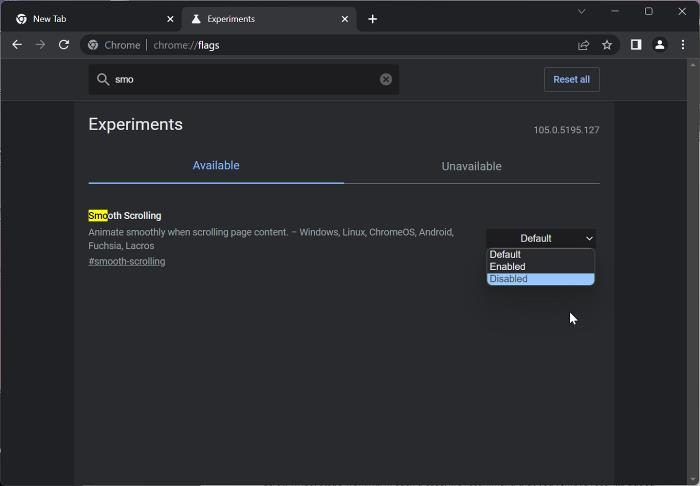
A probléma megoldásának másik módja a sima görgetés letiltása a Chrome-ban. Ez sok felhasználó számára működőképes megoldást jelentett a probléma hibaelhárítása során; ezért ezt ki kell próbálnod.
- Nyissa meg a Chrome böngészőt, és írja be chrome://flags a címsorban, és kattintson Bejönni .
- Írja be a sima görgetést a keresősávba Chrome zászlók .
- Az egyező eredmények között kattintson a legördülő menüre, és válassza ki Hibás .
Ezután indítsa újra a Chrome-ot, és ellenőrizze, hogy működik-e az egér görgője.
Olvas: A Bluetooth egérgörgetés nem működik
3] Távolítsa el a legutóbb hozzáadott bővítményeket a Chrome-ból
Azok a bővítmények, amelyek hozzáférnek a Chrome egérbeállításaihoz, szintén okai lehetnek annak, hogy az egér görgetőkereke nem működik. Ilyen esetben javasoljuk, hogy távolítsa el a nemrég hozzáadott bővítményeket, amelyek hozzáférnek az egérbeállításokhoz a Chrome-ból.
4] A hardveres gyorsítás letiltása
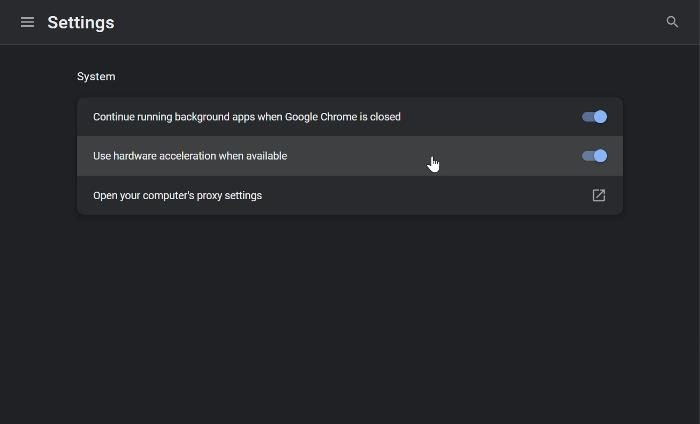
A hardveres gyorsítás egy olyan funkció, amelyet a Chrome a grafikus intenzív folyamatok kezelésére használ a böngészőben. Ez a funkció néha a böngésző összeomlását okozza, és ez lehet az oka annak, hogy az egérgörgetés nem működik a Chrome-ban. Le kell tiltania a hardveres gyorsítást, és ellenőrizze, hogy az segít-e megoldani a problémát:
cserélje ki a Windows 10 tűt
- A Chrome-ban kattintson a függőleges elemre három pont ikonra, és válassza ki Beállítások .
- nyomja meg Rendszer függőleges sávban.
- Most kapcsolja ki Ha rendelkezésre áll, használjon hardveres gyorsítást és kattintson rá Újrakezd változtatások végrehajtására.
5] Az inaktív ablakok görgetésének engedélyezése és letiltása
Meg kell próbálnia az inaktív ablakok görgetésének engedélyezését és letiltását is, és ellenőrizze, hogy ez segít-e:
- nyomja meg Windows + én nyisd ki Beállítások és kattintson rá Bluetooth és eszközök .
- Váltani egér opciót, és kattintson rá.
Alatt görgetés szakaszt, kapcsolja ki Görgesse az inaktív ablakokat, amikor föléjük viszi az egérmutatót választási lehetőség. - Egy idő után kapcsolja be.
6] Állítsa vissza a Chrome beállításait az alapértelmezettre
Ez a probléma néhány felhasználót érint a Chrome beállításainak módosítása miatt. Ez a probléma csak akkor szűnik meg, ha visszaállítja a megváltozott helyeket, ami nem biztos, hogy lehetséges. Ezért azt javasoljuk, hogy állítsa vissza a Chrome beállításait az alapértelmezettre.
7] Távolítsa el és telepítse újra a Chrome-ot
Ha a fenti megoldások mindegyikét kipróbálta, és nem tudja megoldani a problémát, akkor távolítsa el, majd telepítse újra a Chrome-ot számítógépén.
- nyomja meg Windows + R a futtatási parancs ablakának megnyitásához.
- Belép Vezérlőpult és ütött Bejönni .
- Tovább Kezelőpanel ablakban kattintson rá Programok .
- Kattintson jobb gombbal a Chrome-ra, és válassza a lehetőséget Töröl .
- Választ Igen a következő ablakban a művelet megerősítéséhez.
A program eltávolítása után telepítse újra, és ellenőrizze, hogy a probléma megoldódott-e.
Olvas:
- Hogyan változtassuk meg az egér görgetési sebességét a Windows rendszerben
- Az egérgörgő görgetés helyett nagyít
Hogyan lehet megjavítani a nem reagáló görgőt?
Néha a görgetőkerék nem reagál használat közben. Ha ezt tapasztalja, próbálja meg frissíteni a Windows rendszert a számítógépén, valamint az egér illesztőprogramját. Azok számára, akik vezetékes vagy vezeték nélküli egeret használnak, próbálja meg kihúzni az egeret, majd egy idő után újra csatlakoztatni.
Miért nem tudok görgetni bizonyos webhelyeket a Chrome-ban?
Ha nem tud görgetni bizonyos webhelyeket a Chrome-ban, akkor előfordulhat, hogy problémái vannak a Chrome-beállításokkal vagy az egérbeállításokkal a számítógépen. Ezenkívül néha néhány egérrel kapcsolatos Chrome-bővítmény okolható a problémáért. Ebben a cikkben azonban a probléma megoldására használható különféle módszereket tárgyaltuk.