Két oszlop összehasonlítása az Excelben nem kell nehéz feladatnak lennie, és a munka elvégzéséhez javasoljuk a használatát VLOOKUP . Látod, nem mindig; az összehasonlítani kívánt oszlopok ugyanabban a munkafüzetben vagy táblázatban vannak; ezért a dolgok hagyományos összehasonlítása növelné a munkaterhelést. Ez az oktatóanyag elmagyarázza, hogyan használhatja a VLOOKUP képletet egy ajánlat legfeljebb két oszlopának összehasonlításához, hogy közös értékeket kapjanak vissza, vagy hogyan keressék meg a hiányzó adatokat.

Az oszlopok összehasonlítása a Microsoft Excelben
Amint már említettük, az Excel VLOOKUP funkcióját használhatjuk különböző adatok keresésére és egyeztetésére, vagy eltérések keresésére két oszlopban.
- Oszlopok összehasonlítása (különböző adatok keresése és egyeztetése)
- Keresse meg a különbségeket két oszlop összehasonlításával
1] Oszlopok összehasonlítása (Különböző adatok keresése és egyeztetése)
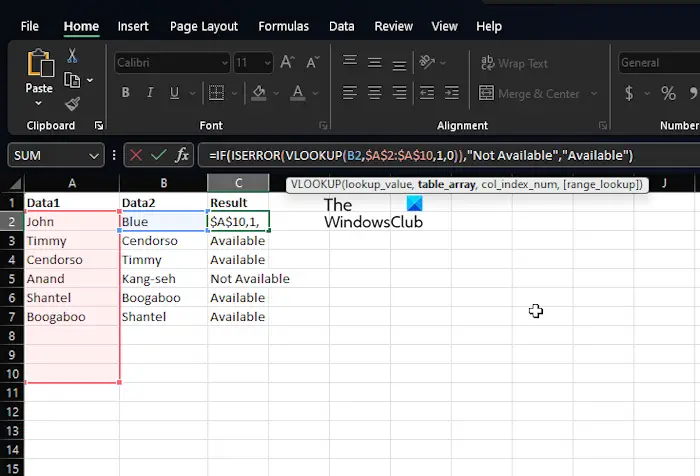
Sok esetben valószínűleg két oszlopa lesz az adatokat tartalmazó Excel-táblázatban, és az a feladata, hogy megtudja, létezik-e adatpont az egyik cellában. Egy ilyen helyzethez nem szükséges az IF függvény vagy az egyenlőségjel használata, hanem inkább a VLOOKUP.
Elmagyarázzuk, hogyan lehet rekordidő alatt és problémamentesen elvégezni a munkát.
Indítsa el a Microsoft Excel alkalmazást.
Ezt követően kérjük, nyissa meg az adatokat tartalmazó munkafüzetet vagy táblázatot.
Ha még nem adott meg adatokat, nyisson meg egy új táblázatot, majd töltse fel a releváns információkkal.
felhasználói eszköz regisztrációs esemény azonosítója 304
Ha van egy adatkészlete, amelyben mind az A, mind a B oszlop nevekkel van feltöltve, akkor mindkét oszlopból ugyanazok a nevek jelenhetnek meg a C oszlopban. Például, ha a Myrtle az A-ban és a B-ben is található, akkor a VLOOKUP írd be ezt a nevet a C-be.
Mindössze annyit kell tennie, hogy beírja a következő parancsot:
=IFERROR(VLOOKUP(B2,$A:$A,1,0),"No Match")
Ne feledje, hogy a No Match (Nincs egyezés) lehetőséget használjuk, ha nem találunk egyezést. Ebben az esetben a No Match szavak jelennek meg üres szóköz vagy #N/A helyett.
2] Keresse meg a különbségeket két oszlop összehasonlításával
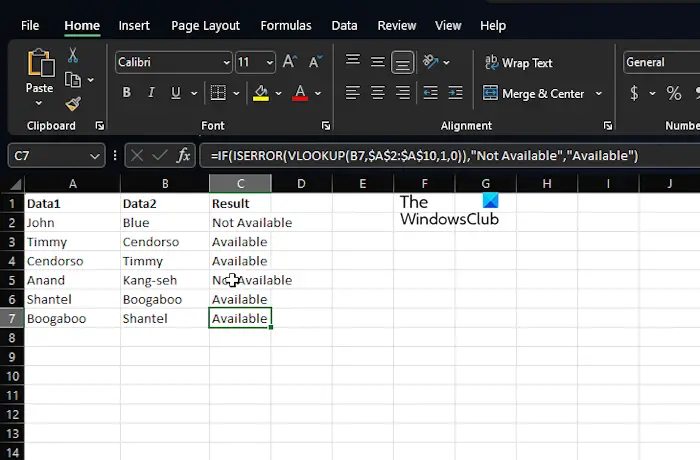
A VLOOKUP függvény másik célja, hogy különbségeket keressen két oszlopon belül. Ez egy egyszerű feladat, ezért beszéljünk arról, hogyan lehet ezt megvalósítani.
Gyanítjuk, hogy már fut az Excel, és az összes adatot tartalmazó munkafüzet.
Tehát gyanítjuk, hogy az A és B oszlopban vannak adatok, például nevek.
Ha meg kell találnia a B oszlopban található neveket, amelyek nem állnak rendelkezésre az A oszlopban, akkor használja a következő parancsot:
=IF(ISERROR(VLOOKUP(B2,$A:$A,1,0)),"Not Available","Available")
A fenti képlet ellenőrzi a B oszlopban lévő nevet az A oszlopban lévő összes névhez képest. Ha pontos egyezést talál, a képlet biztosítja a név visszaadását, ha pedig nem, akkor helyette #N/A jelenik meg. Emiatt úgy döntöttünk, hogy belefoglaljuk az IF és ISERROR függvényeket a VLOOKUP-pal.
Tehát, ha a név hiányzik, ez a képlet a Nem érhető el, és ha van, akkor az Elérhető értéket adja vissza.
OLVAS : Javítsa ki az Excel olvashatatlan tartalommal kapcsolatos hibát
A VLOOKUP visszaadhat 2 oszlopot?
Ha egyszerre több oszlopot szeretne KERESNI, egyszerűen hozzon létre egy tömbképletet, vagy használjon segédoszlopokat, ha nem érdekli a tömbképletek használata.
Mi a VLOOKUP képlet példája?
Használja a VLOOKUP képletet az Excelben az értékek megkereséséhez egy táblázatban. Alternatívaként használhatja például a =VLOOKUP(A2,A10:C20,2,TRUE) vagy az =VLOOKUP("Fontana",B2:E7,2,FALSE) jelet. Mindez az oszlopokon és azon alapul, hogy mit szeretne elérni.















