Feltéve, hogy egy informatikai szakértőt szeretne az Android Studio és az SDK bemutatásához: Ha el szeretné kezdeni az Android-fejlesztést, telepítenie kell az Android Studio IDE-t és az Android SDK-t. Ebben a cikkben megmutatjuk, hogyan kell ezt megtenni Windows 10 rendszeren. Először is le kell töltenie az Android Studio alkalmazást az Android webhelyéről. Miután letöltötte, futtassa a telepítőt, és kövesse az utasításokat. Amikor megjelenik az „Összetevők kiválasztása” képernyő, ne felejtse el kiválasztani az „Android Studio” és az „Android SDK” opciót is. A telepítés befejezése után indítsa el az Android Studiót, és megjelenik az „Üdvözöljük az Android Studio” képernyővel. Kattintson a „Konfigurálás” gombra, és válassza az „SDK Manager” lehetőséget. Az SDK-kezelőben telepítenie kell a Platform Tools-t, amely magában foglalja az Android Debug Bridge-et (ADB). Ezt úgy teheti meg, hogy kiválasztja az „SDK-platformok” lapot, és bejelöli az „Android 9.0 (Pie)” opció melletti négyzetet. Ezután lépjen az „SDK-eszközök” fülre, és jelölje be az „Android SDK Platform-Tools” melletti négyzetet. Végül kattintson az „Alkalmaz” gombra a kiválasztott összetevők telepítéséhez. A Platform Tools telepítésével csatlakoztathatja Android-eszközét a számítógépéhez, és az ADB segítségével parancsokat futtathat rajta.
Android SDK, a rövidítése Android szoftverfejlesztő készlet talán a legerősebb szoftver segédprogram, amelyet az Android alkalmazások fejlesztésében részt vevő programozók széles körben használnak. Az eszközkészlet Windows-verziója segíti a fejlesztőket, és számos egyéb funkciót is kínál, például alkalmazások oldalsó futtatását a Windows parancssorával. Ha úgy gondolja, hogy ez segíthet, kövesse ezt az útmutatót töltse le és használja az Android SDK-t és az Android Studiot Windows rendszeren .
Az Android SDK letöltése és használata Windows rendszeren
SDK Androidhoz A Google által nagyon egyszerűvé teszi a fejlesztők számára az Android-alkalmazások létrehozását anélkül, hogy teljes értékű alkalmazásfejlesztési szakértőknek kellene lenniük. Az Android Studióval, a Google saját IDE-jével és néhány további szükséges könyvtárral van csomagolva. Míg a felhasználóknak lehetőségük van letölteni az SDK-t Android Studio nélkül, a legtöbb fejlesztő inkább ezt használja. Megnézzük, hogyan használhatja az Android SDK-t Android Stúdióval vagy anélkül.
Az Android SDK parancssori verziójának használata Windows rendszeren (Java telepítése)
Ha csak az Android SDK parancssori végrehajtásra kíváncsi, először le kell töltenie és telepítenie kell a Java legújabb verzióját.
a rendszer nem rendelkezik USB boot opcióval
- Látogassa meg a hivatalos Java letöltési oldalt a címen oracle.com és kattintson a Windows fülre
- Itt töltse le az 'x64 MSI Installer' fájlt, és telepítse.
- Ha befejezte a Java telepítését, itt az ideje telepíteni az SDK parancssort.
- Látogassa meg a letöltési oldalt developer.android.com és kattintson a Letöltési beállítások elemre.
- Görgessen le a „Csak parancssorok” címsor megkereséséhez, és töltse le a „.zip” fájlt a Windows rendszerhez.

Néhány percet vesz igénybe a „.zip” fájl letöltése, majd kicsomagolhatjuk, és megtalálhatjuk benne a „cmdline-tools” programot. Most lépjen a C: meghajtóra, és hozzon létre egy 'Android' nevű mappát. A belsejében hozzon létre egy „cmdline-tools” nevű mappát, és azon belül egy másik „tools” nevű almappát. Ebbe az utolsó almappába illessze be az SDK parancssori mappájából az imént kibontott összes tartalmat.
Most nézzük meg, hogyan indíthatja el az SDK parancssori verziójának használatát. Ehhez kövesse az alábbi lépéseket:
hogyan lehet hangot rögzíteni az Xbox One-on
- Futtassa a Parancssort rendszergazdaként
- Most illessze be a következő parancssort:
- Ez megnyitja a bin mappát az éppen létrehozott eszközök könyvtárban. Most, mivel letöltötte és telepítette a Java-t, illessze be a következő kódsort, és nyomja meg az Enter billentyűt:
- Ez a parancs megjeleníti az SDK parancssorhoz tartozó telepített és érvényes parancsok listáját.
- Ha a platformeszközök telepítése is érdekli, futtassa a következő parancsot
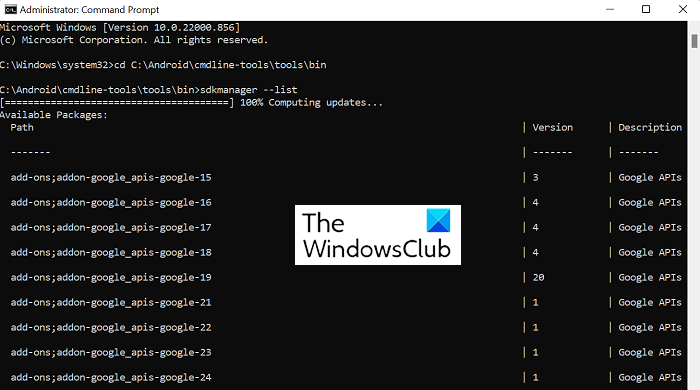
Miután ezt megtette, talál egy „platform-tools” mappát, amely automatikusan létrejön az Android mappájában.
Az Android Studio telepítése Windows rendszeren
Most nézzük meg a hátoldalt, ahol a Google Android Stúdióját szeretné használni az alkalmazásfejlesztési folyamatokhoz. Azért javasoltuk az Android Studio telepítését, mert sok helyet foglal, de a kényelem és a könnyen használható felhasználói felület megéri.
- Látogassa meg az Android Studio letöltési oldalát a fentiek szerint, kattintson az 'Android Studio letöltése' lehetőségre, és kövesse a később megjelenő utasításokat.
- Ez a verzió tartalmazza az Android Virtual Device funkciót. A fejlesztők prototípusaik és termékeik tesztelésére használják, de nem kell letöltenie a főfájllal együtt.
- Válassza ki azt a könyvtárat, ahová menteni szeretné ezt az alkalmazást, vagy válassza ki azt a lehetőséget, ahová nem szeretne korábbi beállításokat importálni, és kövesse a telepítővarázsló utasításait, és továbbra is kattintson a „Tovább” gombra.
- Válassza ki azt a témát, amelyet futtatni szeretne az Android SDK-val, és ha vannak olyan további összetevők, amelyek érdeklik.
- Az összes komponens betöltése után fejezze be a folyamatot a „Befejezés” gombra kattintva.
Ha ez a folyamat befejeződött, elkezdheti és elindíthatja első projektjét az Android Studióban. Ezt úgy teheti meg, hogy rákattint az „Új projekt létrehozása” gombra, és kiválaszt egy tetszőleges sablont. Az SDK Managerrel is játszhatsz. Kattintson a „Speciális beállítások” elemre, és a legördülő menüből válassza az „SDK-kezelő” lehetőséget. Ez az SDK Manager ablak a fájlhoz tartozó összes telepített és eltávolított csomag listáját tartalmazza. Tovább szűrheti őket az elavult csomagok alapján.
a fájlkezelő sötét módja nem működik
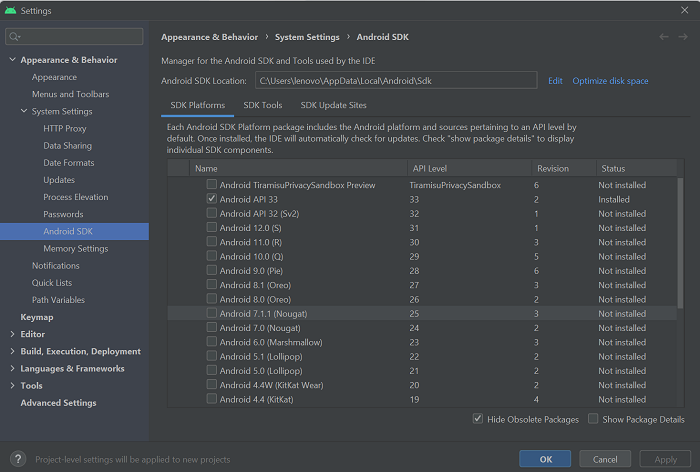
Hol van telepítve az Android SDK a Windows 11/10 rendszerben?
A letöltés után összezavarodhat azzal kapcsolatban, hogy hol tárolják az Android SDK alkalmazásfájlt, mivel a fájlhálózat gyakran nagyon összetett és bonyolult lehet. Annak érdekében, hogy biztosan ne felejtse el, hol van tárolva, válassza ki manuálisan azt a könyvtárat, ahová telepíteni szeretné. Alternatív megoldásként használhatja az alapértelmezett mentési helyet:
facebook ez a tartalom jelenleg nem érhető el|_+_|
Hogyan telepíthetek platformeszközöket Windows rendszeren?
Az Android „Platform Tools” egy parancssori funkció, amelyet szinte kizárólag az alkalmazásfejlesztők használnak. Általában az Android SDK Managerhez mellékelve hasznosak olyan összetett feladatokhoz, mint például az alkalmazásfejlesztés és a hibakeresés. Ha olyan helyzetbe kerül, hogy a platformeszközöket külön kell letöltenie és telepítenie Windows PC-jére, akkor ugyanerre a „.zip” fájlra is beszerezheti az online tárolóból. Ezenkívül a platform-tools segédprogram az SDK parancssori verziójának futtatásakor is telepíthető.
Hogyan javítható a „Hiányzó SDK-eszközök könyvtára” hiba?
Az Android Studio Windows rendszeren való indításakor előfordulhat, hogy az „SDK-eszközök könyvtára hiányzik” hibaüzenet jelenik meg. A probléma megoldásához nyissa meg az SDK-kezelőt, törölje a jelet az 'Elavult csomagok elrejtése' jelölőnégyzetből a jobb alsó sarokban, és telepítse az Android SDK Tools (elavult) mappát. Egy új mappa ezzel a névvel ugyanabba a könyvtárba kerül, mint a fő Android Studio-fájlok.
Reméljük, hogy hasznosnak találja ezt a bejegyzést.















