Ha informatikai szakértő, akkor tudja, hogy az egyik legfontosabb dolog, amit tehet, az, hogy megtanulja, hogyan kell függőlegesen kijelölni szöveget a Notepad++ alkalmazásban. Ez egy nagyon hasznos készség, mivel számos helyzetben jól jöhet. Íme egy gyors útmutató, hogyan kell csinálni.
Először nyissa meg a szerkeszteni kívánt dokumentumot a Notepad++ alkalmazásban. Ezután lépjen a Szerkesztés menübe, és válassza az 'Oszlopszerkesztő...' lehetőséget. Egy új ablak jelenik meg. Ebben az ablakban jelölje be az 'Oszlop mód engedélyezése' opciót, majd kattintson az 'OK' gombra.
Most egyszerűen kattintson és húzza az egeret az oszlop szövegének kijelöléséhez. Ez egy nagyszerű lehetőség nagy mennyiségű szöveg gyors szerkesztésére. Csak ügyeljen arra, hogy véletlenül se válasszon más szöveget az oszlopon kívül, amelyen dolgozik.
Ennyi az egész! Most már tudja, hogyan jelölhet ki szöveget függőlegesen a Notepad++ alkalmazásban. Ez nagyon praktikus készség lehet, ezért feltétlenül használja, amikor szüksége van rá.
csökkentse a hiberfil.sys fájlt
Jegyzettömb++ több, mint a Jegyzettömb a szteroidokon. Ez lehetővé teszi függőlegesen jelölje ki a szöveget . Használhatja az oszlop módot, ami nem más, mint a szöveg függőleges kijelölése a Notepad++-ban. Ebben a bejegyzésben erről a módszerről fogunk beszélni.
Excel törli a megadott nevet

Válassza ki a szöveget függőlegesen a Notepad++ alkalmazásban
Sok esetben egy egész oszlopot akartam eltávolítani a szövegből. Lehetőség van az egyes sorokra lépni, és eltávolítani a felesleges szövegrészt, de a folyamat kissé frusztráló lehet, ha sok sora van szerkeszteni. A fejlesztők tisztában vannak ezzel, és engedélyezték a függőleges szövegkiválasztást a Notepad++-ban. Ugyanezhez próbálja meg az alábbi módszerek valamelyikét.
- Próbálja ki a billentyűparancsot
- Használd az egeret
- Oszlopszerkesztő engedélyezése
Beszéljünk róluk részletesen.
az iobit kártékony programok elleni harcos
1] Próbálja ki a billentyűparancsot
Kezdjük a teljes oszlop kijelölését egyszerűen a billentyűzet használatával. Ugyanezhez nyomja meg és tartsa lenyomva Ctrl + Alt vagy Shift majd a nyílbillentyűkkel jelölje ki a kívánt szöveget. Ez biztosan működni fog neked.
2] Használja az egeret
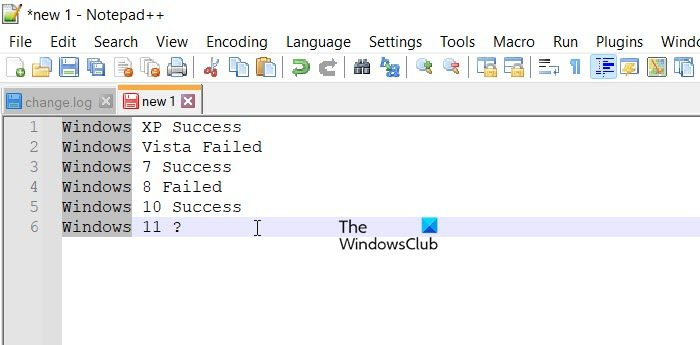
Az egérrel függőlegesen is kijelölhet szöveget. Csak nyomja meg és tartsa lenyomva Minden majd a mutató segítségével jelölje ki a szöveget. Miközben a mutató használata közben lenyomva tartja az Alt gombot, engedje fel a gombot, ezután másolhat, törölhet, kivághat vagy egyéb műveleteket hajthat végre. Ez a módszer hasonló az előzőhöz, de nagyobb rugalmasságot biztosít.
3] Oszlopszerkesztő engedélyezése
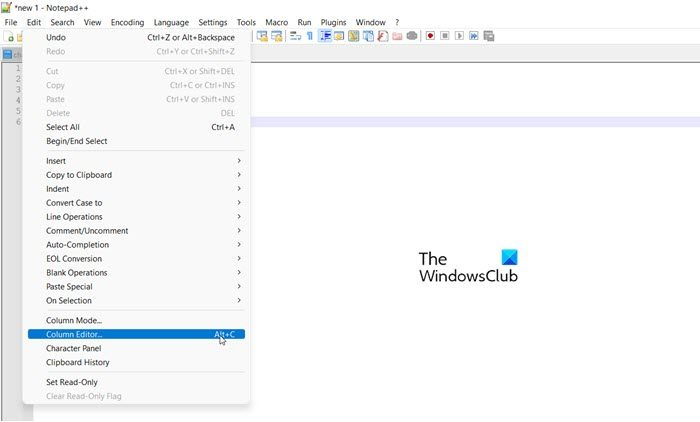
Ha nem szeretne minden alkalommal a címkére kattintani pusztán egy oszlop szerkesztéséhez, próbálja ki inkább az Oszlopszerkesztőt. Az engedélyezése meglehetősen egyszerű, vagy lépjen a következőre: Szerkesztés > Oszlopszerkesztő vagy használja az egyszeri billentyűkódot Ctrl + С. Ezután illessze be, amit szeretne a megjelenő párbeszédpanelen.
xbox one megjelenítési problémák
Olvas: Hogyan hasonlítsunk össze két fájlt a Notepad++-ban
Hogyan válasszunk ki adatokat függőlegesen a Notepad++-ban?
Az adatok függőleges kiválasztása a Notepad++ alkalmazásban meglehetősen egyszerű. Háromféleképpen teheti meg ugyanezt, csak görgessen felfelé, és próbálja ki a kívánt módszert. Ez nagyon egyszerű, és remélhetőleg függőlegesen is kiválaszthatja az adatokat, vagy kijelölhet egy teljes oszlopot, majd törölheti, szerkesztheti, vagy bármit megtehet.
Olvas: Hogyan cserélje ki a Jegyzettömböt Notepad++-ra
Hogyan lehet függőlegesen másolni a Notepad++-ban?
Miután kiválasztotta a szöveget függőlegesen (ellenőrizze a fent említett módszereket), vagy kattintson a jobb gombbal a kiválasztott szövegre, és válassza a Másolás parancsot, vagy egyszerűen nyomja meg a Ctrl + C billentyűkombinációt. Ha ki szeretné vágni a szöveget, kattintson a jobb gombbal a kiválasztott szövegre, és válassza a 'Kivágás' lehetőséget.













