Ha Ön is olyan, mint a legtöbb ember, valószínűleg valamikor elfelejtette a Windows jelszavát. Akár elvesztette jelszavát, akár csak újra akarja kezdeni, jelszó nélkül visszaállíthatja a Windows gyári beállításait. Itt van, hogyan:
Először nyissa meg a Start menüt, és kattintson a 'Beállítások' ikonra. Ezután kattintson a 'Frissítés és biztonság' elemre. A bal oldali menüben kattintson a 'Helyreállítás' elemre. A 'Számítógép alaphelyzetbe állítása' alatt kattintson a 'Kezdés' gombra.
Két lehetőség közül választhat: „Fájlok megtartása” és „Minden eltávolítása”. Válaszd az utóbbit. A Windows ezután megkéri, hogy erősítse meg, hogy el kíván-e távolítani mindent a számítógépéről. Miután megtette, megkezdődik a visszaállítási folyamat.
És ez az! A visszaállítás befejeztével egy vadonatúj Windows-telepítést kap, jelszó nélkül. Élvezd!
Különféle okok miatt érdemes lehet Windows 11 rendszerű számítógép gyári beállításai . Számos módszert használhat erre, de mindegyikhez rendszergazdai jelszóval kell bejelentkeznie a számítógépére. Előfordulhat azonban, hogy elakad a bejelentkezési képernyő, talán azért, mert elfelejtette jelszavát, vagy mert a számítógépe nem működik, ilyenkor újra kell indítania a számítógépet.

Ha a számítógép nem indul el sérült adatok vagy rosszindulatú programok miatt, a számítógép újraindítása segíthet. Ezzel eltávolítja az összes fájlt, és megoldja a problémát. Ezek azok a lehetséges helyzetek, amikor előfordulhat, hogy vissza kell állítania a Windows 11 számítógép gyári beállításait. Itt fogunk beszélni a Windows 11 számítógép újraindításának legjobb módjairól a cikk bejelentkezési képernyőjéről.
A Windows 11 gyári alaphelyzetbe állítása jelszó nélkül
Két egyszerű módja van a Windows 11 alaphelyzetbe állításának rendszergazdai jelszó nélkül, ezekről az alábbiakban fogunk beszélni:
- Használja a helyreállítási lehetőségeket
- A Windows tiszta telepítése rendszerindító USB-n keresztül
Itt található a számítógép jelszó nélküli újraindításának módjainak részletei.
1] Használja a Windows helyreállítási beállításait
A Windows helyreállítási lehetőség egy olyan szolgáltatás, amely számos eszközt tartalmaz, amelyek hasznosak lehetnek, ha a számítógépének indítási problémái vannak, vagy ha túllép a Windows bejelentkezési képernyőjén. Ezzel a lehetőséggel jelszó nélkül újraindíthatja Windows 11 rendszerű számítógépét, és ezt a következőképpen teheti meg:
- Kapcsolja be a számítógépet, és várja meg, amíg megjelenik a bejelentkezési képernyő.
- A bejelentkezési képernyő jobb alsó sarkában koppintson a ikonra Tápellátás menü .
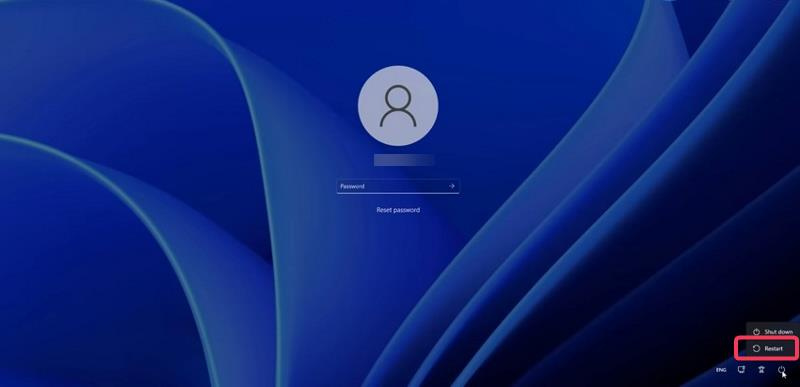
- Miután megjelennek a Windows energiaellátási beállításai, nyomja meg és tartsa lenyomva a gombot Shift billentyű majd kattintson rá fuss újra . Még mindig meg kell tartania Shift billentyű miután az Újratöltés gombra kattintott.
- Amikor a rendszer kéri, nyomja meg a gombot Mindenképpen indítsd újra .
- Amikor megjelenik a „Kérem, várjon” képernyő, engedje fel a Shift billentyűt.
- A számítógép újraindul és belép Helyreállítási lehetőség .
- A PC újraindítása után Válassz egy lehetőséget megjelenik egy képernyő; nyomja meg Hibaelhárítás választási lehetőség.
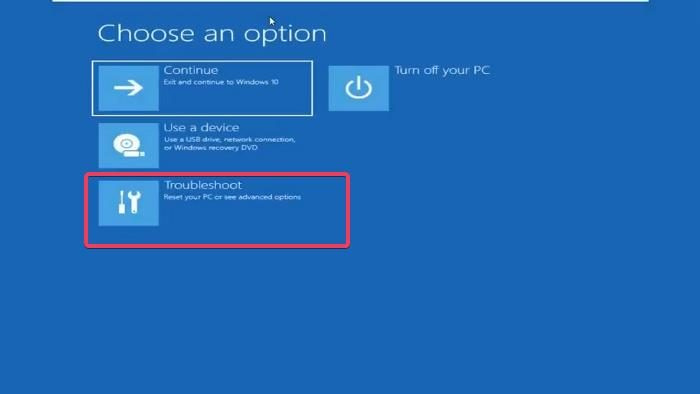
- Most válassza ki Állítsa vissza ezt a számítógépet a hibaelhárítási képernyőn.
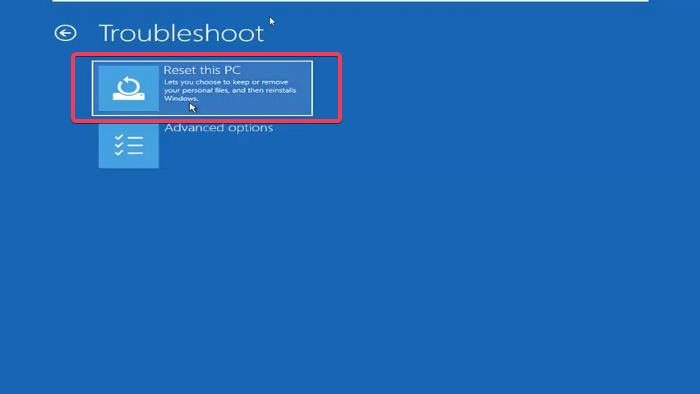
tiltsa le a webes keresési ablakokat 10
- A számítógép visszaállítása képernyőn két lehetőség jelenik meg: Mentse el a fájljaimat és törölj mindent . Attól függően, hogy mit szeretne tenni, kattintson a két lehetőség egyikére.
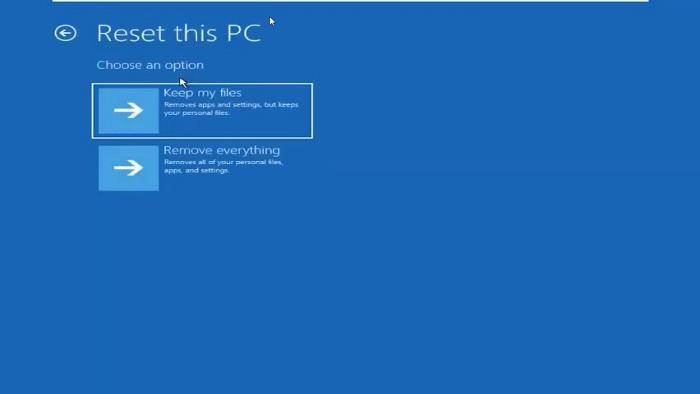
- Ismét két lehetőség közül választhat. visszaállítás: felhőalapú letöltés és helyi újratelepítés. Javasoljuk, hogy válasszon Lehetőség a helyi újratelepítésre, de ha ez nem működik, megpróbálhatja a felhőalapú letöltést.
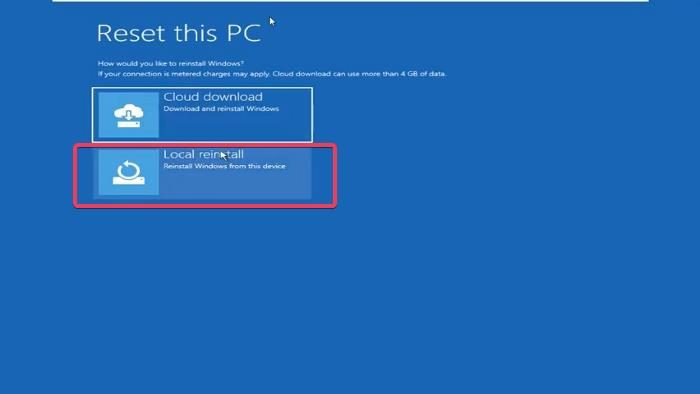
- Ekkor a rendszer felkéri Készen állsz erre az eszközre? képernyő, amelyre rá kell kattintania Újratöltés a folyamat elindításához.
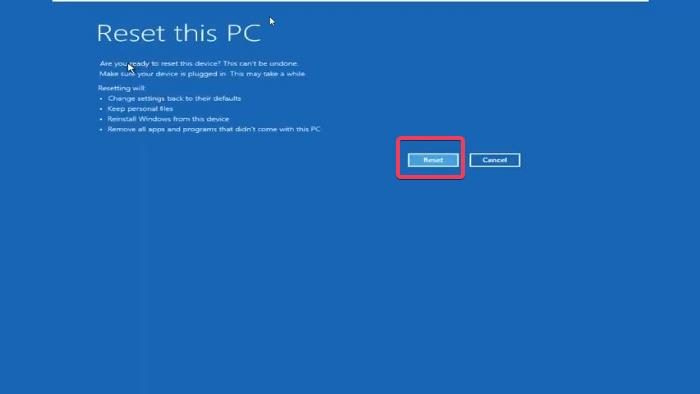
A Windows 11 számítógép alaphelyzetbe állítása eltarthat egy ideig, ezért meg kell várnia, amíg a folyamat befejeződik.
Jegyzet: Ha nem tudja végrehajtani a fenti lépéseket a Windows helyreállítási beállításaiba való belépéshez, a helyreállítási módba való belépéshez 2-4 alkalommal kényszerítheti le a számítógépet.
Olvas: Fájlok helyreállítása, ha a Windows számítógépe nem indul el
2] A Windows tiszta telepítése indítható USB-n keresztül
Egy másik módszer, amellyel újraindíthatja a Windows 11 rendszert futtató számítógépét jelszó nélkül, a rendszerindító USB használata a Windows számítógépre történő tiszta telepítéséhez. Ez a módszer azonban nem ad lehetőséget arra, hogy a fájlokat a számítógépén tartsa, így az összes fájl törlődik a folyamat során.
Ha meg szeretné tisztítani a Windows rendszert egy indítható USB-meghajtó használatával, a következőképpen teheti meg;
- Csatlakoztassa a Windows 11 USB-meghajtót a számítógéphez.
- Indítsa újra a számítógépet, és kezdjen el kattintani F8, F9 vagy Esc , a számítógép gyártójától függően, lépjen be Letöltési lehetőségek .
- A rendszerindítási beállítások képernyőn válassza ki a korábban csatlakoztatott USB-meghajtót indíthatóként, és kattintson a gombra Bejönni .
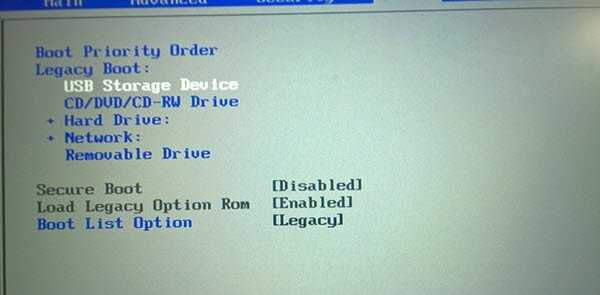
- Elvisznek ide Windows telepítés oldal, ahol beállíthatja a telepítés nyelvét, az idő- és pénznemformátumot, a billentyűzetet vagy a beviteli módot. Ezt követően kattintson a gombra Következő .
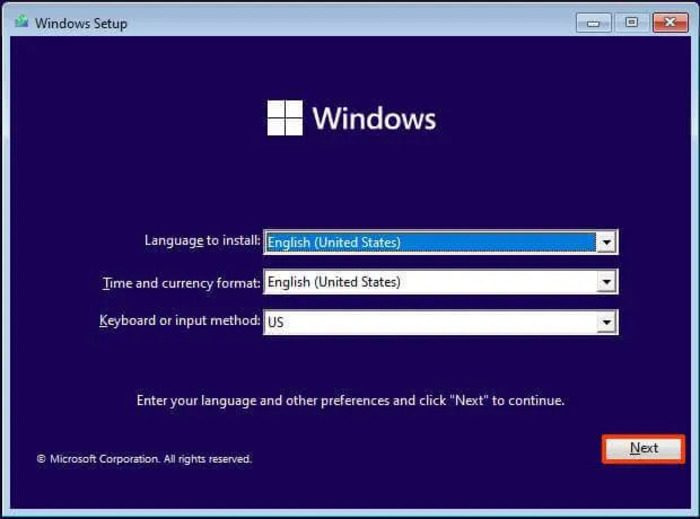
- nyomja meg Telepítés most gomb.
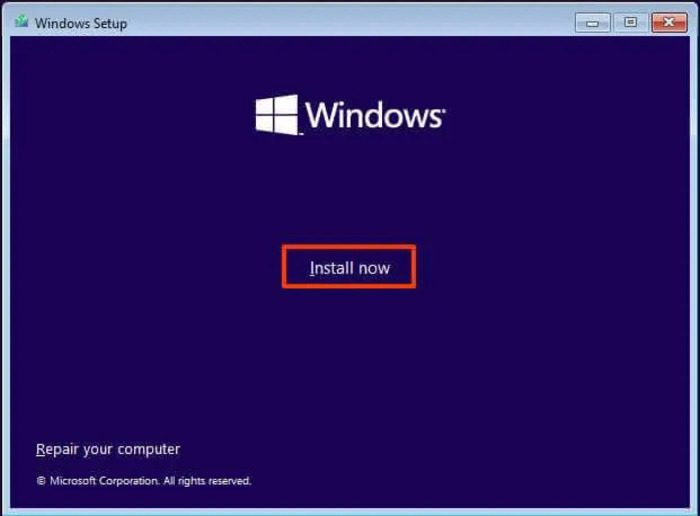
- Ha azzal kínálják Aktiválja a Windowst válassza a Nincs termékkulcsom lehetőséget.
- Most válassza ki a telepíteni kívánt Windows 11 kiadást.
- Jelölje be Elfogadom a licenc feltételeket opciót, és kattintson rá Következő .
- A megnyíló oldalon válassza ki a lehetőséget Csak Windows rendszerre vonatkozó egyéni telepítés (opcionális) .
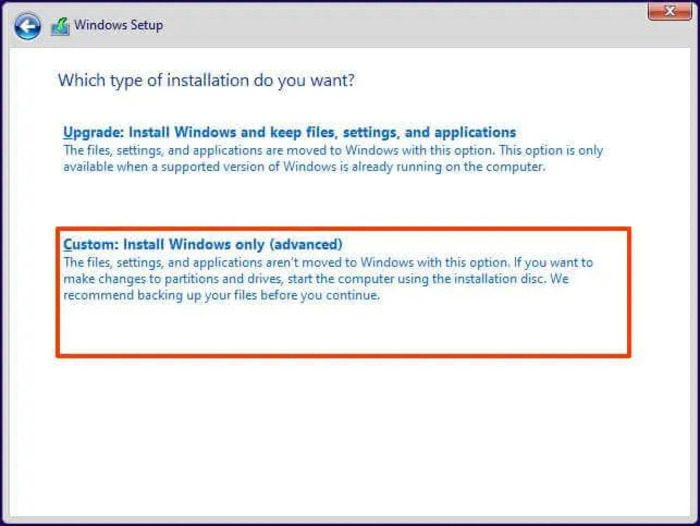
- Ezután kattintson a telepítő merevlemezre, és kattintson a gombra Következő .
Ezt követően várja meg, amíg a telepítés befejeződik, és kövesse a képernyőn megjelenő utasításokat a számítógép újbóli beállításához.
Kapcsolódó olvasmányok:
- A gyári kép és beállítások visszaállítása a Windows rendszerben
- A számítógép visszaállításával visszaállíthatja a Windows gyári beállításait anélkül, hogy fájlokat veszítene.
Újraindíthatom a számítógépet bejelentkezés nélkül?
Ha elfelejtette jelszavát, újraindíthatja számítógépét közvetlenül a Windows bejelentkezési oldaláról. Ehhez két lehetősége van: a Rendszer-visszaállítás opció használata, vagy a Windows tiszta telepítése a számítógépen USB-meghajtó segítségével. A két módszer bármelyike megtisztítja a számítógépet, és lehetővé teszi az új rendszerindítást.
Olvas : Problémák a Windows indításakor és betöltésekor – speciális hibaelhárítás.
microsoft anna letöltés
A számítógép alaphelyzetbe állítása törli az adataimat?
A számítógép alaphelyzetbe állítása az általános módszerrel megadja a lehetőséget, hogy megtartsa a fájlt, vagy töröljön mindent. Csak egyet kell választania attól függően, hogy mit szeretne csinálni a számítógépével. Ha azonban újraindítja a számítógépet a Windows telepítésével, a folyamat során minden adat elveszik.
Olvassa el még:
- Visszaállítás Ez a számítógép nem működik a Windows 11/10 rendszerben
- A Windows alaphelyzetbe állítása a Beállítások alkalmazás használata nélkül.



![A HP laptop nem kapcsol be és nem töltődik [Javítás]](https://prankmike.com/img/battery/BE/hp-laptop-won-t-turn-on-or-charge-fix-1.png)











