Informatikai szakértőként előfordulhat, hogy meg kell tudnia, hogy a Microsoft Office melyik verziója van telepítve egy Windows 10 vagy 11 rendszerű számítógépre. Íme, hogyan kell csinálni.
Ha meg szeretné tudni, hogy az Office melyik verziója van telepítve egy Windows 10 vagy 11 rendszerű számítógépre, kövesse az alábbi lépéseket:
több partíció az usb-n
- Nyissa meg a Vezérlőpultot.
- Kattintson a Programok és szolgáltatások elemre.
- Keresse meg a Microsoft Office-t a telepített programok listájában, és jegyezze fel a mellette lévő verziószámot.
Ennyi az egész! A számítógépre telepített Microsoft Office verziószámának ismerete hasznos lehet a problémák hibaelhárításakor vagy más szoftverekkel való kompatibilitás meghatározásakor.
Ez a bejegyzés megmutatja, hogyan tudhatja meg, hogy a Microsoft Office melyik verziója van a Windows 11/10 rendszeren. A legtöbb számítógép-felhasználó rendelkezik a Microsoft Office egy példányával, ami nem meglepő, mivel ez a szoftver elengedhetetlen a mindennapi munkához. Most, hogy az Office megfelelően működjön, az embereknek gondoskodniuk kell arról, hogy az mindig a legújabb verzióra frissüljön.
Hogyan találhatja meg a Microsoft Office verzióját
A legtöbb esetben az Office-szoftver magától frissül, így nem sok teendője marad. Néhány felhasználó azonban tudni szeretné, hogy a program melyik verzióját használja, és amennyire meg tudjuk állapítani, többféleképpen is megtudhatja. Egyes módszerek alapvető információkat adnak, míg mások részletesebbek. Bármelyik opciót is választja, legalább a minimálisan szükséges adatokat megkapja.
Ha meg szeretné tudni, hogy a Microsoft Office melyik verzióját telepítette a Windows 11/10 rendszerre, az alábbi lehetőségek közül választhat:
- Nézd meg a képernyővédőt
- Ellenőrizze a Vezérlőpultot vagy a Beállításokat
- Ellenőrizze a Word-et
- Használja a parancssort
Hogyan tudhatom meg, hogy az Office melyik verziója van a számítógépemen
1] Használja a Wordről

A Microsoft Office Windows 11/10 verziójának ellenőrzéséhez kövesse az alábbi lépéseket:
windown vista témák
- Nyisson meg egy Word dokumentumot.
- Kattintson a „Fájl” elemre a bal felső sarokban.
- Válassza a 'Fiók' lehetőséget a bal alsó sarokban.
- Nyissa meg a Word névjegyét
- Látnia kell az Office verziószámát, a buildet és az architektúrát (32 bites vagy 64 bites).
Mint mindig, ezt a módszert bármely, rendszeresen használt Office-alkalmazáshoz használhatja.
2] Nézze meg a kezdőképernyőt
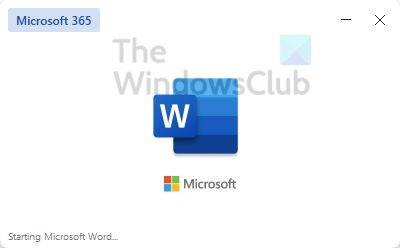
Ahhoz, hogy általános képet kapjon az Office használt verziójáról, mindössze annyit kell tennie, hogy elindítja az egyik alkalmazást. Az indítási folyamat során az alkalmazás neve megjelenik a verzióval együtt. Például Word Office 2019 vagy Word Office 365.
Ez a módszer azonban nem jelenik meg, ha 32 bites vagy 64 bites verziót használ. De hamarosan rátérünk erre is.
3] Ellenőrizze a vezérlőpultot vagy a beállításokat.
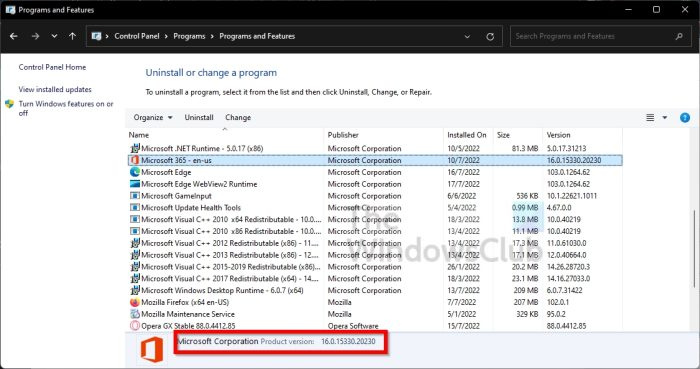
Egy másik módja annak, hogy megtudja, hogy a Microsoft Office melyik verziója fut a számítógépen, ha megnézi a Vezérlőpultot.
hogyan lehet megállapítani, hogy a számítógépen van-e vírus
- Kattintson a Start gombra, majd írja be a Vezérlőpult parancsot.
- Amikor megjelenik a keresési eredmény, válassza ki a Vezérlőpultot a megnyitásához.
- Válassza a „Programok” lehetőséget.
- Innen kattintson a Programok és szolgáltatások elemre.
- Várja meg, amíg az alkalmazáslista betöltődik.
- Keresse meg a Microsoft Office-t a listában.
- Kattints ide.
- Nézze meg a vezérlőpult alját, és látni fogja a verziószámot.
Ha Windows 11-et használ, van erre egy másik módja is. Nem kell a bonyolult és csúnya Vezérlőpultot használni – használja a Beállításokat!
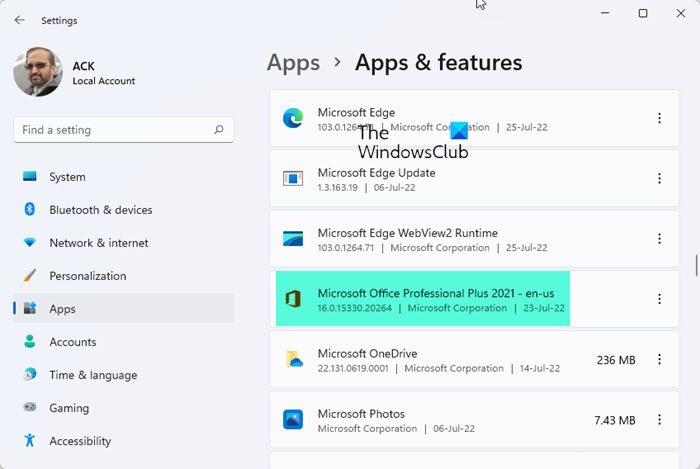
- Nyomja meg a Windows Key + I billentyűket a Beállítások alkalmazás elindításához.
- Ezután kattintson az 'Alkalmazások' elemre a bal oldali ablaktáblában.
- Lépjen az Alkalmazások és funkciók oldalra.
- Görgessen, amíg meg nem találja a Microsoft Office vagy a Microsoft 365 alkalmazást.
- A fejléc alján látnia kell a verziószámot.
4] Használja a Parancssort
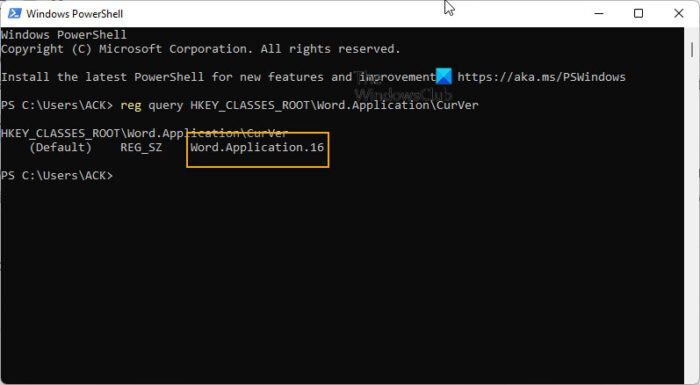
Végül azt szeretnénk látni, hogyan tudják az emberek a PowerShell segítségével meghatározni, hogy a Microsoft Office melyik verzióját használják.
- Nyissa meg a PowerShellt (Adminisztrátor).
- Típus, |_+_|
- Nyomja meg az Enter billentyűt.
A kimenetnek képet kell adnia a Microsoft Office verziószámáról.
Olvas : A Microsoft Office nem tudja megnyitni ezt a fájlt, mert egyes részei hiányoznak vagy érvénytelenek
Honnan tudhatom, hogy Office 365-öt, 2016-ot vagy 2019-et használok?
Ha meg szeretné tudni, hogy Office 354-et, 2016-ot vagy 2019-et használ, nyissa meg a Microsoft Word alkalmazást, és tekintse meg a megfelelő indítóképernyő-információkat. Alternatív megoldásként megnyithatja a Word alkalmazást, és onnan válassza a Fájl > Fiók lehetőséget. Nézz körül a verziószámért.
Olvas : Nézze meg, hogy a Windows melyik kiadása, verziója, buildje van telepítve a számítógépére.
Az Office 365 és az Office 2016 ugyanaz?
Mindkettő nagyrészt ugyanaz. Az Office 365 azonban abban különbözik, hogy felhőszolgáltatásokat kínál, amelyek lehetővé teszik a felhasználók számára, hogy dokumentumokat töltsenek fel a OneDrive-ra ahelyett, hogy helyileg mentenék őket.
Olvas : Hogyan találhatja meg egy alkalmazás, szoftver vagy program verziószámát a Windows 11 rendszerben
Mi a különbség a Microsoft 365 és az Office 365 között?
Tehát a Microsoft 365 tartalmazza az Office 365-öt, a Windows 10 Enterprise-t és más fontos szolgáltatásokat, amelyekre egy vállalatnak szüksége lehet. Ami magát az Office 365-öt illeti, ez csak egy felhőalapú hatékonyságnövelő alkalmazások csomagja olyan eszközökkel, mint a Word, az Outlook, a PowerPoint, az Excel és még sok más.
telepítse újra a cortanát










![Nem sikerült telepíteni a Red Dead Redemption 2 Story módot [Javítva]](https://prankmike.com/img/games/BB/can-rsquo-t-install-red-dead-redemption-2-story-mode-fixed-1.jpg)



