Ha Windows 10 vagy 11 rendszerű számítógépet használ, az alábbi lépések végrehajtásával engedélyezheti a VPN-t a tűzfalon keresztül: 1. Nyissa meg a Vezérlőpultot, és lépjen a Rendszer és biztonság elemre. 2. Kattintson a Windows tűzfal elemre, majd kattintson a Program vagy szolgáltatás engedélyezése a Windows tűzfalon keresztül hivatkozásra. 3. Kattintson a Beállítások módosítása gombra. 4. Válassza ki azt a VPN programot vagy szolgáltatást, amelyet engedélyezni szeretne a tűzfalon, majd kattintson az OK gombra. 5. Ismételje meg a 3. és 4. lépést minden olyan VPN-programnál vagy szolgáltatásnál, amelyet engedélyezni szeretne a tűzfalon.
Ha a VPN-kapcsolatot blokkolja a számítógép tűzfala, vagy a VPN nem működik, ez az útmutató hasznos lehet. Így lehet VPN engedélyezése a tűzfalon keresztül Windows 11 és Windows 10 rendszerben. Akár a beépített tűzfalat, akár a harmadik féltől származó tűzfalszoftvert használja, kövesse ezeket a hibaelhárítási tippeket és trükköket a VPN tűzfalon keresztüli engedélyezéséhez.

A VPN engedélyezése tűzfalon keresztül a Windows 11/10 rendszerben
Ha engedélyezni szeretné a VPN-t a tűzfalon keresztül Windows 11 vagy Windows 10 rendszerben, hozzá kell adnia a VPN alkalmazást a kivételek listájához. Más szóval, engedélyeznie kell a VPN alkalmazást a számítógépe tűzfalán. Mivel számtalan tűzfalprogram érhető el Windowshoz, szinte lehetetlen megemlíteni mindegyik lépését. Ha azonban Windows Defender tűzfalat futtat a számítógépén, érdemes elolvasni ezt az útmutatót.
Ha engedélyezni szeretné a VPN-t a tűzfalon keresztül Windows 11/10 rendszeren, kövesse az alábbi lépéseket:
- Keresés Windows Defense tűzfal a tálcán lévő keresőmezőben.
- Kattintson egy keresési eredményre.
- Válassza ki Alkalmazások vagy szolgáltatások engedélyezése a Windows Defender tűzfalon keresztül választási lehetőség.
- nyomja meg Beállítások megváltoztatása gomb.
- Kattintson Egy másik alkalmazás engedélyezése választási lehetőség.
- nyomja meg Tallózás gombot, és válasszon ki egy alkalmazást.
- nyomja meg Hálózati típusok gomb.
- Jelölje be mindkét négyzetet, és kattintson a gombra BÍRSÁG gomb.
- nyomja meg Hozzáadás gomb.
Nézzük meg ezeket a lépéseket részletesen.
Először is meg kell nyitnia a Windows Defender tűzfalat. Ehhez keresse meg Windows Defense tűzfal a tálcán lévő keresőmezőben, és kattintson egy adott keresési eredményre. Ezután kattintson az ikonra Alkalmazások vagy szolgáltatások engedélyezése a Windows Defender tűzfalon keresztül opciót, és kattintson Beállítások megváltoztatása választási lehetőség.
Ezután kattintson az ikonra Egy másik alkalmazás engedélyezése gombot, és nyomja meg a gombot Tallózás gombot az .exe fájl kiválasztásához.
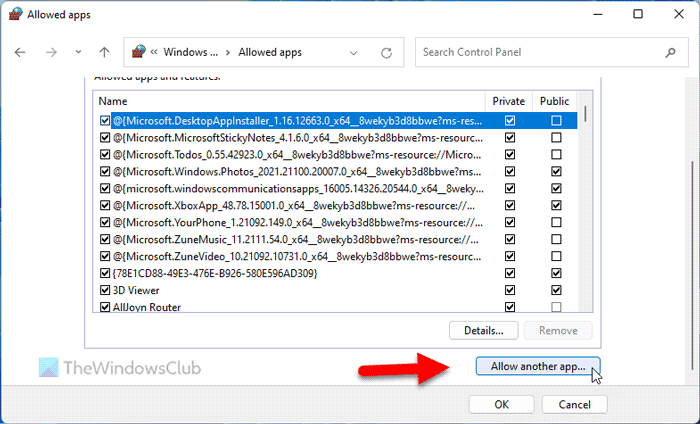
Ezt követően kattintson a gombra Hálózati típusok gombot, jelölje be mindkét jelölőnégyzetet, és kattintson a gombra BÍRSÁG gomb.
mkv to mp4 converter free download
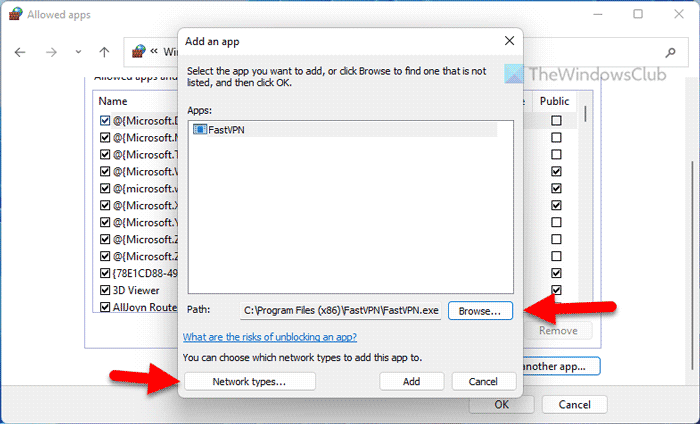
Következő kattintson a gombra Hozzáadás gombot a változtatások mentéséhez.
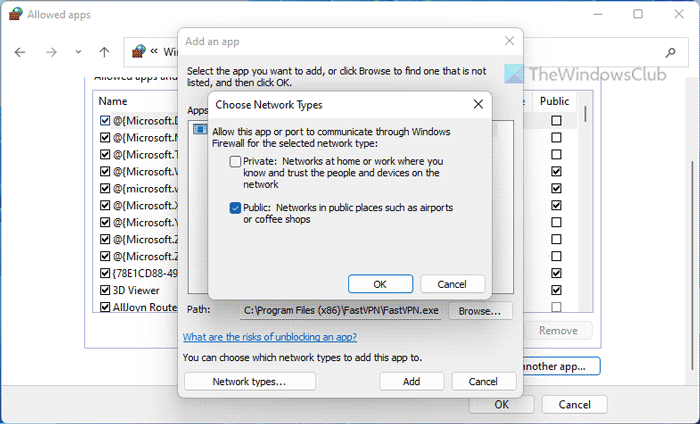
Ezután ellenőrizze, hogy hozzáfér-e a VPN-hez.
Olvas: Programok engedélyezése vagy letiltása a Windows tűzfalban
Port engedélyezése tűzfalon keresztül
Előfordulhat, hogy a VPN-alkalmazás engedélye nem elegendő. Engedélyeznie kell a portot is.
Ha engedélyezni szeretne egy portot a tűzfalon keresztül a Windows 11/10 rendszerben, kövesse az alábbi lépéseket:
- Nyissa meg a Windows Defender tűzfalat.
- Kattintson További beállítások választási lehetőség.
- Válassza ki Bejövő szabályok opciót, és kattintson új szabály választási lehetőség.
- Válassza ki Kikötő és kattintson rá Következő gomb.
- Válassza ki Minden helyi kikötő opciót, és kattintson Következő gomb.
- Választ Csatlakozás engedélyezése választási lehetőség.
- Válassza ki mindhárom lehetőséget Profil lapon
- Írjon be egy nevet és leírást, majd kattintson a gombra Vége gomb.
Ha többet szeretne megtudni ezekről a lépésekről, olvassa tovább.
Először is meg kell nyitnia a Windows Defender tűzfalat, és kattintson a gombra További beállítások választási lehetőség. Ezután válassza ki Bejövő szabályok opciót, és kattintson új szabály új szabály létrehozásának képessége.
Ezt követően válassza ki Kikötő opciót, és kattintson Következő gomb.
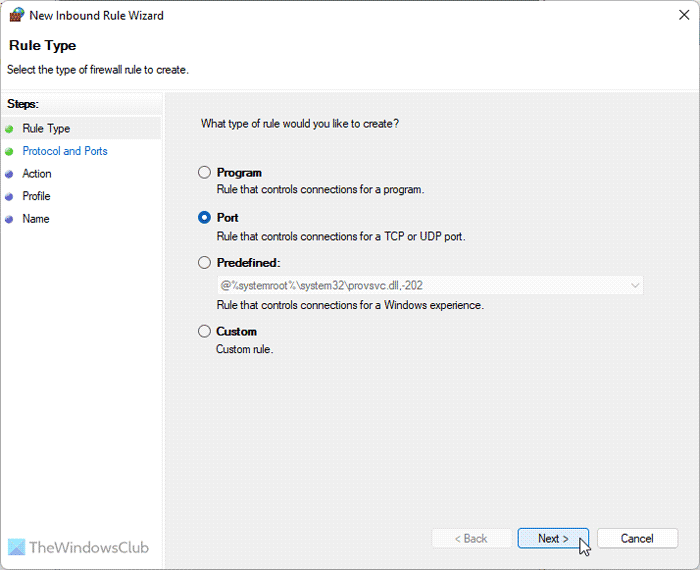
a Windows 10 hangereje folyamatosan változik
Akkor választania kell TCP és Minden helyi kikötő lehetőségek. A kiválasztáshoz létre kell hoznia egy másik szabályt UDP választási lehetőség.
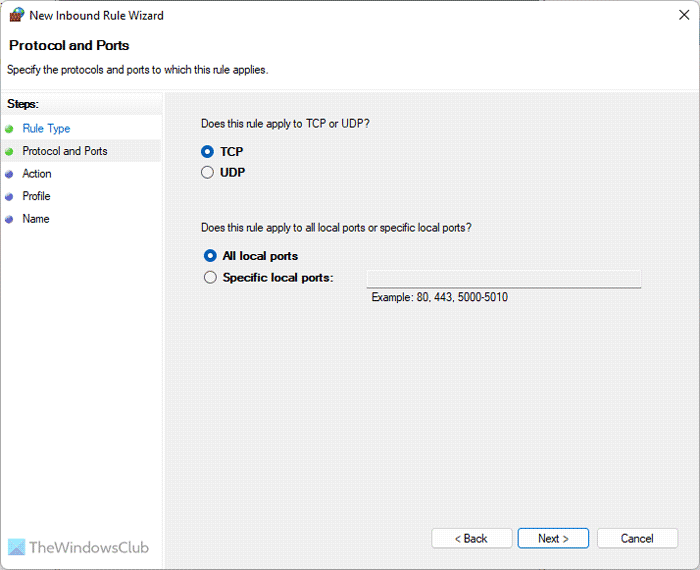
Ezt követően válassza ki Csatlakozás engedélyezése opciót, jelölje be mindhárom jelölőnégyzetet Profil fülre, írjon be egy nevet és leírást, majd kattintson Vége gomb.
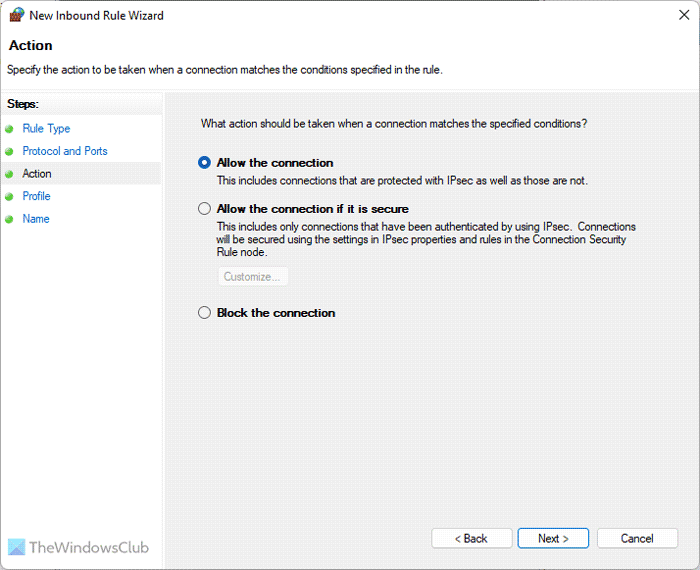
Ezután ellenőrizze, hogy ez megoldja-e a problémát vagy sem.
Jegyzet: Előfordulhat, hogy ezek a megoldások nem működnek a számítógépén a már alkalmazott tűzfalbeállítások miatt. Ilyen helyzetekben két lehetősége van: eltávolíthatja a tűzfalszoftvert, ha az egy harmadik féltől származó alkalmazás, vagy visszaállíthatja az alapértelmezett beállításokat a tűzfalprogramban. Alternatív megoldásként újratelepítheti a tűzfalszoftvert az összes beállítás visszaállításához.
Ugyanakkor megbízható VPN-nel kell rendelkeznie. Ha a VPN valóban spam, vagy sokan jelezték korábban, akkor előfordulhat, hogy egy megbízható tűzfal blokkolja ezt a kapcsolatot az Ön előnyére.
Olvas: Javítsa ki az internetkapcsolat megszakadásait, amikor a VPN csatlakozik
VPN blokkolva a Windows rendszerben; Hogyan lehet feloldani?
A VPN blokkolásának több oka is lehet a Windows 11/10 PC-n. Azonban követheti a fent említett trükköt, hogy megszabaduljon ettől a problémától. Először meg kell találnia az okot. Ha egy tűzfal vagy vírusirtó blokkolja a VPN-t, a fent említett megoldások az Ön számára készültek. A probléma megoldásához azonban más megoldásokat is használhat.
Miért van blokkolva a VPN-kapcsolatom?
A VPN-kapcsolathoz aktív internetkapcsolat szükséges a számítógépen. Másrészt egyes vírusirtó és tűzfalak blokkolhatják a VPN-alkalmazás futtatását a számítógépen. Ha igen, akkor létre kell hoznia egy kivételt a tűzfalszoftverben, hogy az átlépje az akadályt, és lehetővé tegye a VPN használatát.
Olvas: A VPN csatlakoztatva van, de nem csatlakozik, és nem tud böngészni az interneten.















