A Fedora telepítése Oracle VM VirtualBoxra meglehetősen egyszerű folyamat. Ebben az útmutatóban megmutatjuk, hogyan kell ezt megtenni. Először is le kell töltenie a Fedora ISO-t a hivatalos Fedora webhelyről. Miután megvan az ISO, létrehozhat egy új virtuális gépet a VirtualBoxban, és csatlakoztathatja az ISO-t a virtuális gép optikai meghajtójaként. Ezután indítsa el a virtuális gépet, és kövesse a képernyőn megjelenő utasításokat a Fedora telepítéséhez. A telepítési folyamat meglehetősen egyszerű, és nem tarthat tovább néhány percnél. A Fedora telepítése után ugyanúgy használhatja, mint bármely más operációs rendszert. További szoftvereket telepíthet, felhasználói fiókokat hozhat létre stb. Összességében a Fedora telepítése Oracle VM VirtualBoxra viszonylag egyszerű folyamat. Csak feltétlenül töltse le a Fedora ISO-t, és kövesse a képernyőn megjelenő utasításokat a telepítési folyamat során.
A Fedora egy Linux operációs rendszer, amely nagyon hasznos szoftverfejlesztők, felhőmérnökök és általában a technológiai rajongók számára. Bár telepítheti a Fedorát a jelenlegi operációs rendszerével, érdemes létrehozni egy virtuális gépet, és telepíteni rá a Fedorát. Ebben a bejegyzésben ugyanezt fogjuk megtenni az egyik legjobb virtuálisgép-eszköz, az Oracle VM VirtualBox használatával. Szóval ha akarod telepítse a Fedorát az Oracle VM VirtualBoxra, ez az útmutató neked szól.

A Fedora telepítése Oracle VM VirtualBoxra
A Fedora Oracle VM VirtualBox rendszerre történő telepítéséhez kövesse az alábbi lépéseket.
- Töltse le a Fedora ISO-t
- Telepítse a virtualboxot
- Állítson be egy virtuális gépet
- Töltse le és telepítse a Fedorát
Beszéljünk róluk részletesen.
1] Töltse le a Fedora ISO fájlt
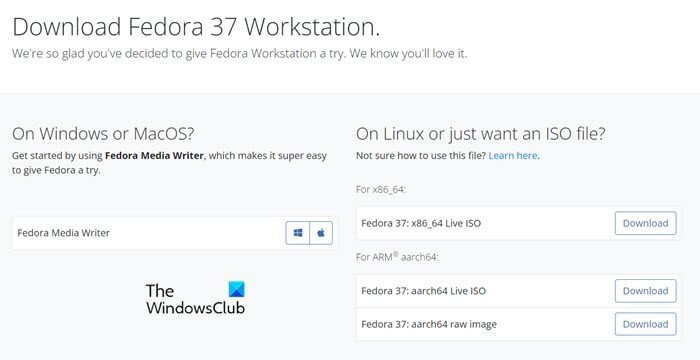
Mi kell a szoftver telepítéséhez? Maga a szoftver. Tehát a Fedora telepítéséhez szükség van a Fedora ISO-ra. Ugyanezhez lépjen a következőre: getfedora.org és kattintson rá Letöltés most a Fedora Workstation részben. Válassza ki azt az operációs rendszert, amelyhez a fájlt szeretné letölteni, majd töltse le. Ügyeljen arra, hogy az ISO-t hozzáférhető helyen tárolja.
2] Telepítse a virtualboxot
Miután letöltötte az ISO fájlt, ideje letölteni a VirtualBoxot, amelyre telepíteni fogjuk a Fedorát. A VirtualBox letölthető a hivatalos webhelyről, virtuális box.org . Csak kattintson a Letöltés gombra a szoftver másolatának beszerzéséhez, majd lépjen a Letöltés mappába, és telepítse a VirtualBox-ot. A folyamat befejezéséhez csak a képernyőn megjelenő utasításokat kell követnie.
hogyan fogadjuk el szóban a megjegyzéseket
3] Állítsa be a virtuális gépet
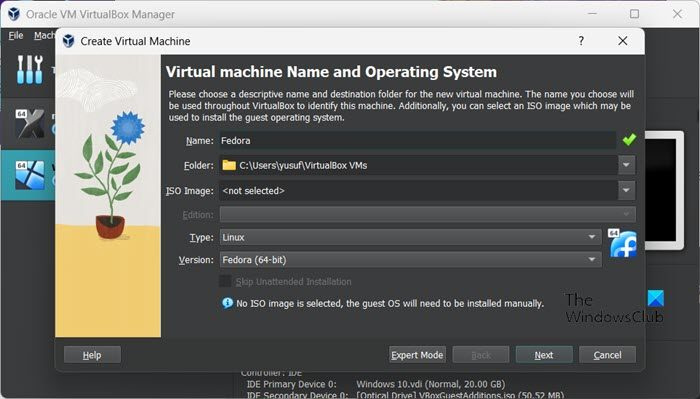
Most, hogy minden megvan, ami a Fedora telepítéséhez szükséges, telepítsük és állítsuk be a virtuális gépet az operációs rendszer telepítése előtt. A számítógép konfigurációjától és a hozzá rendelt erőforrásoktól függően a Fedora vagy repül, vagy feltérképezi a rendszert. Ezért válassz okosan. Ehhez kövesse az előírt lépéseket.
- nyisd ki virtuális doboz a számítógépeden.
- Most kattintson a 'Létrehozás' gombra.
- Írja be a „Fedora” szót a „Név” mezőbe. Ez automatikusan beállítja a típust Linuxra, a verziót pedig Fedorára (64 bites). Ha nem, csináld meg magad, hogy az operációs rendszered készen álljon.
- Kattintson a „Tovább” gombra.
- Állítsa az alapmemóriát 2048 MB-ra, a processzort pedig 1-re (legalább).
- Törölje a jelölést EFI engedélyezése majd kattintson a Tovább gombra.
- Jelölje be a kapcsolódó négyzetet Hozzon létre egy virtuális merevlemezt most és a meghajtó mérete akár 15,00 GB.
- Győződjön meg arról, hogy a „Teljes méret előzetes kiosztása” négyzet nincs bejelölve, majd kattintson a „Tovább” gombra.
- Végül kattintson a Befejezés gombra.
Most, hogy létrehoztuk a virtuális gépet, folytassuk a következő lépéssel.
4] Töltse le és telepítse a Fedorát
Most, hogy létrehoztuk a virtuális gépet, az ISO fájl segítségével kell indítanunk, majd telepítenünk kell az operációs rendszert. Ugyanezhez csak kövesse az alábbi lépéseket.
- Válassza ki a létrehozott virtuális gépet, és kattintson a 'Beállítások' gombra.
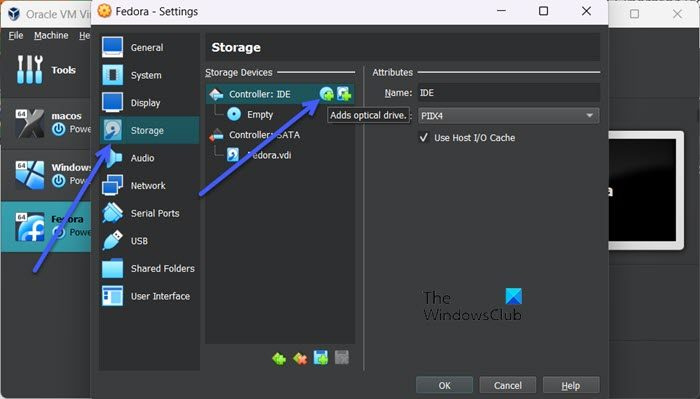
- Lépjen a „Tárolás” fülre, és kattintson a gombra optikai lemez gomb.
- Kattintson a 'Hozzáadás' gombra
![A tömörített (zip) mappa érvénytelen [Javítás]](https://prankmike.com/img/files/E9/the-compressed-zipped-folder-is-invalid-fix-1.jpg)












