Akarsz távolítsa el a SpyHunter 4-et vagy SpyHunter 5 a Windows PC-ről? Ha igen, ez a bejegyzés érdekelni fogja.

Miért van a SpyHunter a számítógépemen?
A SpyHunter egy kártevőirtó program, amely megvédi a rendszert a rosszindulatú programoktól és vírusoktól, például trójai falóktól, számítógépes férgektől, rootkitektől stb. Fejlett kártevő-eltávolító funkcióval és technológiával, valamint aktív őrökkel rendelkezik, amelyek észlelik és blokkolják/megszüntetik a rosszindulatú programokat, mielőtt azok érintenék a számítógépét. Ezenkívül további hasznos funkciókat is kínál, beleértve a Thwart Hacker Attacks elleni védelmet, a magánélet védelmét, a számítógép-optimalizálási funkciókat, a fájlmegsemmisítőt, a duplikált fájlszkennert és még sok mást. Ez egy előfizetés alapú szoftver; vásárlás előtt azonban ellenőrizheti a próbaverzióját.
Számos oka lehet annak, hogy miért szeretné eltávolítani vagy eltávolítani a SpyHunter alkalmazást a számítógépéről.
- A próbaidőszak vagy az előfizetése lejárt.
- Előfordulhat, hogy a szoftver nem kompatibilis az Ön operációs rendszerével, és nem működik megfelelően a számítógépén.
- A szoftver folyamatosan összeomlik vagy lefagy, vagy nem működik megfelelően a számítógépen.
- Újra szeretné telepíteni a SpyHunter alkalmazást. Tehát el kell távolítania, majd újra kell telepítenie egy tiszta verziót a számítógépére.
Mindenesetre eltávolíthatja a SpyHunter 4 vagy SpyHunter 5 programot a Windows 11/10 rendszerből az alábbi utasítások segítségével.
A SpyHunter eltávolítása a Windows 11/10 rendszerből
Nak nek távolítson el vagy távolítson el egy programot Windows 11/10 számítógépről használhatja a Vezérlőpultot vagy a Windows beállításait. Távolítsa el a programot, majd törölje a maradék fájlokat a teljes eltávolításhoz. Íme az alapvető lépések, amelyekkel eltávolíthatja a SpyHunter 4-et vagy a SpyHunter 5-öt a számítógépéről a Beállítások alkalmazás segítségével:
- Győződjön meg arról, hogy a SpyHunter 4 nem fut a háttérben.
- Nyissa meg a Windows beállításait.
- Lépjen az Alkalmazások > Telepített alkalmazások menüpontra.
- Keresse meg a SpyHunter 4-et, és nyomja meg a hárompontos menüopciót.
- Válassza az Eltávolítás lehetőséget.
- Törölje a szoftverhez kapcsolódó maradék fájlokat és érvénytelen beállításjegyzék-bejegyzéseket.
- Indítsa újra a számítógépet.
Először is győződjön meg arról, hogy a SpyHunter program nem fut a számítógépen. Alapértelmezés szerint indításkor automatikusan elindul, és a háttérben fut. Tehát, mielőtt megpróbálná eltávolítani, kattintson jobb gombbal az ikonjára a tálcán, és zárja be. Vagy megnyithatja a Feladatkezelőt a Ctrl+Shift+Esc billentyűkombinációval, kiválaszthatja a SpyHunter folyamatot, és bezárhatja a Feladat befejezése gombbal.
Most nyomja meg a Win+I gyorsbillentyűt a megnyitásához Beállítások alkalmazást, és a bal oldali panelről navigáljon a Alkalmazások elemre lapon. A jobb oldali ablaktáblában kattintson a Telepített alkalmazások opciót, és keresse meg a SpyHunter 4 program a telepített alkalmazások listájában.
hibakód 16
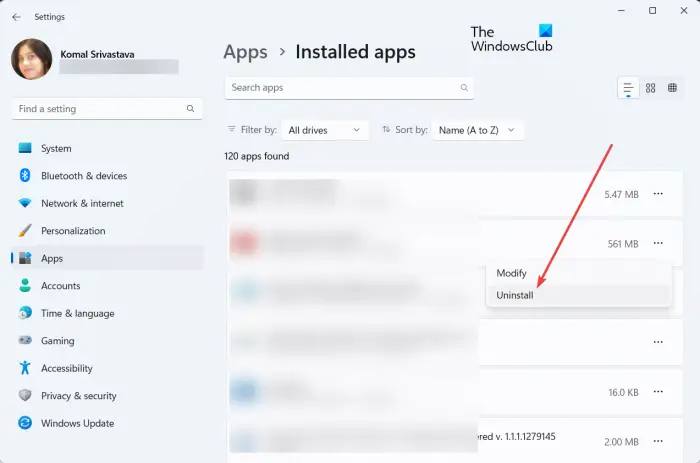
Ezután nyomja meg a SpyHunter 4-hez tartozó hárompontos menügombot, és válassza ki a Eltávolítás opciót, és erősítse meg az alkalmazás eltávolítását. A Windows elkezdi eltávolítani a SpyHuntert a rendszerről.
A program eltávolítása után manuálisan kell törölnie a program maradék fájljait, hogy a program teljesen eltávolítható legyen. Ehhez nyissa meg a File Explorer programot a Win+E használatával, és törölje a következő mappákat és fájlokat az alábbi helyekről:
- C:\bootsqm.dat
- C:\Users\
\Desktop\SpyHunter.lnk - C:\sh4ldr
- C:\Program Files\Enigma Software Group
- C:\Windows\System32\Drivers\EsgScanner.sys
- C:\Users\
\Downloads\SpyHunter-Installer.exe
A SpyHunter 4 maradék fájljai lehetnek más egyéni helyeken. Tehát meg kell találnia az ilyen fájlokat, és kézzel kell törölnie őket a számítógépéről.
miért olyan nagy a tálcám
Ezután hívja elő a Futtatás parancsmezőt a Win+R billentyűkombinációval, és írja be regedit benne a Registry Editor alkalmazás megnyitásához.
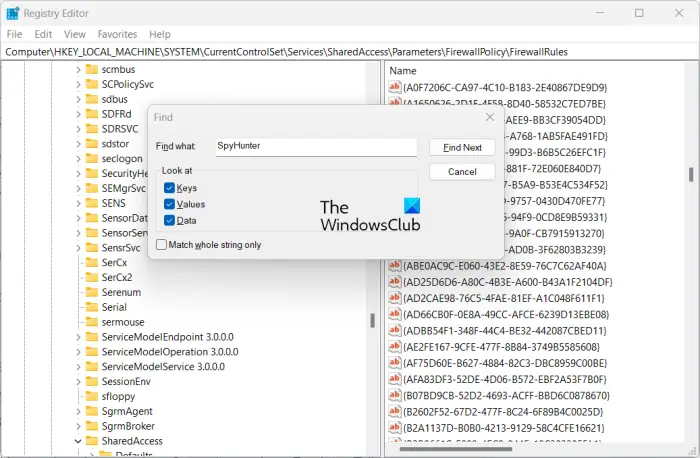
A Rendszerleíróadatbázis-szerkesztő alkalmazásban nyomja meg a Ctrl+F gyorsbillentyűt a Keresés párbeszédpanel megnyitásához. Most pedig írj Kémvadász ban,-ben Megtalálja, amit mezőbe, és kattintson a Következő keresése gombra. Ezután elkezdi keresni és megtalálni a kapcsolódó rendszerleíró bejegyzéseket.
Most törölje az összes érvénytelen SpyHunter 4 beállításjegyzék-bejegyzést. Ha elkészült, zárja be a Rendszerleíróadatbázis-szerkesztőt, és indítsa újra a számítógépet, hogy érvényesüljenek a módosítások, és teljesen eltávolítsa a SpyHunter 4-et a számítógépről.
Jegyzet: A rendszerleíró adatbázis helytelen módosítása súlyos károkat okozhat a számítógépében. Ezért ajánljuk Önnek készítsen biztonsági másolatot a rendszerleíró adatbázisáról mielőtt elvégezné a fenti beállításjegyzék-módosításokat, hogy a biztonságosabb legyen.
Olvas: Ingyenes önálló, igény szerinti víruskereső Windows rendszerhez .
A beállításokon kívül a Vezérlőpultot is használhatja a SpyHunter 4 eltávolításához a számítógépről. Ehhez keresse meg a Vezérlőpultot a Windows Keresésben, és azt. Most kattintson a Távolítson el egy programot opciót a Programok kategóriában. Ezután válassza ki a SpyHunter 4 programot, nyomja meg az Eltávolítás gombot, és kövesse a megjelenő utasításokat az eltávolításhoz. Ezt követően törölje a megmaradt fájlokat és az érvénytelen beállításjegyzék-bejegyzéseket a SpyHunter 4 teljes eltávolításához.
a chrome azt mondja, hogy a szervezete kezeli
Lát: Az Avast víruskereső eltávolítása a Windows rendszerből ?
Távolítsa el a SpyHunter 5/4-et az Uninstaller szoftverrel
Egyes felhasználók problémákat jelentettek a SpyHunter hagyományos eltávolítása során a számítógépükről. Íme néhány probléma, amelyet a felhasználók tapasztaltak, miközben megpróbálták eltávolítani a SpyHunter 4-et a Windows rendszerből:
- A program nem szerepel a Beállítások alkalmazásban vagy a Vezérlőpulton, így hagyományosan nem távolítható el.
- Egyes felhasználók számára van egy másik azonosítatlan folyamat, amely megszakítja a SpyHunter eltávolítási feladatát.
- Előfordulhat az is, hogy hiba történik az eltávolítási folyamat során.
Most, ha a fenti problémák bármelyikét tapasztalja a SpyHunter 4 eltávolítása során, használhat harmadik féltől ingyenes eltávolító program hogy távolítsa el. Tömeges szar eltávolító egy jó szoftver a SpyHunter eltávolításához, mivel teljesen eltávolítja a szoftvereket és az alkalmazásokat a számítógépről. A rejtett vagy védett elemeket is listázhatja, és eltávolíthatja. Ráadásul, ha az eltávolítási folyamat megszakításával probléma merül fel, akkor ez kezeli a problémát.
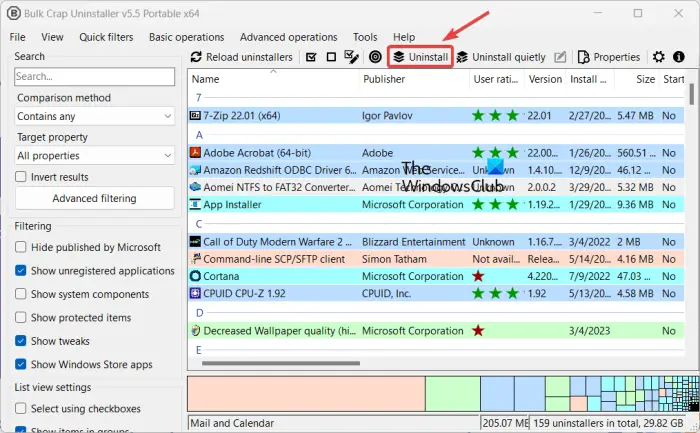
Töltse le a Bulk Crap Uninstaller programot a webhelyéről, és telepítse a számítógépére. Hordozható csomagban is kapható, így bármikor futtathatja telepítés nélkül. Indítsa el az eltávolítót rendszergazdaként, és válassza ki a SpyHunter 4 programot a listából. Ezután nyomja meg az Eltávolítás gombot, és kövesse a képernyőn megjelenő lépéseket az eltávolítási folyamat befejezéséhez. Ezután törli az összes maradék fájlt a számítógépről, hogy teljesen eltávolítsa a SpyHunter 4-et a számítógépről.
Remélem, hogy ez az útmutató segít a SpyHunter 4 vagy SpyHunter 5 teljes eltávolításában a számítógépről.
Olvas : Víruskereső eltávolító eszközök és eltávolítók a népszerű víruskereső programokhoz
Hogyan állíthatom le a SpyHuntert?
Ha regisztrálta a SpyHunter próbaverzióját a MyCommerce-en keresztül, leállíthat vagy lemondhat egy próbaverziót vagy előfizetést, ha bejelentkezik a MyCommerce MyAccount részébe, majd lemondja előfizetéseit. Vagy úgy is lemondhatja előfizetését, hogy közvetlenül kapcsolatba lép a MyCommerce-vel telefonon vagy e-mailben. Emellett felveheti a kapcsolatot az EnigmaSoft fizetésfeldolgozójával (ellenőrizheti a megerősítő e-mailt) vagy a Spyware HelpDeskkel az előfizetések törléséhez.
Most olvasd el: A McAfee Internet Security teljes eltávolítása .












![A Discord Inspect Element nem működik [Javítás]](https://prankmike.com/img/discord/F8/discord-inspect-element-not-working-fix-1.png)

