Informatikai szakértőként gyakran kérdeznek tőlem, hogyan távolíthatom el az Ajánlott részt a Start menüből Windows 11 rendszerben. Bár erre többféleképpen is van lehetőség, a legegyszerűbb módja a Windows Registry Editor használata. Ha el szeretné távolítani az Ajánlott részt a Start menüből Windows 11 rendszerben, kövesse az alábbi lépéseket: 1. Nyomja meg a Windows billentyű + R billentyűkombinációt a Futtatás párbeszédpanel megnyitásához. 2. Írja be a regedit parancsot, és nyomja meg az Enter billentyűt. 3. A Rendszerleíróadatbázis-szerkesztőben lépjen a következő kulcsra: HKEY_CURRENT_USERSoftwareMicrosoftWindowsCurrentVersionExplorerAdvanced 4. Az Advanced gombban kattintson duplán a Start_TrackProgs gombra. 5. Módosítsa a Start_TrackProgs értékét 1-ről 0-ra. 6. Kattintson az OK gombra. 7. Zárja be a Rendszerleíróadatbázis-szerkesztőt. 8. Indítsa újra a számítógépet. Ennyi az egész! Miután végrehajtotta ezeket a lépéseket, az Ajánlott rész többé nem jelenik meg a Start menüben.
facebook ez a tartalom jelenleg nem érhető el
A Windows 11 start menüjében van ajánlott egy szakasz (közvetlenül a rögzített alkalmazások alatt), amely az új alkalmazásokat, a nemrég hozzáadott fájlokat, a leggyakrabban használt elemeket és egyebeket mutatja be. Ha hasznosnak találja, hagyhatja úgy, ahogy van. Azok számára, akik nem túl segítőkészek, Teljesen távolítsa el vagy rejtse el az „Ajánlott” részt a Windows 11 Start menüjében a Csoportházirend, a Registry vagy az ExplorerPatcher használatával.

Már láttuk, hogyan lehet megjeleníteni vagy elrejteni az ajánlott listát a Windows 11 Start menüjében. Most nézzük meg, hogyan távolíthatjuk el vagy rejthetjük el teljesen a Kiemelt részt.
Távolítsa el az Ajánlott részt a Start menüből a Windows 11 rendszerben
NAK NEK távolítsa el az ajánlott partíciót a Windows 11 Start menüjéből , a következő lehetőségeket használhatja:
- ExplorerPatcher
- Csoportházirend-szerkesztő
- Registry szerkesztő.
Nézzük meg ezeket a lehetőségeket.
1] ExplorerPatcher
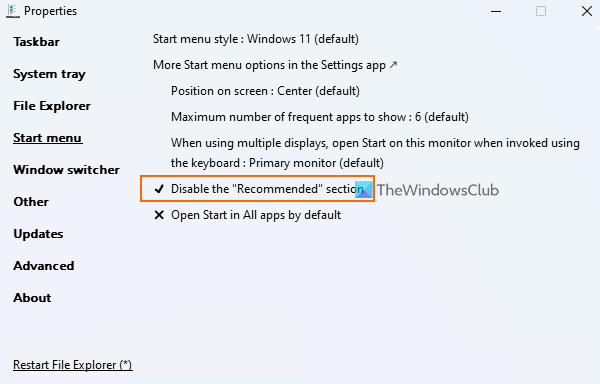
ExplorerPatcher egy nyílt forráskódú eszköz, amely lehetővé teszi a Windows 11/10 tálca, az Alt+Tab kapcsolóstílus közötti választást, egy Windows 10 feladatnézet gomb hozzáadását a tálcához, a Windows 11 új helyi menüjének letiltását a Fájlkezelőben stb. Lehetőség tiltsa le az ajánlott partíciót a Windows 11 Start menüjében is használható. Íme a lépések:
- Töltse le az ExplorerPatcher EXE fájlt, és futtassa.
- Ezt követően automatikusan alkalmazza az előre beállított beállításokat, és ezektől a beállításoktól függően változásokat láthat a tálcán, a helyi menüben stb.
- Most meg kell nyitnia az eszköz tulajdonságai ablakát. Ezért, kattintson a jobb gombbal a tálcára , és kattintson a gombra Jellemzők választási lehetőség
- Hozzáférés Start menü szakasz elérhető a tulajdonságok ablakában
- nyomja meg Az „Ajánlott” szakasz letiltása választási lehetőség.
Most nyissa meg a Start menüt, és látni fogja, hogy az Ajánlott rész eltűnt.
Kövesse a fenti lépéseket, és ugyanazt a lehetőséget használja, hogy visszaállítsa az Ajánlott részt a Windows 11 Start menüjében.
Ez az egyik legegyszerűbb módja ennek. Az egyetlen dolog, amire ügyelnie kell, hogy ez az eszköz automatikusan alkalmazzon bizonyos beállításokat, amelyek esetleg nem tetszenek. Tehát ebben az esetben a Tulajdonságok ablakot kell használnia, és különböző menük segítségével vissza kell vonnia a változtatásokat.
Ha nincs szüksége erre az eszközre, egyszerűen távolítsa el a Beállítások alkalmazásból vagy a Vezérlőpultból.
Csatlakoztatva: A Windows 11 Start menüjének testreszabása
2] Csoportházirend-szerkesztő
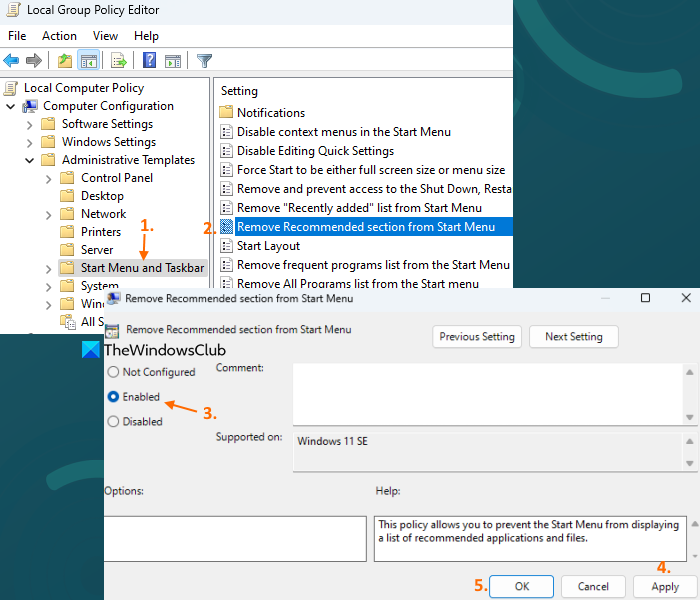
A Windows 11 csoportházirend-szerkesztő is jár hozzá távolítsa el az „Ajánlott” részt a start menüből , de van itt egy kis bökkenő. Ez a beállítás támogatott Windows 11 SE kiadás (az alsó kategóriás oktatási eszközökhöz készült), és nem a Pro, az Enterprise és a Windows 11 egyéb kiadásaira. Előfordulhat, hogy a jövőben más kiadásokhoz is hasonló vagy hasonló beállítást kapunk. A házirend-beállítás eléréséhez kövesse az alábbi lépéseket:
- Nyissa meg a Csoportházirend-szerkesztő ablakot
- Kiterjed Számítógép konfiguráció , Akkor adminisztratív sablonok és válassz Start menü és tálca
- Kattintson duplán Távolítsa el az ajánlott partíciót a Start menüből paraméter. Ez egy új ablakot nyit meg
- Válassza ki Beleértve opciót ebben az ablakban
- kattintson Alkalmaz gombot, majd BÍRSÁG gomb.
Később, ha meg szeretné jeleníteni az „Ajánlott” részt a start menüben, kövesse az alábbi lépéseket, és válassza a Nincs beállítva opció ugyanahhoz a csoportházirend-beállításhoz. Használat Alkalmaz gombot és BÍRSÁG gombot a beállítás mentéséhez.
3] Rendszerleíróadatbázis-szerkesztő
A megfelelő beállításjegyzék-bejegyzés ugyanahhoz a csoportházirend-szerkesztő-beállításhoz található. Ez azonban nem a Pro és a Windows 11 egyéb kiadásaira vonatkozik. Ez a bejegyzés a következő elérési úton található:
|_+_|Lesz Az ajánlott szakasz elrejtése A Start menü ajánlott részéhez használt duplaszó. Ha a DWORD értéke a következőre van állítva 1 , az Ajánlott rész le van tiltva a Start menüben.
Ha nincs ilyen duplaszó érték, vagy ha a DWORD érték jelen van, és az értéke van 0 , akkor a Start menüben megjelenik az Ajánlott rész.
Remélem, ez hasznos.
Hogyan lehet eltávolítani egy ajánlatot a start menüből?
Ha el szeretné távolítani az alkalmazásjavaslatokat a Windows 10 Start menüjéből, kattintson a jobb gombbal a javasolt alkalmazásra, és Az összes ajánlat letiltása választási lehetőség. Le is tilthatja Néha javaslatok jelennek meg a start menüben opciót a Beállítások alkalmazásban. Másrészt, ha le szeretné tiltani az ajánlott tartalmakat (beleértve a nemrég hozzáadott alkalmazásokat, megnyitott elemeket stb.) a Windows 11 Start menüjében, nyissa meg Elindul oldalon érhető el Személyre szabás kategóriában a Beállítások alkalmazásban.
Hogyan juthat el a klasszikus start menühöz a Windows 11 rendszerben?
A beállításjegyzékben van egy beállítás, amely visszaállítja a klasszikus start menüt a Windows 11 rendszerben, de ez nem működik a Windows 11 újabb verzióival. Használhat azonban néhány harmadik féltől származó alternatív startmenü-szoftvert, mint például a Start Menu X, Open. Shell ” stb., amely a klasszikus Start menü funkcióval, különféle elrendezésekkel és egyéb érdekes lehetőségekkel rendelkezik.
Hogyan lehet eltávolítani az ikonokat a Start menüből a Windows 11 rendszerben?
Ha el szeretne távolítani egy rögzített alkalmazást a Windows 11 Start menüjéből, kattintson jobb gombbal az alkalmazás ikonjára, és használja Oldja fel a kezdőképernyőről választási lehetőség. És ha el akar távolítani egy elemet a ajánlott szakaszt a Start menüben, majd kattintson a jobb gombbal az elemre, és válassza ki Eltávolítás a listáról választási lehetőség.
Olvass tovább: További rögzített csempék megjelenítése a Windows 11 Start menüjében.
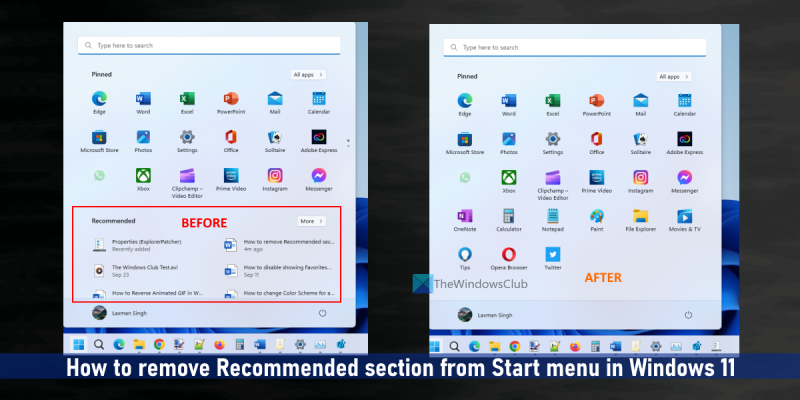










![Total War Warhammer 3 Nincs elég lemezterület [Javítva]](https://prankmike.com/img/games/51/total-war-warhammer-3-not-enough-disk-space-fixed-1.jpg)



