Informatikai szakértőként megmutatom, hogyan távolíthat el egy játékot vagy alkalmazást a Bluestacks 5-ben. Először nyissa meg a Bluestackst, és lépjen a főképernyőre. Másodszor keresse meg az eltávolítani kívánt játékot vagy alkalmazást, és kattintson rá. Harmadszor kattintson az „eltávolítás” gombra. Negyedszer, erősítse meg, hogy el kívánja távolítani a játékot vagy alkalmazást. Ennyi az egész! Most már tudja, hogyan távolíthat el egy játékot vagy alkalmazást a Bluestacks 5-ben.
A BlueStacks 5 egy Android emulátor Windowshoz. Lehetővé teszi Android-alkalmazások és játékok telepítését és futtatását Windows rendszerű számítógépén. Ez hozza az Android operációs rendszert a Windows számítógépekre. Ha rendelkezik APK-fájllal, a Bluestacks 5 használatával is telepítheti a rendszerére. A telepített androidos játékok vagy alkalmazások elérhetők maradnak a Bluestacks 5 kezdőképernyőjén. Ezen kívül egy asztali parancsikont is létrehoz. Android alkalmazásokhoz és játékokhoz. Ha Windows 11/10 rendszerű számítógépén szeretne eltávolítani egy alkalmazást vagy játékot, ezt a Windows 11/10 Vezérlőpultján vagy a Beállításokban teheti meg. A Bluestacks 5-ön keresztül telepített játékok vagy alkalmazások azonban nem jelennek meg a Vezérlőpulton vagy a Beállítások alkalmazásban. Ebben a cikkben elmagyarázzuk játék vagy alkalmazás eltávolítása a bluestacks 5-ben .

Hogyan távolíthat el egy játékot vagy alkalmazást a Bluestacks 5-ben
Eltávolíthat egy játékot vagy alkalmazást a Bluestacks 5-ben:
u7353-5101
- A Bluestacks 5 kezdőképernyőjén
- A Bluestacks 5 beállításokon keresztül
- A Google Play Áruházból
Nézzük meg ezeket a módszereket részletesen.
1] Hogyan távolíthatunk el játékot vagy alkalmazást a Bluestacks 5-ben a kezdőképernyőről
Akárcsak androidos telefonján, a Bluestacks 5 alkalmazásban is eltávolíthatja az alkalmazásokat és játékokat a kezdőképernyőről. A következő lépések megmutatják, hogyan.
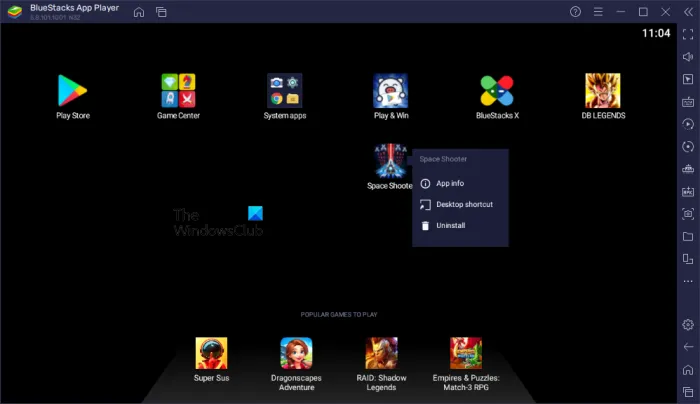
a Windows 10 asztal nem frissítő
- nyisd ki BlueStacks 5 . Megjeleníti a főképernyőt. Ellenkező esetben kattintson a 'Kezdőképernyő' gombra a felület tetején a kezdőképernyő megnyitásához.
- Vigye az egeret az eltávolítani kívánt alkalmazás vagy játék fölé.
- Kattintson és tartsa lenyomva a bal egérgombot.
- Kattintson Töröl .
2] Távolítsa el az alkalmazásokat vagy játékokat a Bluestacks 5-ben a beállításain keresztül.
A játék vagy alkalmazás törlésének folyamata a Bluestacks 5 beállításai közül hasonló ahhoz, mint egy játék vagy alkalmazás törlése Android-telefonján a beállításokon keresztül. Nézd meg.
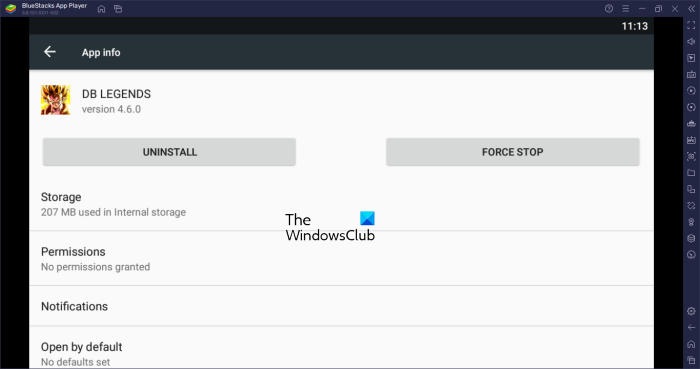
- nyisd ki BlueStacks 5 .
- Lépjen a főképernyőre, és nyomja meg a gombot Rendszeralkalmazások mappát.
- Kattintson Beállítások .
- Alatt Eszköz szakaszban kattintson Programok .
- Megjelenik a Bluestacks 5-re telepített összes alkalmazás és játék listája. Válassza ki az eltávolítani kívánt alkalmazást vagy játékot.
- Kattintson Töröl .
3] Távolítsa el a Bluestacks 5 alkalmazásokat vagy játékokat a Google Play Áruházból.
A Bluestacks 5-ben lévő játékokat vagy alkalmazásokat a Google Play Áruházban is eltávolíthatja. Lássuk, hogyan kell csinálni.
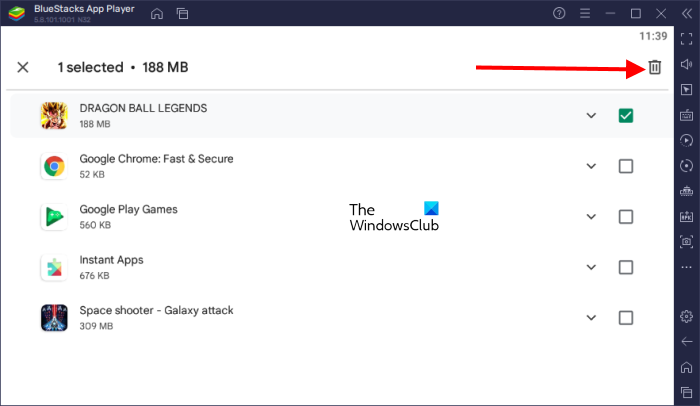
- Nyissa meg a Bluestax 5-öt.
- Lépjen a főképernyőre, és nyomja meg a gombot Google Play Áruház ikon.
- Amikor megnyílik a Google Play Áruház, kattintson a profil ikonjára a jobb felső sarokban, és válassza a lehetőséget Alkalmazás- és eszközkezelés .
- Most kattintson rá Kezelése fület, és válassza ki az eltávolítani kívánt alkalmazást vagy játékot.
- Kattintson Töröl ikont a jobb felső sarokban.
- Kattintson Töröl .
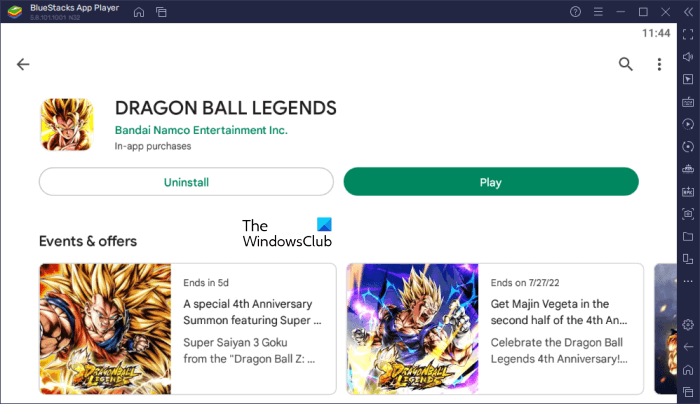
változtassa meg a facebook színvilágát
Alternatív megoldásként eltávolíthat egy játékot vagy alkalmazást a Google Play Áruházból, ha rákeres a nevére. Nyissa meg a Play Áruházat a Bluestacks 5-ben, majd keresse meg az eltávolítani kívánt alkalmazást vagy játékot. Ezután válassza ki ezt az alkalmazást vagy játékot, és kattintson az ikonra Töröl gomb.
Olvas : A Bluestacks megragadt az inicializálási képernyőn a Windows 11/10 rendszerben.
Hogyan távolíthatok el játékokat Bluestacks 5-ről?
A Bluestacks 5 játékait a kezdőképernyőről, a beállításokból és a Google Play Áruház megnyitásával távolíthatja el. A játékok eltávolításának ezen módjai hasonlóak az Android okostelefonról való játékok eltávolításának módjaihoz.
törölje mft szabad helyet
A Bluestacks eltávolítása törli a játékokat?
Ha törli vagy teljesen törli a Bluestacks alkalmazást a számítógépéről, az összes alkalmazás és játékadat teljesen törlődik. Ezért javasoljuk, hogy minden játékadatát szinkronizálja a felhőbe. A Bluestacks beállításához be kell jelentkeznie Google-fiókjával. Ezt a fiókot használhatja a játékadatok biztonsági mentésére vagy szinkronizálására.
Ezt összehasonlíthatja az Android telefonjával. Amikor gyári alaphelyzetbe állítja Android okostelefonját, az összes telepített alkalmazás és játék eltávolításra kerül. A játékok újratelepítésekor két lehetősége van: visszaállíthatja a mentett játékadatokat (ha szinkronizálta a játékot Google-fiókjával vagy közösségi fiókjával), vagy új játékot indíthat.
Remélem ez segít.
Olvass tovább : Játsszon Android-játékokat a felhőben Windows rendszeren a BlueStacks X segítségével.















