Informatikai szakértőként megmutatom, hogyan távolíthatja el a kijelzőt az asztalról Windows 11/10 rendszerben. Ez egy gyors és egyszerű módja annak, hogy több helyet szerezzen az asztalon, és ez mindössze néhány lépésben megtehető. Először is meg kell nyitnia a Megjelenítési beállítások menüt. Ezt megteheti a Windows billentyű + P billentyűkombináció megnyomásával, vagy a Vezérlőpult megnyitásával és a 'Megjelenítési beállítások módosítása' lehetőségre kattintva. A Megjelenítési beállítások menüben megjelenik a számítógépéhez jelenleg csatlakoztatott összes képernyő listája. A kijelzőnek az asztalról való eltávolításához egyszerűen kattintson az eltávolítani kívánt képernyő melletti 'Eltávolítás' gombra. Miután eltávolította a kijelzőt az asztalról, bezárhatja a Képernyőbeállítások menüt, és élvezheti az extra helyet. Ha valaha is hozzá kell adnia a kijelzőt, egyszerűen kövesse ugyanazokat a lépéseket, és kattintson a „Hozzáadás” gombra.
Ha több monitort is beállít a Windows 11/10 Enterprise és/vagy Pro for Workstations rendszeren, akkor igény szerint eltávolíthatja és visszaállíthatja a csatlakoztatott külső kijelzőt anélkül, hogy fizikailag le kell választania, majd újra csatlakoztatná, VAGY a dedikált kijelző be- vagy kikapcsolása nélkül. kijelző. Ebben a bejegyzésben megmutatjuk hogyan lehet eltávolítani a kijelzőt az asztalról Windows 11/10.
A Microsoft szerint; V Dedikált kijelző funkció lehetővé teszi egy kijelző hozzárendelését egy adott célra, például:
- Javítva a játéktermi/játék-beállítások, például a pilótafülke/vezetés/repülési sim/katonai sim.
- Orvosi képalkotó eszközök egyedi panelekkel (pl. szürkeárnyalatos röntgenkijelzők)
- Külön videó megfigyelési forgatókönyvek
- A műszerfal tesztelése és érvényesítése (például gyárban)
- videó falak
A kijelző eltávolítása az asztalról a Windows 11/10 rendszerben
Távolítsa el a kijelzőt az asztalról Ez a funkció megakadályozza, hogy Windows számítógépe külsőleg csatlakoztatott kijelzőt használjon anélkül, hogy ki kellene húznia a kijelzőt – ez lehetővé teszi a számítógép egyszerű újracsatlakoztatását, és szükség esetén a képernyő újrahasználatát.
A Windows 11/10 rendszerben a képernyőt az asztalról az ebben a részben ismertetett két módszer egyikével távolíthatja el; A PC-felhasználók akkor használhatják a második lehetőséget, ha Windows-verziójuk eltér a korábban említett verziótól, de NVIDIA grafikával és illesztőprogramokkal rendelkeznek a rendszerükön.
1] A Beállítások alkalmazáson keresztül

Ha el szeretné távolítani a kijelzőt az asztalról Windows 11/10 rendszerben a Beállítások alkalmazáson keresztül, tegye a következőket:
- nyomja meg Windows billentyű + I a Beállítások alkalmazás megnyitásához.
- Kattintson/kattintson rá Rendszer ikon.
- Kattintson/kattintson rá kijelző a bal oldali panelen.
- A jobb oldali ablaktáblában kattintson/koppintson az ikonra Speciális megjelenítési beállítások link az oldal alján.
- A következő megnyíló oldalon válassza ki a törölni vagy visszaállítani kívánt képernyőt Válassza ki a kijelzőt szakasz legördülő menüje.
- Most, alatta Távolítsa el a kijelzőt az asztalról szakasz, kapcsoló gombNak nek Tovább (eltávolítani) ill kikapcsolt (visszaállítás) kérésére.
- Ha végzett, lépjen ki a Beállítások alkalmazásból.
Olvas : Hogyan válthat két monitorról egyre a Windows rendszerben
3d fotó facebook
2] Az NVIDIA vezérlőpulton keresztül
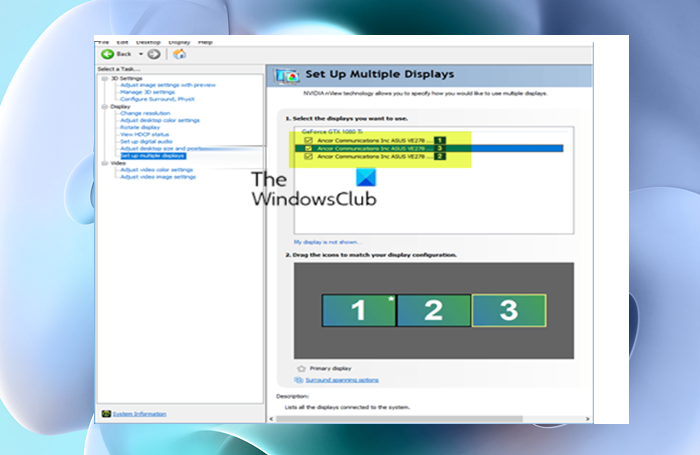
Ha el szeretné távolítani a kijelzőt az asztalról Windows 11/10 rendszerben az NVIDIA vezérlőpulton keresztül, tegye a következőket:
- Nyissa meg az NVIDIA Vezérlőpultot.
- A bal oldali navigációs sáv alatt, alatta kijelző . kattintson Több kijelző beállítása link.
- A jobb oldali panelen lent Válassza ki a használni kívánt kijelzőket , törölje a jelölést (eltávolítani) ill Jelölje be (visszaállítás) igény szerint megjeleníti.
- Kattintson/kattintson rá Alkalmaz .
- Végül kattintson a gombra Igen a megjelenő párbeszédpanelen a módosítások megerősítéséhez és mentéséhez.
- Ha végzett, lépjen ki az NVIDIA Vezérlőpultból.
Ez minden!
Olvas : Hogyan adjunk hozzá egy „Projektmegjelenítés” opciót a Windows asztali helyi menüjéhez
Hogyan tudom visszavonni a kijelző eltávolítását az asztalról?
Ha vissza szeretné vonni a képernyő eltávolítását az asztalról, kövesse az alábbi lépéseket:
a meghajtó beolvasása és javítása elakadt
- Csatlakoztassa egy másik kijelzőhöz.
- Kattintson a jobb gombbal az asztalra, és válassza ki Megjelenítési beállítások .
- Következő válassza ki Speciális megjelenítési beállítások .
- Válassza ki a letiltott kijelzőt a legördülő menüből. Válasszon ki egy kijelzőt a beállításainak megtekintéséhez vagy módosításához.
- Most kapcsolja ki Távolítsa el a kijelzőt az asztalról Kapcsoló.
Olvas : Az elsődleges és másodlagos monitor cseréje Windows rendszerben
Hogyan lehet kikapcsolni a kijelzőt a Windows 11/10 rendszerben?
Egy monitor letiltásához kétmonitoros beállításban a Windows beállításaival, kövesse az alábbi lépéseket:
- nyomja meg Win+Me a Windows beállítások megnyitásához.
- Menj Rendszer > kijelző .
- Keresse meg a Képernyők kiterjesztése legördülő listát.
- Válassza a 'Csak az 1-es megjelenítése' vagy a 'Csak a 2-es megjelenítése' lehetőséget.
- Kattintson a Módosítások mentése gombra.
Hogyan lehet visszatérni a normál asztalhoz a Windows 11/10 rendszerben?
Az asztal normál állapotának visszaállításához a Windows 11/10 rendszerben kövesse az alábbi lépéseket:
- Nyomja meg egyszerre a Windows és az I billentyűt a Beállítások megnyitásához.
- A folytatáshoz a felugró ablakban válassza a „Rendszer” lehetőséget.
- A bal oldali ablaktáblában válassza a Táblagép mód lehetőséget.
- Jelölje be Ne kérdezz és ne válts választási lehetőség.
Hogyan lehet kikapcsolni a kiterjesztett kijelzőt?
A kiterjesztett megjelenítés letiltásához kövesse az alábbi lépéseket:
- Kattintson jobb gombbal az asztalon.
- Kattintson a Képernyőfelbontás elemre.
- A Több kijelző alatt válassza a lehetőséget Csak az asztal megjelenítése az 1-en .
- Kattintson az Alkalmaz > OK gombra.
Olvas : Hogyan lehet kikapcsolni a laptop képernyőjét külső monitor használatakor.














