Informatikai szakértőként gyakran kérdeznek tőlem, hogyan tervezhetek megosztott betűket a PowerPointban. Ennek számos különböző módja van, és ez valóban az Ön preferenciáitól és a kívánt általános megjelenéstől függ.
A betűk felosztásának egyik módja a beépített PowerPoint alakzatok használata. Ehhez egyszerűen szúrjon be egy téglalapot és egy háromszöget, majd helyezze el őket úgy, hogy átfedjék egymást. Ezután a radír eszközzel távolítsa el az alakzatok nem kívánt részeit, és íme! Hasított leveled van.
Ha csiszoltabb megjelenést szeretne, létrehozhatja felosztott betűit az Adobe Illustratorban, majd importálhatja őket a PowerPointba. Ez egy kicsit bonyolultabb, de az eredmények megérik.
Végül használhat speciális betűtípusokat, amelyekben felosztott betűk vannak beépítve. Ezek nem olyan gyakoriak, de léteznek. Egy gyors Google-keresés segíteni fog bizonyos lehetőségek megtalálásában.
Szóval megvan! Három különböző módszer a betűk felosztására a PowerPointban. Próbálja ki őket, és nézze meg, melyik a legjobb az Ön számára.
Microsoft PowerPoint ez egy főként prezentációkhoz használt program, de képeket és szöveget is szerkeszthet vele, hogy azok egyedinek és vonzónak tűnjenek. Ebben az oktatóanyagban megvitatjuk az osztott betűterv létrehozásának lépéseit a Microsoft PowerPointban. Osztott betűk nagy kezdőbetűk vagy monogramok, középen szóközzel a szöveg írásához.

mac címváltó Windows 10
Hogyan tervezzünk osztott betűket a PowerPointban
Kövesse az alábbi utasításokat, hogyan hozhat létre osztott betűtervet a PowerPointban.
- Indítsa el a PowerPoint programot, majd módosítsa a dia elrendezését üresre.
- Rajzoljon egy szövegdobozt a diára, és írjon be egy betűt.
- Válasszon betűtípust és betűméretet.
- Középre a betűt.
- Rajzolj egy téglalapot a szöveg közepére.
- Most változtassa meg a színt, és törölje a téglalap körvonalát.
- Írjon be szöveget a szövegmezőbe. Ezután módosítsa a betűtípust és a betűméretet.
- Lépjen a „Kezdőlap” fülre, válasszon ki egy téglalapot a galériából, és rajzolja be a betűk közé.
- Törölje a körvonalat az alakzatból.
- Változtassa meg az alakzat színét.
- Nyomja meg a Ctrl + D billentyűkombinációt a téglalap másolásához, és helyezze az alábbi osztott közé.
- Most egy kettévágott levelünk van.
dob Power point .
Módosítsa a diát üres elrendezésre.
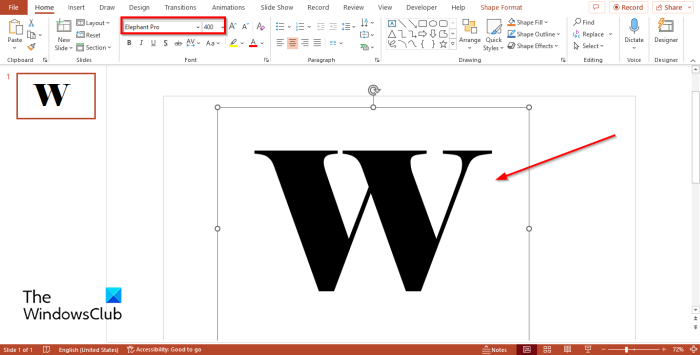
Most rajzoljon egy szövegmezőt a diára, és írjon be egy betűt, például a W betűt.
Ezután válasszon másik betűtípust és betűméretet. Ebben az oktatóanyagban a betűtípust használjuk Elephant Pro és a betűméretet 400 .
Középre a betűt.
Most rést fogunk csinálni a szöveg közepén.
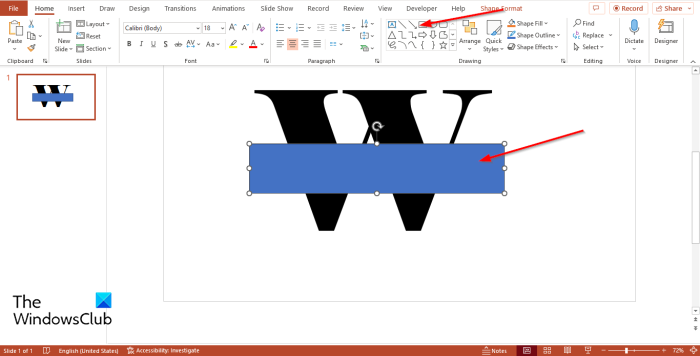
Tovább Ház nyomja meg a gombot Téglalap az Alakzatok galériában, és rajzolja a szöveg közepére.
Most változtassa meg a színt, és törölje a téglalap körvonalát.
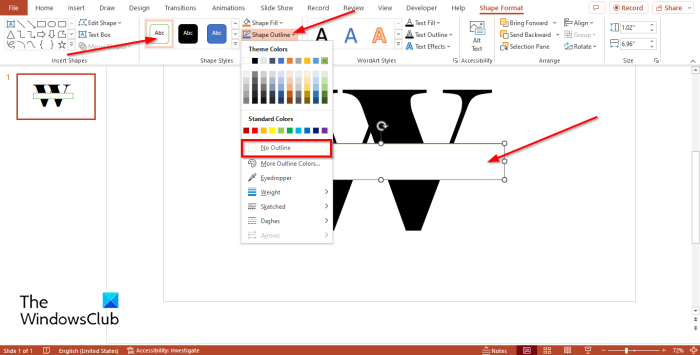
winx menü
Tovább Űrlap formátum nyomja meg a gombot fehér gomb be Alakstílusok Galéria vagy kattintson Alak kitöltése gombot, és válassza ki fehér .
nyomja meg forma vázlat gombot, és válassza ki Nincs vázlat menüből.
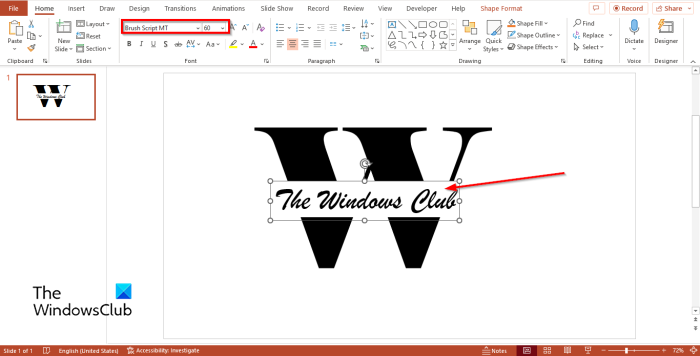
Most szöveget fogunk beírni a szövegmezőbe. Módosítsa a betűtípust és a betűméretet. Ebben az oktatóanyagban módosítanunk kell a betűtípust Brush Script MT és a betűméretet 60 .
Most néhány vízszintes csíkot fogunk bevezetni a megosztott betűbe.
Menj Ház fület, és válasszon ki egy téglalap alakú formát a galériából, és rajzolja be a betű közé.
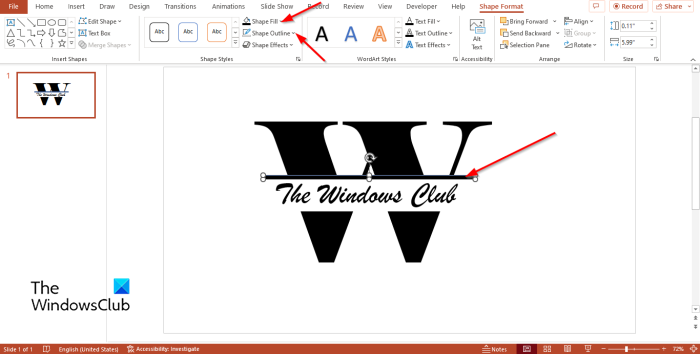
nyomja meg Űrlap formátum fület, és kattintson forma vázlat gombot, és válassza ki Nincs vázlat .
nyomja meg Alak kitöltése és módosítsa a téglalap színét feketére.
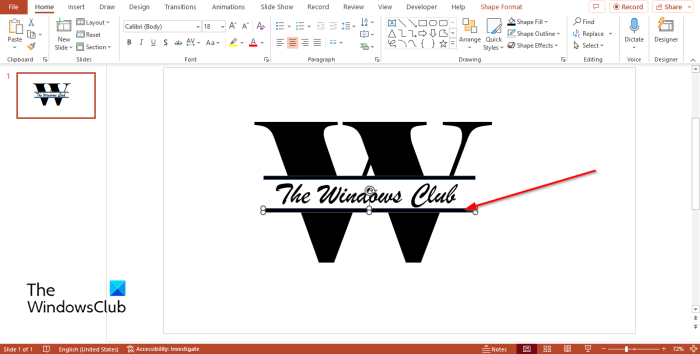
Most kattintson Ctrl + Д a téglalap másolásához és az alábbi felosztás közé helyezéséhez.
hiba feltérképezése a képernyőn
Most osztott betűtervünk van.
Ha a tervet képként szeretné elmenteni. Helyezzen be egy új üres diát.
Kattintson az Osztott betűn kívül.
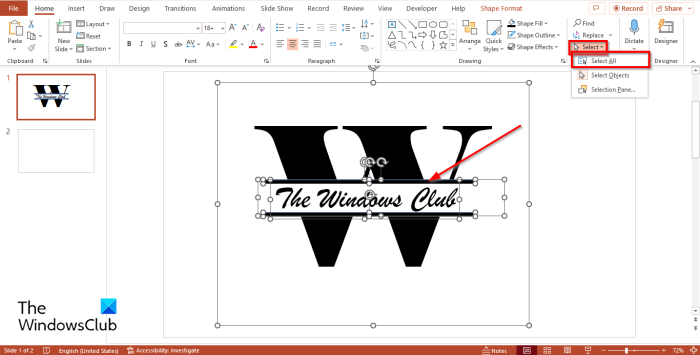
Tovább Ház nyomja meg a gombot Választ gombot, és válassza ki Válassza ki az összeset opciót a menüből.
A felosztott kép összes szövegmezője ki lesz jelölve.
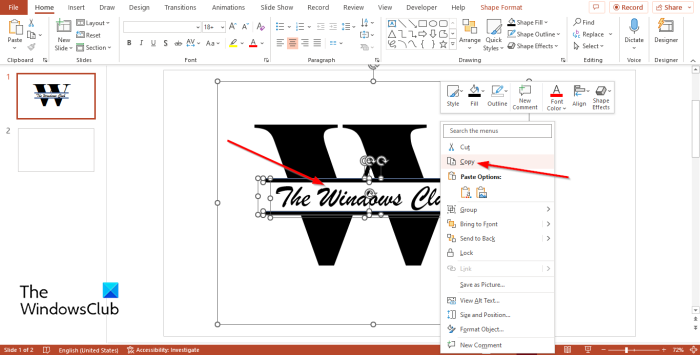
a microsoft edge nem tölt le semmit
Ezután kattintson a jobb gombbal, és válassza ki Másolat a helyi menüből.
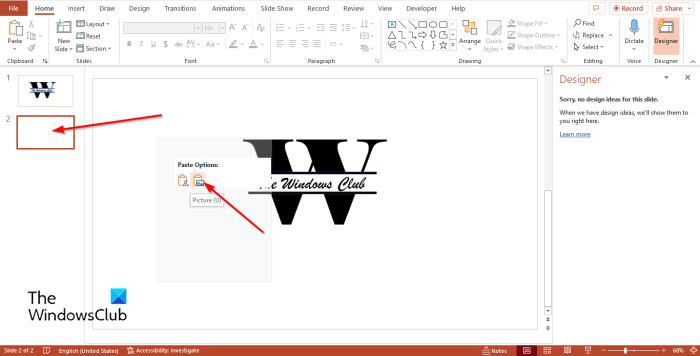
Most lépjen egy üres diára, kattintson a jobb gombbal, és válassza ki Kép beszúrása . A felosztott szöveg képpé alakul.
Bármelyik opcióra kattintva módosíthatja a felosztott betű megjelenését Tervező Létezik.
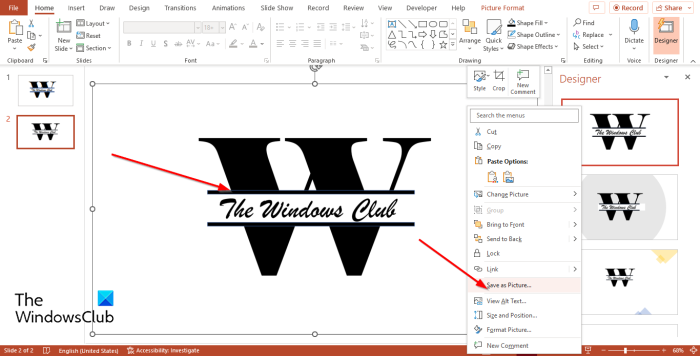
Ezután kattintson a jobb gombbal a képre, és válassza ki Mentés képként a helyi menüből.
A Mentés képként megnyílik egy párbeszédpanel. Nevezze el a képet, majd kattintson a Mentés gombra.
Mi az a monogram szöveg?
A monogramszöveg olyan motívum, amelyet két vagy több betű egymásra helyezésével vagy kombinálásával hoznak létre szimbólummá. A monogramokat többnyire szimbólumként vagy logóként használják olyan cégek vagy magánszemélyek számára, akik azt szeretnék, hogy logóik vonzóak legyenek.
Mi a különbség a monogram és a kezdőbetűk között?
A monogram és a kezdőbetűk közötti különbség az, hogy a kezdőbetűk azonos méretűek, míg a monogramok az első kezdő, az utolsó kezdő és a középső kezdőbetűk sorrendjében jelennek meg. A monogramokat többnyire úgy írják, hogy a vezetéknév kezdőbetűje nagyobb, mint az első és a középső kezdőbetű.
OLVAS : Hogyan készítsünk neonszöveget a PowerPointban
Mik azok a monogramok?
A monogramok alapvetően két kategóriába sorolhatók. Monogramok, ahol a betűk azonos méretűek, blokk monogramok és monogramok, ahol a kezdőbetűk középen nagyobbak. A blokk stílus népszerű a hárombetűs monogramoknál.
OLVAS : Hogyan készítsünk Glint vagy Sparkle Text animációt a PowerPointban.















