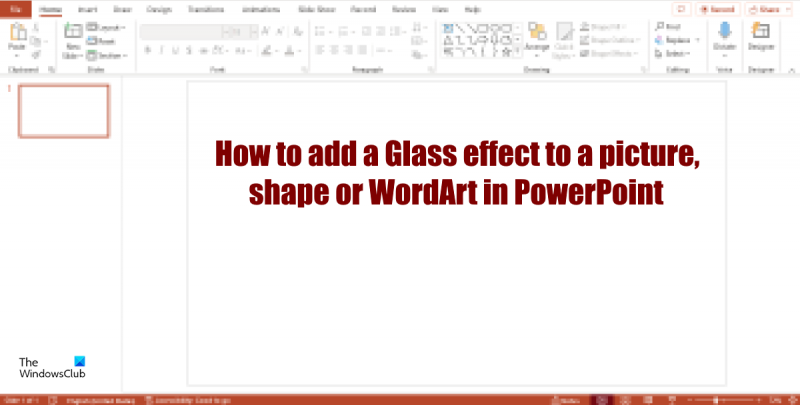Ha üvegszerű effektust szeretne hozzáadni egy képhez, alakzathoz vagy WordArt-objektumhoz a PowerPointban, néhány egyszerű effektus hozzáadásával megteheti. Először adjon hozzá egy árnyékot az objektumhoz. Ezután adjon hozzá egy ferde hatást. Végül adjunk hozzá egy tükörképet. Árnyék hozzáadása: 1. Válassza ki azt az objektumot, amelyhez árnyékot szeretne adni. 2. A Formátum lap Alakzatstílusok csoportjában kattintson az Effektusok elemre, majd az Előzetes beállítások alatt kattintson az Árnyék elemre. 3. Az Előbeállítások alatt kattintson az alkalmazni kívánt árnyékstílusra. 4. Az árnyék beállításához az Árnyékbeállítások alatt tegye a következők valamelyikét: - Az árnyékszín megváltoztatásához kattintson a Szín elemre, majd a Témaszínek vagy Szabványos színek területen kattintson a kívánt színre. Egyéni szín használatához kattintson a További színek elemre, majd a Színek párbeszédpanelen kattintson a kívánt színre. - Az árnyék átlátszatlanságának módosításához kattintson az Átlátszóság elemre, majd mozgassa a csúszkát balra vagy jobbra. - Az árnyék helyzetének megváltoztatásához kattintson az Eltolás elemre, majd adja meg a kívánt vízszintes és függőleges eltolási értékeket az X eltolás és az Y eltolás mezőkben. - Az árnyék elmosódásának módosításához kattintson az Elmosás elemre, majd adja meg a kívánt elmosódási értéket a Sugár mezőben. - Az árnyékszög módosításához kattintson az Irány lehetőségre, majd adja meg a kívánt szöget a Szög mezőben. Levágás hozzáadása: 1. Válassza ki azt az objektumot, amelyhez ferde vágást szeretne hozzáadni. 2. A Formátum lap Alakzatstílusok csoportjában kattintson az Effektusok elemre, majd az Előzetes beállítások alatt kattintson a Ferde elemre. 3. Az Előbeállítások alatt kattintson az alkalmazni kívánt ferde stílusra. 4. A ferdeszög beállításához a Bevel Options alatt tegye a következők valamelyikét: - A ferde magasság módosításához kattintson a Magasság elemre, majd írja be a kívánt magasságértéket a Magasság mezőbe. - A ferde levágás megfordításához kattintson az Irány, majd az Invertált elemre. - A ferde fényesség módosításához kattintson a Lágyítás gombra, majd írja be a kívánt lágyítási értéket a Lágyítás mezőbe. Tükröződés hozzáadása: 1. Válassza ki azt az objektumot, amelyhez tükrözést szeretne hozzáadni. 2. A Formátum lap Alakzatstílusok csoportjában kattintson az Effektusok elemre, majd az Előzetes beállítások alatt kattintson a Tükröződés lehetőségre. 3. Az Előzetes beállítások alatt kattintson az alkalmazni kívánt tükrözési stílusra. 4. A tükrözés beállításához a Reflection Options alatt tegye a következők valamelyikét: - A tükröződés átlátszatlanságának módosításához kattintson az Átlátszóság elemre, majd mozgassa a csúszkát balra vagy jobbra. - A tükrözés-eltolás módosításához kattintson az Eltolás elemre, majd írja be a kívánt eltolási értéket az Eltolás mezőbe. - A tükröződés elmosódásának módosításához kattintson az Elmosódás elemre, majd adja meg a kívánt elmosódási értéket a Sugár mezőben. - A visszaverődési szög módosításához kattintson az Irány elemre, majd adja meg a kívánt szöget a Szög mezőben. - Az objektumok tükrözésének be- vagy kikapcsolásához az objektum alatt, amelyhez hozzá szeretné adni a tükrözést, kattintson a További beállítások megjelenítése lehetőségre, majd a Tükröződési beállítások alatt jelölje be vagy törölje az Objektumok tükrözése lent jelölőnégyzetet.
A Microsoft PowerPoint-felhasználók nemcsak prezentációkhoz használhatják a PowerPoint-ot, hanem képeket szerkeszthetnek vagy formázhatnak is. Függetlenül attól, hogy bizonyos effektusokat ad hozzá egy képhez vagy egy alakzathoz, a PowerPoint számos funkcióval rendelkezik, amelyek segítségével művészi megjelenést kölcsönözhet a képeknek. Ebben a leckében elmagyarázzuk, hogyan üvegeffektus hozzáadása egy képhez vagy alakzathoz a PowerPointban .
nem sikerült létrehozni a d3d9 eszközt, ez megtörténhet, ha az asztal le van zárva

Üvegeffektus hozzáadása képhez, alakzathoz vagy WordArthoz a PowerPointban
Kövesse ezeket a lépéseket, ha üvegeffektust szeretne hozzáadni egy képhez vagy alakzathoz a PowerPointban.
Üvegeffektus hozzáadása egy képhez a PowerPointban
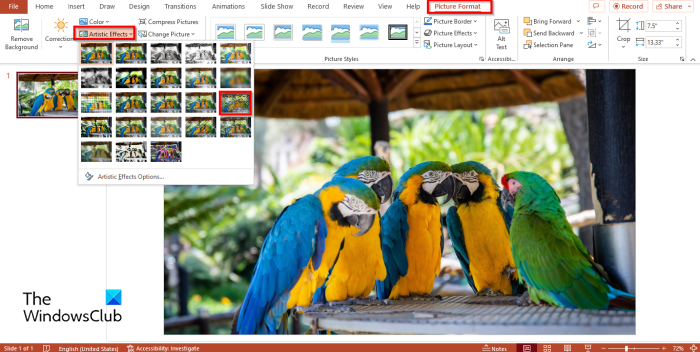
- dob Power point , módosítsa az elrendezést üresre, és helyezze be a képet a diába.
- nyomja meg Képformátum fület, és kattintson Művészi hatások gomb be szabályoz csoportba, és válassza ki Csésze menüből.
- Üveghatást ad a kép.
- Ha testre szeretné szabni az üveghatást.
- Kattintson jobb gombbal a képre, és válassza ki Képformátum a helyi menüből.
- A Képformátum panel jelenik meg a jobb oldalon.
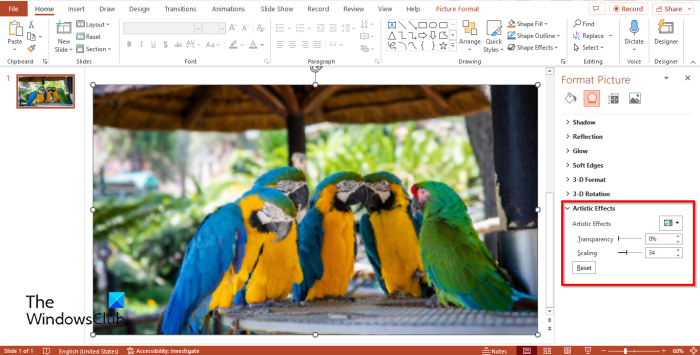
- BAN BEN Művészi hatások szakasz.
- Beállíthatja a százalékot Átláthatóság és Skála .
- Majd zárd be Képformátum Létezik.
Üvegeffektus hozzáadása a PowerPointhoz
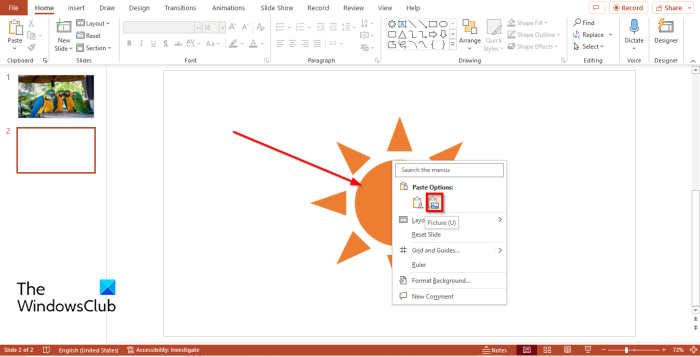
- Szúrjon be egy alakzatot a diára.
- Az alakzatot képpé alakítjuk.
- Kattintson a jobb gombbal az alakzatra, és válassza ki Vágott .
- Ezután kattintson jobb gombbal az alá Beillesztési beállítások , választ Kép a helyi menüből.
- nyomja meg Képformátum fület, és kattintson Művészi hatások gomb be szabályoz csoportba, és válassza ki Csésze menü hatása.
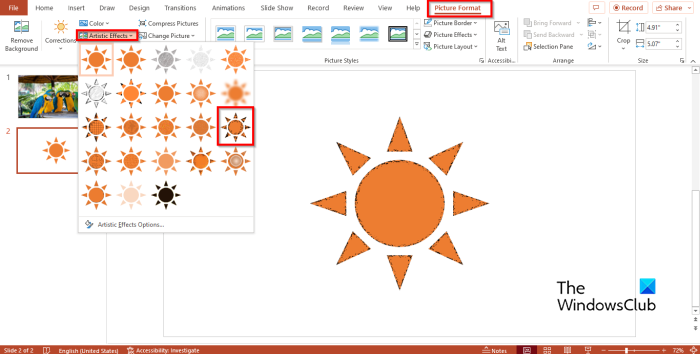
ingyenes vízjel szoftver a Windows 10 rendszerhez
A forma most üveghatású.
Üvegeffektus hozzáadása a WordArthoz a PowerPointban
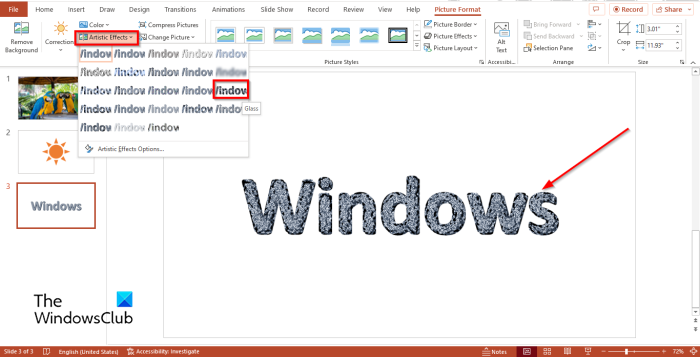
- Helyezze be a WordArt-ot a diába.
- Jobb klikk WordArt és válassz Vágott a helyi menüből.
- Ezután kattintson jobb gombbal az alá Beillesztési lehetőségek , választ Kép a helyi menüből.
- nyomja meg Képformátum fület, és kattintson Művészi hatások gomb be szabályoz csoportba, és válassza ki Csésze menü hatása.
- A WordArt immár üveghatású.
Reméljük, megérti, hogyan adhat üvegeffektust egy képhez a PowerPointban.
Hogyan készítsünk mattüveg hatást a PowerPointban?
Kövesse ezeket a lépéseket mattüveg hatás létrehozásához a PowerPointban.
- Kép beszúrása egy diába.
- Kattintson a Képarányformátum fülre, kattintson a Művészi effektusok gombra a Beállítás csoportban, és válassza ki az Elmosás effektust a menüből.
- Kattintson a jobb gombbal a képre, és válassza a menü Kép formázása parancsát.
- Az Effektusok lapon kattintson a Művészi effektusok szakaszra, és állítsa a Sugárt 50%-ra.
- Ezután lépjen a 'Beszúrás' fülre, kattintson az 'Alakzatok' gombra, és válassza ki a téglalapot.
- Rajzolj egy téglalapot a kép fölé.
- Ezután lépjen az Alakzatformátum fülre, kattintson az Alakzatkitöltés gombra, és válasszon egy világosszürke színt.
- Kattintson a jobb gombbal az alakzatra, és válassza a helyi menü Alakzat formázása parancsát.
- A Kitöltés lapon módosítsa az Opacitás százalékát 45%-ra.
- Ezután zárja be a panelt.
OLVAS : A Grafikus formátum lap használata a PowerPointban
Mi a művészi hatás?
A művészi hatás egy Office-szolgáltatás, amely lehetővé teszi a felhasználók számára, hogy effektusokat adjanak a képhez, hogy művészi megjelenést kölcsönözzenek annak. A művészi effektusok homályossá tehetik a fényképet, vagy akár egy ceruzavázlathoz hasonlíthatnak. A PowerPoint-felhasználók a művészi effektusokkal művészivé tehetik háttérképeiket.
OLVAS : Hogyan lehet elmosni egy kép háttérképét a PowerPointban