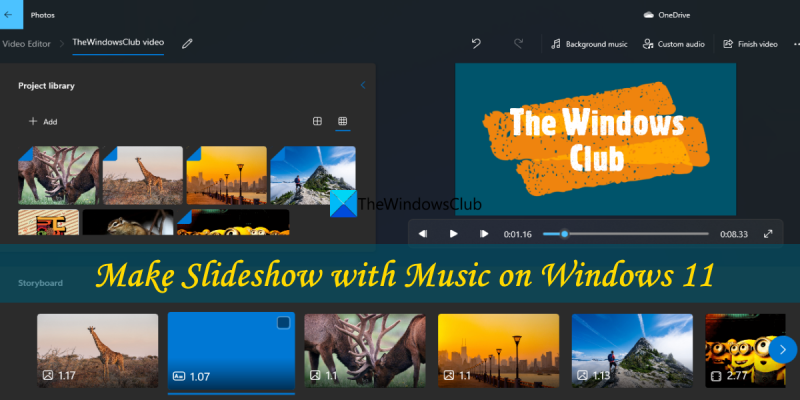Feltéve, hogy szeretne egy Útmutató cikket zenével diavetítés készítéséről Windows 11 rendszerben: Hogyan készítsünk diavetítést zenével a Windows 11 rendszerben Ha van néhány képe és zenéje, amelyeket diavetítéssé szeretne egyesíteni, a Windows 11 beépített eszközzel rendelkezik, amely megkönnyíti ezt. Itt van, hogyan: Először nyissa meg a Windows 11 Photos alkalmazást. Ezt az alkalmazást a Start menüben keresve találhatja meg. Az alkalmazás megnyitása után kattintson a 'Létrehozás' gombra a bal felső sarokban. Ezután kattintson a 'Diavetítés létrehozása' gombra. A következő képernyő kérni fogja, hogy adjon hozzá fényképeket. Hozzáadhat fényképeket a számítógépéről vagy a OneDrive-ról. Miután hozzáadta az összes használni kívánt fotót, kattintson a 'Tovább' gombra. A következő képernyő kérni fogja, hogy adjon hozzá zenét. Hozzáadhat zenét a számítógépéről, vagy hozzáadhatja a OneDrive-ról. Miután hozzáadta a használni kívánt zenét, kattintson a 'Tovább' gombra. A következő képernyőn megtekintheti a diavetítés előnézetét. Ha elégedett vele, kattintson a 'Befejezés' gombra. A diavetítés most videofájlként kerül mentésre. Bármikor megtekintheti, ha megnyitja a fájlt a Windows 11 Photos alkalmazásban.
Ebben a leckében megmutatjuk hogyan készítsünk diavetítést zenével tovább Windows 11 harmadik féltől származó eszközök vagy alkalmazások használata nélkül. Noha nagyon sok lehetőség van a hűvös effektusokkal rendelkező diavetítések készítésére, a fényképes diavetítések natív létrehozására vagy a beépített funkció Windows 11 PC-n jó lenne kipróbálni. Ha ezt szeretné megtenni, használhatja a Microsoft Photos alkalmazást a Windows 11 rendszerben, hogy diavetítéseket készítsen zenével. Hozzátehetsz háttérzene és vagy egyéni hangfájlok diavetítéshez, majd exportálja a diavetítést zenével más néven MP4 formázza a fájlt jó minőségben.

A beépített Fotók alkalmazást a Windows 11 rendszerben néhány nagyszerű funkcióval továbbfejlesztették. Használja diavetítések megtekintéséhez, képek szerkesztéséhez, videók készítéséhez képekből, képek elforgatásához, képek vágásához, képek összehasonlításához stb. A Fotók alkalmazással zenés diavetítés készítése is egyszerű és szórakoztató. Számos képformátumot támogat, mint pl JPG , HÜVELYKUJJ , TIFF , DNG , FIFA , JXR , KERT , ICO , ITT , PNG , HEIF , VISSZA , HIF , GIF (beleértve animált GIF ), BMP , MEF stb. videó diavetítés létrehozásához. Lesz vízjel nélkül diavetítésben, ami hasznosabbá teszi.
Készítsen diavetítést zenével a Windows 11 rendszerben
A zenét tartalmazó diavetítés létrehozásának lépései Windows 11 PC-n Fotók alkalmazás alább adjuk meg:
- Nyissa meg a Fotók alkalmazást.
- Hozzon létre egy új videoprojektet
- Adjon hozzá képeket vagy fényképeket a videodiavetítéshez Projektkönyvtár szakasz
- Helyezze el a hozzáadott képeket storyboard szakasz
- Használja a diavetítési beállításokat
- Adjon hozzá háttérzenét vagy egyéni zenét a diavetítéshez
- Diavetítés előnézete
- Fejezze be a videó diavetítést, és exportálja másként MP4 videó.
Minden fent említett lépés több részből áll. Tehát menjünk végig ezeken a lépéseken részletesen.
Először is meg kell nyitnia a Fotók alkalmazást. Használhatja a Windows keresőmezőjét, a start menüt vagy bármilyen más módot a megnyitására. Ezt követően hozzon létre egy új videoprojektet. Ehhez kattintson a gombra Videó szerkesztő mellett elérhető opció Mappák választási lehetőség.
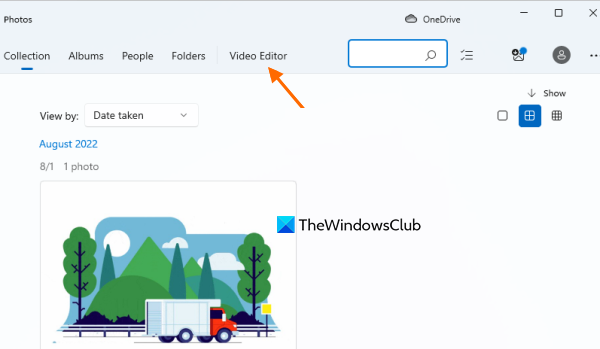
kattintson Új videó projekt gomb. Megnyílik egy felugró ablak, ahol nevet kell adnia a videónak vagy diavetítésnek. A használat után BÍRSÁG gombot ebben a felugró ablakban.
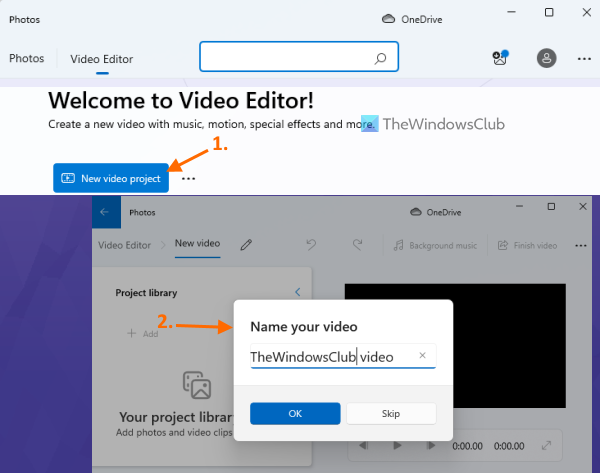
hogyan lehet megtalálni a hirdetési beállításokat a facebook-on
kattintson Hozzáadás a gomb a bal felső sarokban található Projektkönyvtár fejezet. Megnyílik egy legördülő menü, amelyben rá kell kattintania Erről a PC-ről a Windows 11 rendszerű számítógépén lévő mappákban tárolt képek vagy fényképek hozzáadásának lehetősége. Online képeket is hozzáadhat (a Az internetről opció) vagy képeket a gyűjteményéből, ha úgy tetszik.
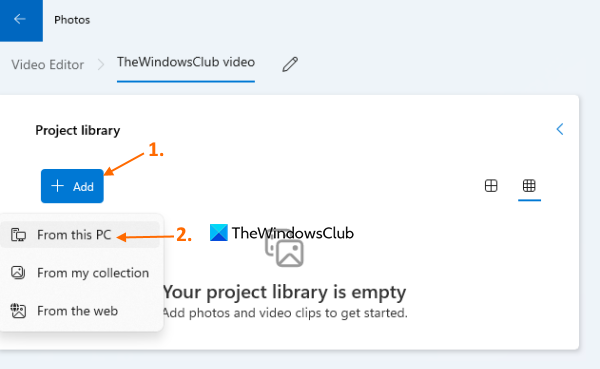
A hozzáadott képek miniatűrjei itt lesznek láthatók Projektkönyvtár fejezet. Eltávolíthat néhány fényképet, ha véletlenül lettek hozzáadva.
Most ez az egyik alapvető lépés a zenés diavetítés létrehozásához a Fotók alkalmazással. A kívánt képek elhelyezése után húzza át a kiválasztott képeket innen Projektkönyvtár szakaszhoz storyboard fejezet. És akkor a diavetítéshez fontos lehetőségek állnak majd rendelkezésre a Storyboard részben.
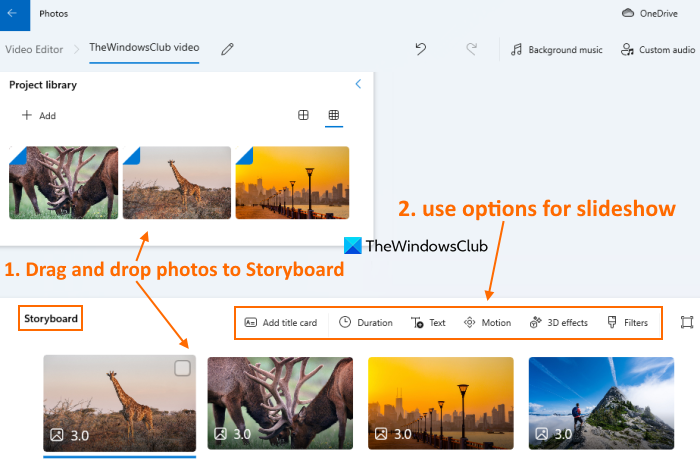
A fényképekre jobb gombbal kattintva is hozzáférhet. Mindezek a lehetőségek segítenek gyönyörű és tartalmas diavetítés létrehozásában. Elérhető opciók:
- Fénykép elforgatása
- Állítsa be, mennyi ideig jelenjen meg a fénykép a használatával Időtartam választási lehetőség
- Adjon hozzá egy címlapot saját szöveggel és/vagy háttérrel
- Fénykép átméretezése (a méret csökkentése vagy a fekete sávok eltávolítása)
- Szöveg, mozgás, 3D effektusok, szűrők és egyebek hozzáadása.
Csatlakoztatva: Hogyan tekinthet meg fényképeket diavetítésként a Windows rendszerben
Most jön a fő rész, ahol zenét kell hozzáadnia a videó diavetítéshez. A fényképek hozzáadása és az opciók beállítása után lejátszhatja, ill diavetítés előnézete . Ennek az ajándéknak külön szakasza található a Fotók alkalmazás felületének jobb felső sarkában. A diavetítésben természetesen nem lesz hang. Szóval kattints Háttérzene opciót, ha olyan zeneszámot szeretne hozzáadni, amely automatikusan igazodik a videó diavetítés hosszához.
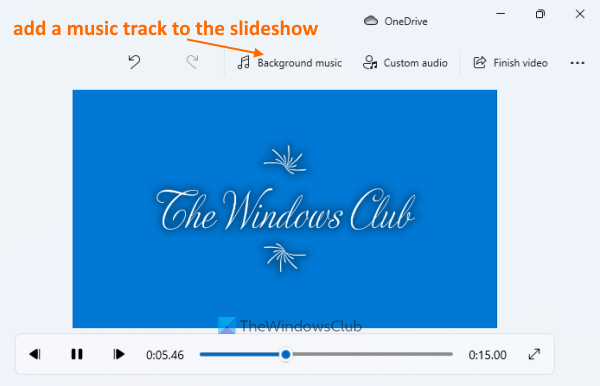
Választhat az előre hozzáadott zeneszámok közül. Beállíthatja a zene szintjét is, és lehetőség van a zeneszám előnézetére is.
Ha nem szeretné használni a zeneszámot, és szeretné hozzáadni a kiválasztott saját hangját a diavetítéshez, ezt is megteheti. Ehhez kattintson a gombra Egyedi hangzás opció (elérhető a Háttérzene opció mellett) a diavetítés előnézeti szakaszában. A használat után Hangfájl hozzáadása gombra (elérhető a jobb felső sarokban), és adja hozzá a választott hangfájlt a Windows 11 számítógépéről. Támogatott formátumok MP3 , AAS , MKV , WMA , 3G2 , M4V , M2TS , WAV , AAS , HIRDETÉSEK stb.
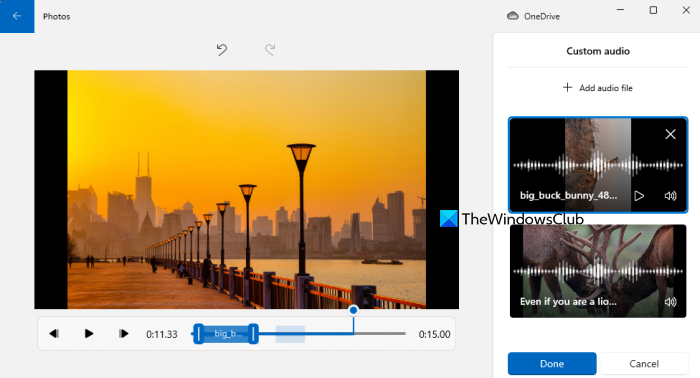
A legjobb az egészben az, hogy beállíthatja a hang hosszát, és a hangfájlt a megfelelő helyre helyezheti. Is, több hangfájl is hozzáadható és tárolható diavetítésben. Valamilyen munkát kell végeznie a hang pozíciójának beállításához, és meg kell tekintenie a diavetítés előnézetét, hogy megbizonyosodjon arról, hogy a hang megegyezik a diavetítéssel.
Ezt követően nyomja meg a gombot Készült gomb.
Olvassa el még: Kedvencek hozzáadása a Windows Photos alkalmazáshoz
Végül kattintson a gombra Videó befejezése választási lehetőség. Megjelenik egy felugró ablak. Itt választhatja ki a kimeneti videó minőségét Közepes (720p) , Alacsony (540p) , vagy Magas (1080p) a legördülő menü segítségével. Bővítheti is Több lehetőség szakaszt, majd használja hardveres gyorsított kódolás a diavetítések exportálási folyamatának felgyorsítása.
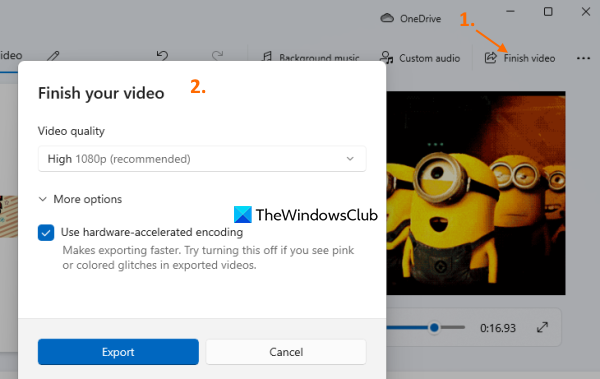
A végén nyomja meg a gombot Export gombot, majd elmentheti a hozzáadott zenét tartalmazó diavetítést MP4 fájlként egy tetszőleges mappába vagy helyre.
Van diavetítő eszköz a Windows 11 rendszerben?
Határozottan igen. A Windows 11 beépített diavetítő eszközzel rendelkezik, amely a Fotók alkalmazással érhető el és használható. Diavetítéseket készíthet zenével. Választhat: háttérzenét használ, vagy saját hangfájlt ad hozzá a diavetítéshez. Szöveges effektusok, címlap, 3D effektusok stb. is hozzáadhatók a diavetítéshez, majd exportálhatjuk a végeredményt MP4 videó. Tekintse meg az ebben a bejegyzésben leírt részletes útmutatót a videó diavetítés létrehozásához zenével együtt a Windows 11 rendszerben.
Windows 10 felhasználói fiók kezelése
Hogyan készítsünk videót képekkel és zenével a Windows 11 rendszerben?
Ha szeretné, használhat néhány ingyenes programot, mint például az Ezwid, a Camera Roll stb., amelyek segítségével képeket és zenét tartalmazó videókat hozhat létre Windows 11 rendszerben. Másrészt használhatja a natív Photos alkalmazást is » a Windows 11/ rendszerben. 10 MP4 videó (vagy diavetítés) létrehozásához a kiválasztott képekkel. és egyedi zene. Ez a bejegyzés lépésről lépésre bemutatja, hogyan készíthet videót képeket és zenét a Fotók alkalmazással.
Olvass tovább: A legjobb ingyenes diabemutatókészítő szoftver Windows PC-hez.