A Egyedi betűk szerkesztése egy Wordben az Illustratorban Az oktatóanyag megmutatja, hogyan kell a szoftvert használni egy szó módosítására. Ezzel a szoftverrel vektorgrafikát készíthet webhelyéhez vagy blogjához. Ha vektorgrafikát szeretne létrehozni, akkor az Illustratort kell használnia. Ezt a szoftvert olyan képek készítésére használják, amelyek minőségromlás nélkül méretezhetők vagy csökkenthetők. A vektorgrafikák ideálisak logókhoz, illusztrációkhoz és más típusú grafikákhoz, amelyeket gyakran kell átméretezni. Egy szó egyes betűinek szerkesztéséhez a Szöveg eszközt kell használnia. Először válassza ki a Típus eszközt az Eszközök palettáról. Ezután kattintson a szerkeszteni kívánt szóra. Most rákattinthat az egyes betűkre, és módosíthatja azokat. Például módosíthatja a betűtípust, méretet, színt és egyéb attribútumokat. Hozzáadhat effektusokat is, például vetett árnyékokat és vonásokat. Ha végzett a módosításokkal, exportálhatja a képet PNG vagy JPG fájlként. Ez lehetővé teszi a kép felhasználását webhelyén vagy blogjában.
A Photoshop számos funkciót kínál, amelyekkel kiemelheti munkáját. Tudva, hogyan egyes betűk vagy ábécé hozzáadása, szerkesztése, átfordítása és manipulálása egy szóban BAN BEN Photoshop új dimenziókat adhat a tervekhez. A logótervezés megkövetelheti a szóban lévő betű vagy betűk tájolásának manipulálását.

Az egyes betűk szerkesztése az Illustratorban
Vannak olyan szervezetek, ahol a logójukban szereplő betűket vagy betűket úgy manipulálják, hogy különbözzenek másoktól. Elgondolkodhat azon, hogy miért nem ír minden szöveget külön rétegre, majd módosítja a kívántakat. Nos, lehetséges, de színátmenetek és egyéb effektusok hozzáadásakor nem keveredik megfelelően. Egyesítésükkel a színátmenetek és egyéb hatások egységesebbek lesznek. Amíg tudsz változtatni
A betűk színe vagy stílusa a szövegsorban egyszerű, több erőfeszítést igényel a betű elforgatása. Egy szó betűjének vagy betűinek elforgatásához vagy jelentős módosításához a szövegsort alakzattá kell alakítania. A szöveg alakjának megváltoztatása előtt győződjön meg arról, hogy a helyesírás és a betűstílus megfelelő-e a projektnek. Miután a szöveget alakzattá alakította, nem lehet helyesírásra vagy betűtípusra szerkeszteni.
1] Nyissa meg a Photoshopot, és készítse elő a szöveget
Nyissa meg a Photoshop programot, és lépjen a következőre Fájl Akkor Új az Új dokumentum beállításai ablak megnyitásához.
0x97e107df
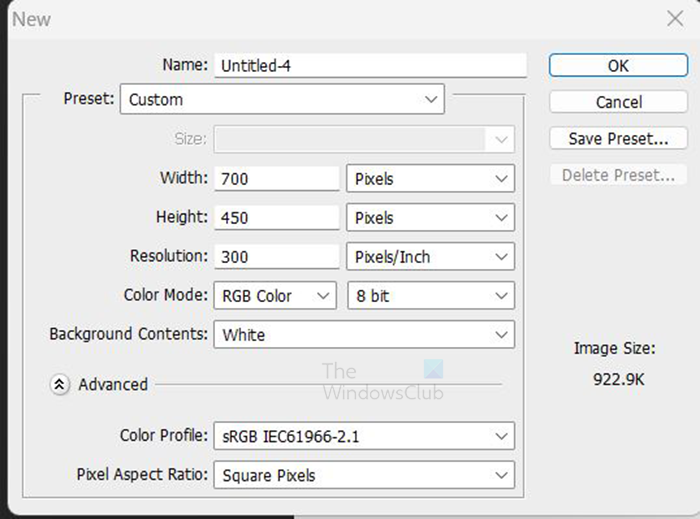
Az Új dokumentumbeállítások ablakban adja meg a méreteket, a felbontást és a dokumentum egyéb tulajdonságait. Ha végzett, kattintson a gombra Bírság megerősít.
Az új dokumentum készenlétével ideje hozzáadni a szöveget. Lépjen a bal oldali eszköztárra, és kattintson a gombra Vízszintes típusú eszköz . Vízszintes típusú eszköz Ez T az eszköztáron. Kattinthatsz is T a billentyűzeten a Vízszintes típus eszköz kiválasztásához.
a vizuális stúdió fejlesztőinek alapvető költségei
A Vízszintes típus eszköz kiválasztásával kattintson a vászonra, és írja be a kívánt szöveget. Gépelés előtt módosíthatja a betűstílust és -méretet, vagy kiemelheti a beírt szöveget, és módosíthatja a betűtípus stílusát és méretét. A betűtípus és -méret módosításához lépjen a felső menüsorba, és válassza ki a betűtípus stílusát és méretét. A szöveg színét is módosíthatja. Változtassa meg a betűstílust, és ellenőrizze a helyesírást, mielőtt alakzattá alakítana. Űrlappá konvertálva nem tudja megváltoztatni a betűstílust és kijavítani a helyesírást.
Ha a szöveg nem elég nagy, bármikor átméretezheti. a szöveg átméretezéséhez nyomja meg a Ctrl + T billentyűkombinációt a szöveg körüli transzformációs mező megnyitásához. Miközben lenyomva tartja a Shift + Alt billentyűket, fogja meg a szöveg egyik szélét, és rajzolja meg a kívánt méretre. Ha a szöveg megfelelő méretű, nyomja meg az Enter billentyűt a megerősítéshez, és zárja be az Átalakítás mezőt a szöveg körül.
2] Szöveg átalakítása alakzattá
Most, hogy a szöveg elkészült, itt az ideje a következő lépésnek. Ekkor a szöveg alakzattá alakul. Mielőtt szöveget alakzattá alakítana, győződjön meg arról, hogy a helyesírás helyes, és a betűstílus a kívánt. Ezek a dolgok változatlanok maradnak a szöveg alakzattá alakítása után.
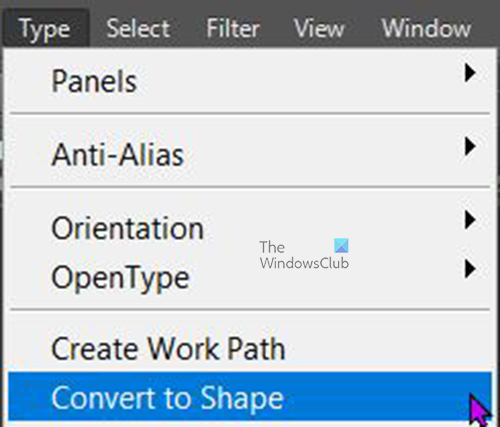
hogyan állíthatom vissza a betűméretet a google chrome-ban
A szöveg alakzattá alakításához lépjen a Rétegek panelre, és válassza ki a szövegréteget, majd lépjen a felső menüsorba, és válassza ki a lehetőséget típus Akkor Alakzattá alakítás . A szöveget alakzattá is alakíthatja, ha jobb gombbal kattint a rétegére, és kiválasztja Alakzattá alakítás . Amikor a szöveges réteget alakzattá alakítja, észre fogja venni, hogy a rétegek ikonja a rétegek panelen négypontos négyzetté változik. 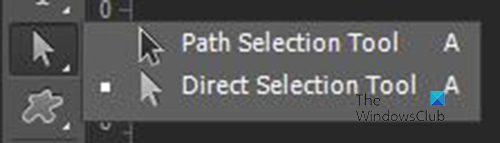
A szöveg most egy alakzat, és egy vagy akár mindegyik kijelöléséhez lépjen a bal oldali eszköztárra, és válassza ki Útvonalválasztó eszköz de nem Közvetlen kiválasztó eszköz . S útválasztó eszköz, rákattinthat egy betűre, vagy ráhúzhatja az összes betűre a konverziós mező kiválasztásához és megjelenítéséhez. 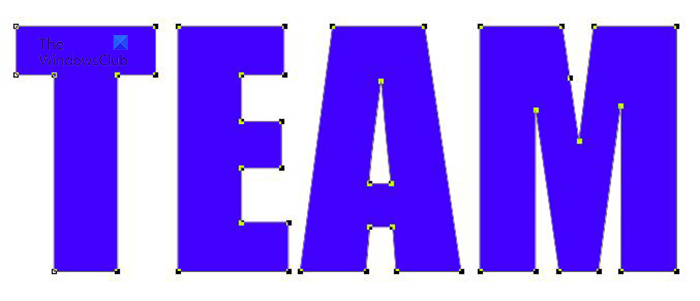 Ez egy szöveg, amely most egy alakzat, amelyben minden betű kiemelve van, és mindegyik körül egy transzformációs mező látható. Ha mindegyik ki van jelölve, a szövegen kívülre kell kattintania a kijelölésük megszüntetéséhez.
Ez egy szöveg, amely most egy alakzat, amelyben minden betű kiemelve van, és mindegyik körül egy transzformációs mező látható. Ha mindegyik ki van jelölve, a szövegen kívülre kell kattintania a kijelölésük megszüntetéséhez.
3] Betű elforgatása vagy megfordítása
Most, hogy a szöveg alakzat, ideje elforgatni vagy megfordítani a betűt vagy betűket.
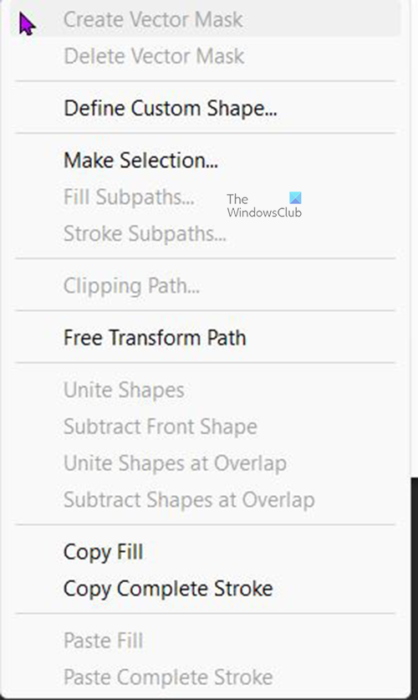
Betű vagy betűk elforgatása vagy átfordítása. Válassza ki a kívánt betűt, és nyomja meg a Ctrl + T billentyűkombinációt, vagy kattintson a jobb gombbal a kiválasztott betűre, és válassza ki Ingyenes átalakítási útvonal . Ekkor megjelenik egy transzformációs ablak a kiválasztott betű körül. 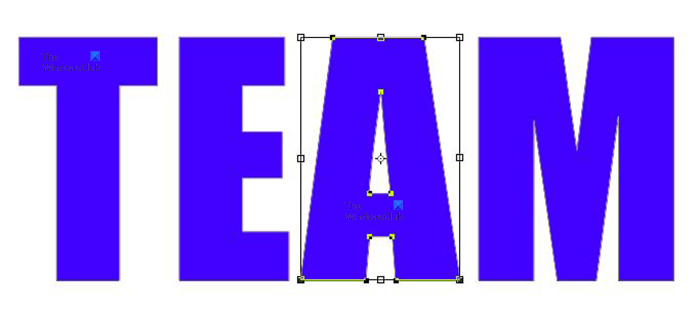 Ez egy szó, egy szabad transzformációs mezőt fogsz észrevenni a betű körül A .
Ez egy szó, egy szabad transzformációs mezőt fogsz észrevenni a betű körül A . 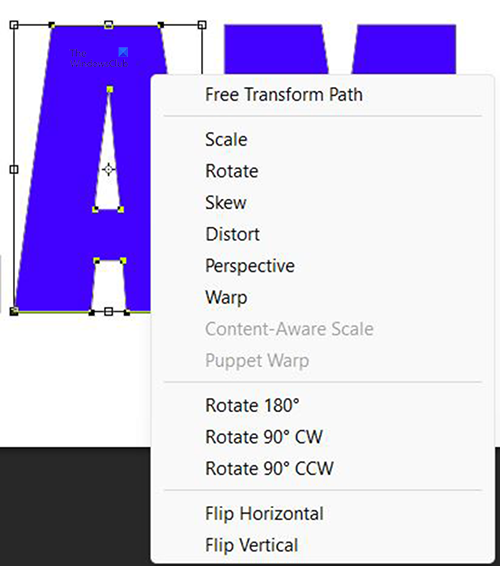
Betű megfordításához kattintson a jobb gombbal a kiválasztott betűre, és válassza a Forgatás 180 fokkal, 90 fokkal az óramutató járásával megegyezően (óramutató járásával megegyezően) vagy 90 fokkal az óramutató járásával ellentétes (az óramutató járásával ellentétes) lehetőséget a menüből. 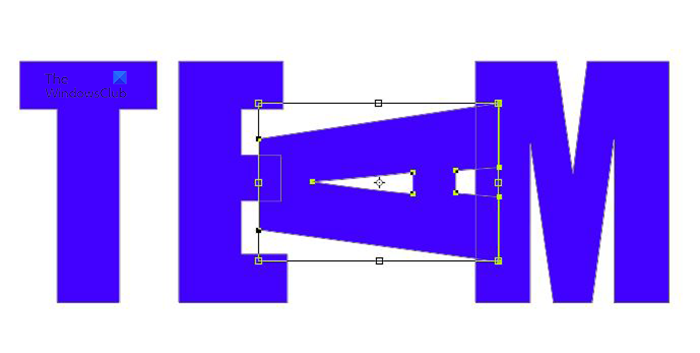 Ez egy szó betűvel A 90 fokkal az óramutató járásával ellentétes irányban elforgatva.
Ez egy szó betűvel A 90 fokkal az óramutató járásával ellentétes irányban elforgatva.
Szövegeket mozgathat úgy is, hogy az egérrel elforgatja a kívánt szöveget. A betű körüli transzformációs mezővel mozgassa az egeret a szélére, és mutassa az egeret, amíg meg nem jelenik egy görbe nyíl, majd kattintson, tartsa lenyomva, és forgassa el a kívánt irányba. 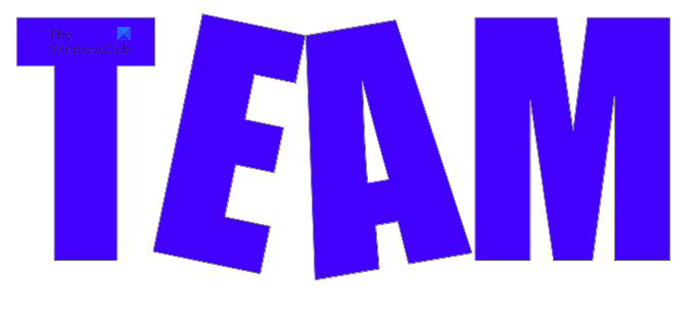
Ez egy két betűből álló szó, amelyet az egérrel kézzel forgatnak. 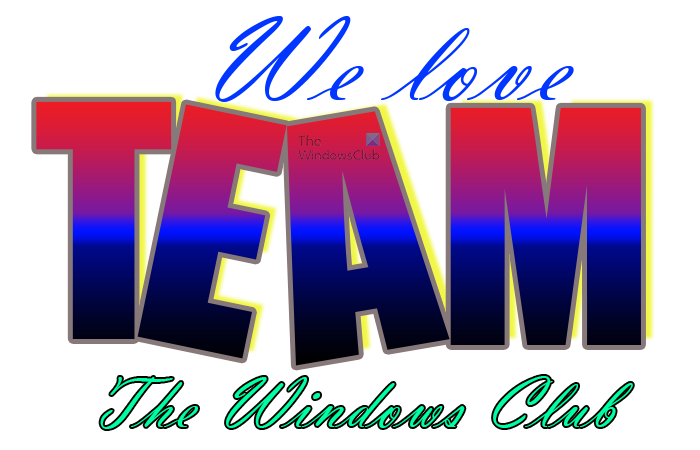
Céljának megfelelően többet is hozzáadhat az általános alkotáshoz.
Windows filmek és tv nincs hang
Olvas : Az objektumok átszínezése a Photoshopban
Mi az az útvonalválasztó eszköz?
Az Útvonal kijelölő eszközzel gyorsan kiválaszthat útvonalakat, így rugalmasan mozgathatja vagy szerkesztheti az objektumokat. Válassza ki az Útvonalválasztó eszközt. A A kívánt hatás elérése érdekében a Lehetőségek sor segítségével módosíthatja az eszközbeállításokat, például a pályaműveleteket, a pályaigazítást és a pozicionálást. Válasszon egy vagy több utat.
Mi az a közvetlen kiválasztási eszköz?
Lehetővé teszi az egyes rögzítési pontok vagy útvonalszakaszok kiválasztását rájuk kattintva, vagy a teljes útvonal vagy csoport kiválasztását az elem bármely más helyének kiválasztásával. Egy objektumcsoportban egy vagy több objektumot is kijelölhet.














