Informatikai szakemberként az egyik első dolog, amit meg kell tennie a GPU állapotának ellenőrzésekor, hogy megnyitja az Eszközkezelőt. Innen ki szeretné bontani a Display Adapters részt, majd kattintson a jobb gombbal a GPU-ra. A megjelenő helyi menüből válassza a Tulajdonságok lehetőséget. Miután a Tulajdonságok ablakban van, váltson a Részletek lapra. Innen kell kiválasztania a Hardverazonosítók tulajdonságot. Ez megadja azoknak az azonosítóknak a listáját, amelyek segítségével azonosíthatja GPU-ját. Ha nem biztos abban, hogy melyik azonosító felel meg a GPU-nak, próbálkozzon a felsorolt azonosítók Google-lel. Egy kis szerencsével meg kell találnod a megfelelőt. Miután ismeri a GPU hardverazonosítóját, felkeresheti a gyártó webhelyét, és letöltheti a GPU legújabb illesztőprogramjait. Fontos, hogy az illesztőprogramokat naprakészen tartsa, mivel az új illesztőprogramok gyakran teljesítményjavításokat és hibajavításokat tartalmaznak. Miután letöltötte és telepítette a legújabb illesztőprogramokat, folytathatja a GPU hőmérsékletének ellenőrzését. Ennek többféle módja van, de a legegyszerűbb egy szoftvereszköz, például a HWMonitor vagy a GPU-Z használata. Mindkét eszköz részletes jelentést ad a számítógép összes alkatrészének hőmérsékletéről, beleértve a GPU-t is. Ha azt látja, hogy a GPU a többinél lényegesen magasabb hőmérsékleten fut, az jó jel, hogy valami nincs rendben. Végül ellenőriznie kell a GPU memóriájának állapotát. Ehhez használhat egy olyan eszközt, mint a Memtest86. Ez ellenőrzi a GPU memóriáját hibákra, és segíthet azonosítani a problémákat. Ha követi ezeket a lépéseket, jó képet kaphat a GPU állapotáról. Ha bármilyen problémát talál, mindenképpen tegyen lépéseket a megoldásuk érdekében.
A GPU vagy GPU az egyik legfontosabb hardver a számítógépes rendszerek számára, ha grafikáról van szó. Fő feladata a grafika feldolgozása és renderelése. A videojátékok, filmek stb. grafikájának minősége a grafikus kártyától függ. A nehéz grafikák megjelenítéséhez és rendereléséhez számítógépének erős grafikus kártyára van szüksége. Ha játékos vagy, jobban tudja a grafikus kártyák fontosságát. Ezért fontos a videokártya teljesítményének megőrzése. Ez a cikk megmutatja A GPU állapotának ellenőrzése Windows számítógépen .

A GPU állapotának ellenőrzése Windows számítógépen
Különféle módszerek vannak, amelyekkel megteheti ellenőrizze a GPU állapotát Windows számítógépen . Az alábbiakban mindezeket a módszereket részletesen ismertetjük.
a Windows frissítési képernyője üres
- A DirectX diagnosztikai eszköz használata
- Az Eszközkezelő használata
- Ingyenes GPU-tesztelő szoftverrel
- A GPU hőmérsékletének figyelésével
Kezdjük.
1] Ellenőrizze a GPU állapotát a DirectX diagnosztikai eszközzel.
A DirectX diagnosztikai eszközt a DirectX funkciók tesztelésére, valamint az audio- és videojelekkel kapcsolatos hardverek hibaelhárítására használják. Használhatja a grafikus kártya állapotának ellenőrzésére is. A következő lépések segítenek ebben:
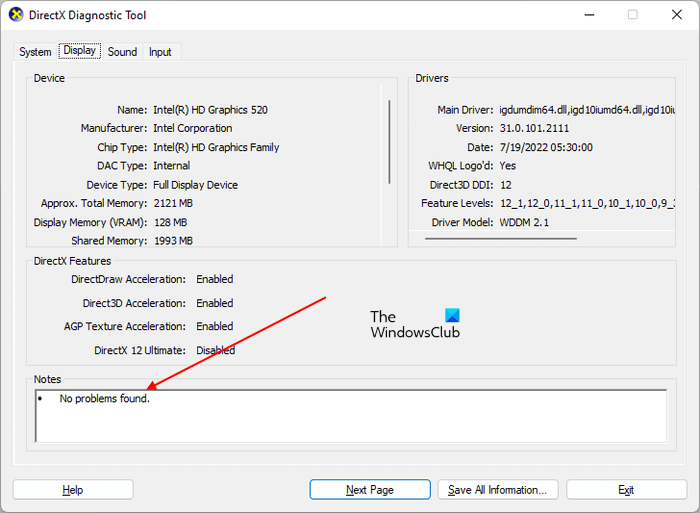
- kattintson Win + R gombok az indításhoz futás parancs mező.
- típus dxdiag és kattintson az OK gombra.
- A képernyőn megjelenik a DirectX diagnosztikai eszköz. Válassza ki kijelző lapon
- Ezen a lapon láthatja a GPU-jával kapcsolatos összes információt.
alatta Megjegyzések szakaszban látni fogja Nem található hiba ', ha az eszköz nem észlel problémát a GPU-val.
2] Ellenőrizze a GPU állapotát az Eszközkezelő segítségével.
Egy másik módja annak, hogy megtudja, hogy a GPU rendben van-e, az Eszközkezelő használata. Az Eszközkezelő felsorolja a számítógépére telepített összes illesztőprogramot. A különböző hardverek megfelelő működéséhez különböző illesztőprogramokra van szükség. Kövesse az alábbi utasításokat:
- kattintson Győzelem + X gombokat és válassza ki Eszközkezelő .
- Kiterjed Videó adapterek csomópont.
- Kattintson jobb gombbal a grafikus kártya illesztőprogramjára, és válassza ki Jellemzők .
- Cm. Eszköz állapota alatt Tábornok lapon
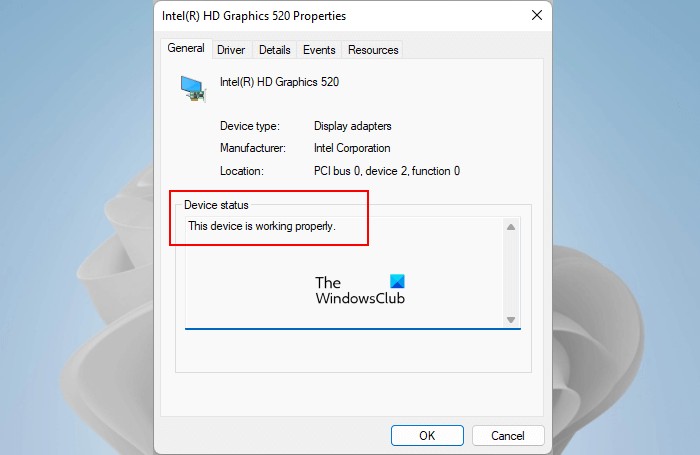
Ha az eszköz állapota a következőt mutatja: Ez az eszköz megfelelően működik ”, a grafikus kártya jó állapotban van. Ha figyelmeztetést vagy hibaüzenetet lát, az szoftver- vagy hardverproblémát jelezhet a grafikus kártyával. De ne feledje, hogy az Eszközkezelőben megjelenő hibaüzenet vagy figyelmeztetés nem jelenti azt, hogy a GPU sérült vagy hibás.
átviteli profilablakok 10
Az is lehetséges, hogy az illesztőprogramja megsérült. Ezért, mielőtt elhamarkodott következtetéseket vonna le, javasoljuk, hogy telepítse újra a videokártya illesztőprogramját úgy, hogy letölti a legújabb verziót a gyártó webhelyéről, majd ellenőrizze újra. Az illesztőprogram egyszerűen telepíthető dupla kattintással, ha exe formátumban van letöltve. Ha az illesztőprogram .inf fájlformátumú, akkor az Eszközkezelőt kell telepítenie.
Ha a videokártyád hamarosan meghal, akkor is látni fogsz néhányat jelek, amelyek azt jelzik, hogy a GPU állapota nem megfelelő és sürgősen intézkednie kell.
firefox problémák a Windows 10 rendszerrel
3] Ellenőrizze a GPU állapotát az ingyenes GPU-benchmarking szoftverrel.
A számítástechnikában a teszt a számítógépes hardver, például a CPU-k és a GPU-k teljesítményének elemzésére végzett teszt. Számos ingyenes benchmark program érhető el az interneten, amelyeket letölthet és telepíthet számítógépén CPU és GPU teljesítménytesztek elvégzéséhez. Ezek a benchmarking programok tesztsorozatot futtatnak a célhardveren a teljesítmény mérésére. Használhatja ezt az ingyenes benchmark szoftvert a GPU állapotának ellenőrzésére is. A Furmark és az InfinityBench egy ingyenes Windows 11/10 benchmarking szoftver.
csatlakoztatva : Hogyan kell a GPU-t aláfeszültség alá helyezni? Jó vagy rossz ezt csinálni ?
4] Figyelje a GPU hőmérsékletét
Az egészséges GPU mindig megfelel a felhasználói követelményeknek az optimális teljesítmény érdekében. A GPU rossz állapota a teljesítmény csökkenéséhez vezet. A rossz egészségi állapot összefügghet szoftver- és hardverproblémákkal. Például hibás GPU-komponensek, például hűtőborda, ventilátorok stb., hibás kábelek, amelyek a GPU-t a számítógéphez csatlakoztatják, sérült GPU-illesztőprogram vagy egyéb szoftverproblémák stb.
A hűtőbordák és a ventilátorok a GPU legfontosabb hardverelemei közé tartoznak. Ha nehéz grafikus feladatokat hajt végre a rendszeren, a GPU terhelése nő. Ez a megnövekedett munkaterhelés a hőleadást is növeli. Itt jön a hűtőbordák és a ventilátorok használata. Mindkét összetevő megvédi a GPU-t a túlmelegedés okozta sérülésektől.
Ha ezen összetevők bármelyike leáll, akkor gyakori összeomlásokat tapasztalhat, miközben nehéz grafikus munkát végez a rendszeren. A BSOD a Windows azon kísérlete, hogy megvédje hardverösszetevőit a sérülésektől. Amikor a számítógép olyan állapotba kerül, hogy a Windows már nem tud biztonságosan futni, a rendszer összeomlik, és kék képernyő jelenik meg. Javasoljuk, hogy figyelje a GPU hőmérsékletét, hogy megtudja, egészséges-e vagy sem. Ingyenes szoftverrel figyelheti a GPU hőmérsékletét.
Normális jelenség, hogy a GPU hőmérséklete megemelkedik nehéz grafikus munka vagy nehéz grafikus játék közben. Az egészséges GPU-k hőmérséklete egy bizonyos határig emelkedik, majd ezt követően stabilizálódik. Továbbá, ha a hűtőborda vagy a ventilátorok nem működnek megfelelően, a GPU beállítja az órát a hő csökkentésére. Ha a GPU állapota nem megfelelő, a hőmérséklet tovább fog emelkedni, ami végül a rendszer összeomlását okozza.
csatlakoztatva : Hogyan lehet túlhajtani a GPU-t? Biztonságos-e megtenni ?
Néhány tipp a GPU egészségének megőrzéséhez
A GPU fontos hardver a számítógépben, különösen azok számára, akik nagy grafikai tartalommal járó játékokat játszanak, és olyan szoftvereket használnak, mint az Adobe Photoshop. Ezért szükséges, hogy sokáig egészséges legyen. Van néhány tipp, amit érdemes követni, ha hosszabb élettartamra van szüksége grafikus kártyájának.
- Rendszeresen tisztítsa meg grafikus kártyáját. Tisztítás szükséges a GPU-n felgyülemlett por eltávolításához. A por hőszigetelőként működik, és blokkolja a hűtőbordát. Emiatt a hőmérséklet nincs megfelelően szabályozva. Ha nem tudja, hogyan tisztítsa meg a GPU-t, kérjen szakember segítségét.
- A helytelen GPU-beállítások is csökkentik a teljesítményét. Ha lezárta a ventilátorkorlátot vagy túlhajtotta a grafikus kártyát, az befolyásolja a GPU teljesítményét. A GPU túlhajtása jobb teljesítményhez vezethet, de nem szabad gyakran túlhajtania a GPU-t.
csatlakoztatva K: Mi a különbség a DDR3, DDR4 és DDR5 grafikus kártyák között?
Mi okozza a GPU hibás működését?
A videokártya meghibásodásának több oka is lehet. A fő ok a por. Ha a grafikus kártyád sok port kap, az megzavarja alkatrészeinek működését, és a hűtőbordát is akadályozza. Ez túlzott hőtermelést eredményez, ami a GPU meghibásodását eredményezi.
A másik ok a hibás alkatrészek. Ha egy GPU hardver alkatrésze megsérül, az befolyásolja a teljesítményét és lerövidíti az élettartamát. A gyakori túlhajtás vagy a GPU túlhúzott állapotban tartása hosszú ideig az élettartamát is befolyásolja. Ezenkívül a gyakori túlfeszültségek károsíthatják a grafikus kártyát.
sihost exe kemény hiba
Javítható a GPU?
A GPU javítható vagy nem, ez a rajta okozott sérüléstől függ. A legtöbb esetben a videokártya javítható. Ha valamelyik alkatrésze megsérül, a technikus kicseréli az alkatrészt. Olvassa el, mire terjed ki a GPU-garanciája, hogy megtudja, milyen típusú sérülésekre vonatkozik a garancia.
Remélem ez segít.
Olvass tovább : Hogyan lehet megtudni, hogy melyik videokártyád van a Windows rendszerben.















