Ha problémája van a számítógéppel, először ellenőrizze a naplófájlokat. A naplófájlok rengeteg információval szolgálhatnak arról, hogy mi történik a számítógépével, és nagyszerű módja lehet a problémák elhárításának. A Windows 10 rendszerben kétféleképpen tekintheti meg a naplófájlokat: az Eseménynézővel és a Megbízhatóságfigyelővel. Az Eseménynapló egy olyan eszköz, amely részletes információkat jelenít meg a számítógépén található jelentős eseményekről. A Reliability Monitor egy olyan eszköz, amely nyomon követi a számítógépen bekövetkezett változásokat az idő múlásával, és nagyszerű módja annak, hogy megtudja, egy adott esemény okoz-e problémákat. A naplófájlok Windows 10 rendszerben való megtekintéséhez használhatja az Eseménynaplót vagy a Megbízhatóságfigyelőt. Az Eseménynapló egy olyan eszköz, amely részletes információkat jelenít meg a számítógépén található jelentős eseményekről. Az Eseménynapló megnyitásához kattintson a Start gombra, majd írja be az „eseménynézegető” szót a keresőmezőbe. Az Eseménynaplóban különböző típusú események listája látható. Egy adott típusú esemény naplófájljainak megtekintéséhez kattintson duplán az eseményre. Például, ha egy alkalmazás naplófájljait szeretné megtekinteni, kattintson duplán az „Alkalmazás” eseményre. A Reliability Monitor egy olyan eszköz, amely nyomon követi a számítógépen bekövetkezett változásokat az idő múlásával, és nagyszerű módja annak, hogy megtudja, egy adott esemény okoz-e problémákat. A Reliability Monitor megnyitásához kattintson a Start gombra, majd írja be a „reliability” szót a keresőmezőbe. A Reliability Monitorban láthatja a számítógépén történt események listáját. Egy adott esemény naplófájljainak megtekintéséhez kattintson duplán az eseményre. Az Eseménynapló és a Megbízhatóságfigyelő egyaránt hasznos lehet, amikor megpróbálja elhárítani a számítógépével kapcsolatos problémákat. Ha nem biztos benne, hogy melyik eszközt használja, próbálja ki mindkettőt, és nézze meg, melyik nyújtja a keresett információt.
A DISM a Deployment Image Services and Management rövidítése. Ez egy beépített parancssori eszköz a Windows operációs rendszerben, amelyet a Microsoft fejlesztett ki. A DISM eszközt különféle célokra használhatja, például a sérült rendszerképfájlok szkennelésére és javítására, a Windows Image (.wim) fájlokról, a Full-flash Utility (FFU) fájlokról, a virtuális merevlemezekről (VHD-k) stb. DISM eszközt, akkor rendszergazdaként kell futtatnia a parancssort. A DISM eszköz futtatásakor a Windows létrehozza a naplót, és szöveges formátumban menti. A DISM-naplókat a szövegfájl megnyitásával tekintheti meg. Ez a cikk arról szól hogyan tekintheti meg a DISM naplófájlokat a Windows 11/10 rendszerben .

A DISM naplófájlok megtekintése Windows 11/10 rendszerben
A DISM egy hasznos segédprogram. A sérült rendszerképfájlok kijavításán kívül a DISM eszközt más célokra is használhatja, például Windows-összetevők, csomagok és illesztőprogramok telepítésére, eltávolítására, frissítésére és konfigurálására. A DISM eszköz aktív internetkapcsolatot igényel. Ennek az az oka, hogy ha sérült rendszerképfájlt talál, letölti a szükséges fájlokat a Windows Update webhelyről, és lecseréli a sérült rendszerképfájlokat.
ingyenes rendszerinformációs szoftver
Néha a DISM eszköz nem tudja letölteni a szükséges fájlokat a sérült rendszerképfájlok javításához. Ebben az esetben használhatja a DISM Offline Scan funkciót. Az offline DISM szkennelés használatához szüksége van a Windows operációs rendszer ISO-fájljára. Ez a DISM eszköz rövid bemutatása. Most beszéljünk arról, hogyan tekintheti meg a DISM naplófájlokat a Windows 11/10 rendszerben.
powerpoint kollázs
Hol található a DISM naplófájl?
A DISM naplófájl a C meghajtón található szöveges formátumban. A DISM naplófájl megtekintéséhez a következő helyre kell navigálnia:
|_+_| 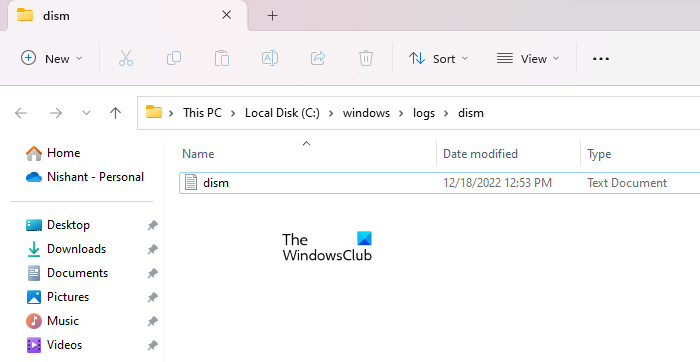
Nyissa meg a File Explorert, másolja ki a fenti elérési utat, és illessze be a File Explorer címsorába. Ezt követően kattintson Bejönni . Vagy manuálisan navigálhat a fenti útvonalra. A fenti helyre úgy is eljuthat, ha bemásolja és beilleszti a fenti elérési utat futás parancs mező.
Amikor eléri a fenti helyet, egy szöveges fájlt fog látni hanyatlás . Ez az a fájl, amelybe a DISM-naplók mentésre kerülnek. A megnyitáshoz kattintson rá duplán. A Windows az alapértelmezett szövegszerkesztő szoftverben nyitja meg, amely a legtöbb esetben a Windows Jegyzettömb.
A DISM naplófájl közvetlen megnyitásának különböző módjai
Annak ellenére, hogy a fenti helyre navigált, a DISM naplófájlt közvetlenül megnyithatja a következő módszerek bármelyikével:
- A Futtatás parancsablakon keresztül
- A parancssoron keresztül
- Windows PowerShell-en keresztül
A DISM naplófájl közvetlen megnyitásához a Futtatás parancsablakból nyissa meg futás parancs ablakot egy gombra kattintva Win + R gombokat, és írja be a következő parancsot. Ezt követően kattintson BÍRSÁG .
|_+_|Írja be ugyanazt a parancsot a parancssorba vagy a Windows PowerShellbe a DISM naplófájl megnyitásához a C meghajtó megnyitása nélkül. Ehhez nem kell rendszergazdai jogosultságokkal futtatnia a Parancssort és a Windows PowerShellt.
mappa hozzáadása a kedvencekhez
Olvas : A CBS.log fájl olvasása Windows rendszeren
Hogyan lehet megtekinteni a rendszernaplókat a Windows 11 rendszerben?
A Windows 11 beépített Event Viewer nevű naplófájlmegjelenítő szoftverrel rendelkezik. Amikor hiba történik a rendszeren, a Windows 11 létrehoz egy saját naplót, és elmenti azt. Az Eseménynaplóban megtekintheti az összes rendszernaplót. Az eseménymegjelenítő megjeleníti a hiba teljes részletét. Ezt az információt felhasználhatja a hiba elhárítására.
nem oldható fel a tálcáról
Remélem ez segít.
Olvass tovább : Hogyan lehet megtekinteni a halálos hibanaplók kék képernyőjét.















