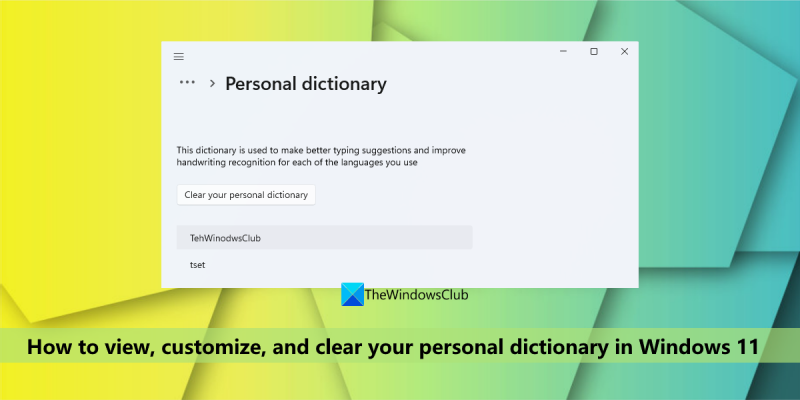Feltéve, hogy általános bevezetést szeretne a HTML-be: A HTML vagy Hypertext Markup Language a szabványos jelölőnyelv weboldalak és webes alkalmazások létrehozásához. A Cascading Style Sheets (CSS) és a JavaScript segítségével a világháló sarokköve-technológiáinak hármasát alkotja. A webböngészők HTML-dokumentumokat fogadnak webszerverről vagy helyi tárhelyről, és multimédiás weboldalakká jelenítik meg azokat. A HTML szemantikailag írja le a weboldal szerkezetét, és eredetileg a dokumentum megjelenésére utaló jeleket tartalmazott. A HTML elemek a HTML oldalak építőkövei. A HTML-konstrukciók segítségével képek és egyéb objektumok, például interaktív űrlapok beágyazhatók a megjelenített oldalba. Eszközt biztosít strukturált dokumentumok létrehozására a szöveg strukturális szemantikájának, például címsorok, bekezdések, listák, hivatkozások, idézetek és egyéb elemek jelölésével. A HTML elemeket címkék határolják, szögletes zárójelekkel írva. A HTML-címkék leggyakrabban olyan párban vannak, mint pl
és
, bár egyesek üres elemeket képviselnek, így például páratlanokEbben a leckében megmutatjuk hogyan tekintheti meg, testreszabhatja és törölheti személyes szótárát BAN BEN Windows 11 . A személyes szótár beépített funkciója és része Személyes kézírási és gépelési szótár A kézírási minták és a gépelési előzmények felhasználásával létrehozott Windows 11/10 operációs rendszer segítségével pontosabb mondatokat kaphat, és kiemelheti a hibásan írt szavakat. De ha véletlenül elgépelési hibákat ad hozzá a helyi személyes szótárhoz, akkor az nem fogja kiemelni az ilyen helytelen szavakat azokban az alkalmazásokban, amelyek használják. Ezért előfordulhat, hogy el kell távolítani őket. Bármi legyen is az ok, ha szeretné látni az egyéni szavakat a személyes szótárában, és szerkeszteni, törölni vagy új szavakat kell hozzáadnia hozzá, vagy egyszerűen törölnie kell az összes szót, akkor az itt leírt lehetőségek jól jönnek. .

Tekintse meg, konfigurálja és törölje személyes szótárát a Windows 11 rendszerben
Két beépített módszer létezik megtekintheti, testreszabhatja és törölheti személyes szótárát a Windows 11 rendszeren számítógép. Ez:
- A Beállítások alkalmazás használatával
- Az alapértelmezett.dic fájl használata.
Nézzük meg egyenként mindkét irányt.
1] A Beállítások alkalmazás segítségével
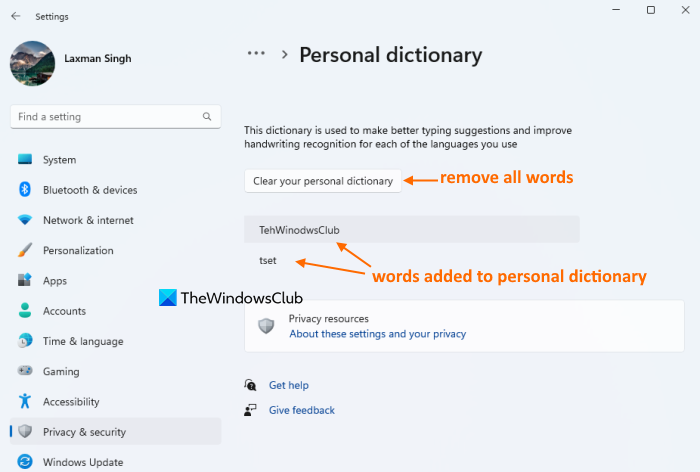
A Beállítások alkalmazás a Windows 11 rendszerben hasznos az egyéni szavak megtekintéséhez, valamint a személyes szótár törléséhez az összes szó eltávolításához. Íme a lépések:
- kattintson Win+Me gyorsbillentyű a Beállítások alkalmazás megnyitásához
- Válassza ki Adatvédelem és biztonság kategória
- Hozzáférés Kézírás és gépelés személyre szabása oldalon
- Kattintson Személyes szótár választási lehetőség. Ekkor megjelenik a személyes szótárához hozzáadott összes szó listája (beleértve az elírási hibákat is)
- kattintson Tisztítsa meg személyes szótárát gomb. Ezzel azonnal eltávolítja vagy eltávolítja az összes szót a helyesírás-ellenőrző szótárból.
Csatlakoztatva: A kézírási és gépelési adatgyűjtés kikapcsolása a Windows rendszerben
2] default.dic fájl használata
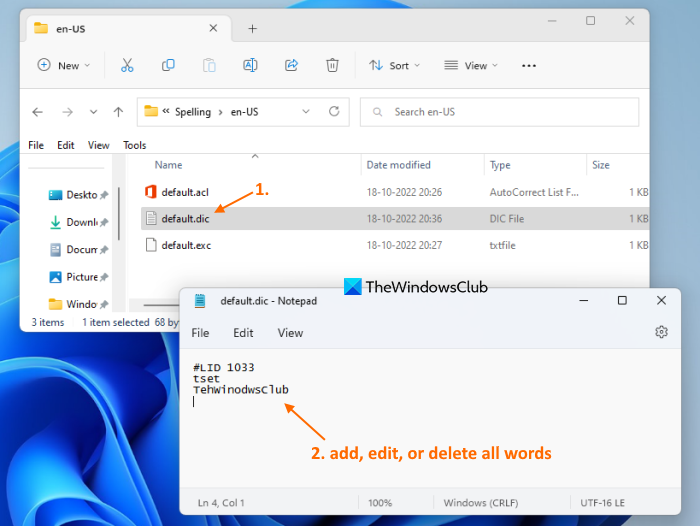
alapértelmezett.dic fájl a Windows 11 rendszerben tárolja a személyes szótárhoz hozzáadott összes felhasználói szót. Tehát, ha hozzáfér ehhez a fájlhoz, megtekintheti ezeket a szavakat, szerkesztheti bármelyik szót, valamint törölheti és új szavakat adhat hozzá. Íme a személyes szótár megtekintéséhez, testreszabásához és törléséhez szükséges lépések a default.dic fájl használatával a Windows 11 rendszerben:
- Nyissa meg az Intézőt a segítségével Win+E gyorsbillentyűt vagy bármely más preferált módszert
- Hozzáférés Alkalmazási adatok mappát. Ehhez írja be: |_+_| a File Explorer címsorában, és kattintson a gombra Bejönni kulcs
- Hozzáférés Microsoft mappát
- Most nyitva Írás mappát. Ebben a mappában olyan nyelvi mappákat fog látni, mint pl megvan , És be stb., az Ön által használt nyelvektől függően. Nyissa meg a nyelvi mappát, mondjuk en-US
- Ebben a mappában látni fogja alapértelmezett.dic fájlt. Kattintson duplán erre a fájlra a Jegyzettömbben való megnyitásához. Alternatív megoldásként használja a helyi menüt a fájl megnyitásához a Jegyzettömbben.
- Ekkor megjelenik a szavak listája (soronként egy szó). Egy szót szerkeszthet, törölhet, új szavakat adhat hozzá stb. Azt is megteheti törölje az összes szót a személyes szótár törléséhez de ne töröld #LIK vonal. Maradjon úgy ahogy van
- A módosítások mentéséhez használja a gombot. Fájl menüt, és nyomja meg a gombot Tart választási lehetőség
- Ismételje meg a fenti lépéseket a rendszerhez hozzáadott más nyelvek személyes szótárához.
Ellenőrzés céljából is hozzáférhet Személyes szótár szakaszban (az 1. lehetőségben meghatározottak szerint) a változások megtekintéséhez. Ha törölte a szótárt, akkor ott egyetlen szó sem lesz látható. Ha módosításokat hajtott végre (hozzáadott, eltávolított vagy szerkesztett), akkor a szavak ennek megfelelően lesznek láthatók.
Ez minden! Remélem ez segít.
Olvassa el még: A Cortana szótárként való használata Windows rendszeren
Hogyan szerkesztheti személyes szótárát a Windows rendszerben?
Ha szavakat szeretne hozzáadni vagy eltávolítani a Microsoft Word szótárból a Windows 11/10 rendszerben, akkor ezt megteheti a helyi menü használatával (szó hozzáadásához), és Felhasználói szótárak párbeszédablak. Másrészt, ha szerkeszteni szeretné a Windows személyes szótárban tárolt felhasználói szavak listáját, ezt megteheti a alapértelmezett.dic fájlt.
Hogyan lehet visszaállítani a személyes szótárat?
Ha törölni szeretné vagy alaphelyzetbe szeretné állítani személyes szótárát Windows 11 PC-n, ezt megteheti a következővel Beállítások alkalmazás és/vagy alapértelmezett.dic rendszerén tárolt fájl. Ez a bejegyzés a személyes szótár törlésének mindkét lehetőségét lefedi, külön szakaszokkal és lépésről lépésre szóló utasításokkal. Ellenőrizze ezeket az opciókat.
microsoft band watch mód
Hogyan lehet törölni egy egyéni szótárat a Wordben?
A Microsoft Word egyéni szótárának eltávolításához vagy törléséhez kövesse az alábbi lépéseket:
- Hozzáférés Lehetőségek BAN BEN Fájl MS Word menü
- Válassza ki Ellenőrzés szakasz be Szóbeállítások doboz
- Kattintson Felhasználói szótárak gomb
- Válassza ki CUSTOM.DIC a fájl benne van Szótárak lista
- kattintson Töröl gomb
- kattintson Igen megerősítő gomb
- Bezárás Szóbeállítások doboz.
Olvass tovább: Egyéni szótár hozzáadása a Word, az Excel és az Outlook programokhoz.