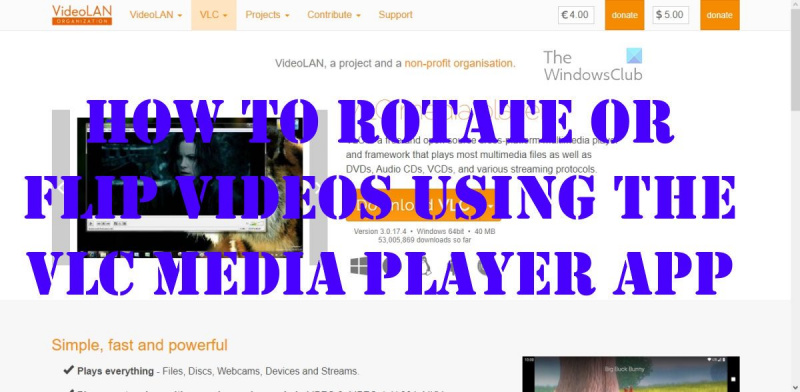Informatikai szakértőként gyakran kérdeznek tőlem, hogyan forgathatok vagy fordíthatok videókat a VLC Media Player segítségével. Íme egy gyors útmutató, hogyan kell ezt megtenni:
1. Nyissa meg a VLC Media Player alkalmazást, és kattintson a „Média” menüre
2. A legördülő menüből válassza a „Fájl megnyitása” lehetőséget
3. Keresse meg az elforgatni vagy megfordítani kívánt videót, és kattintson a 'Megnyitás' gombra.
4. A videó megnyitása után kattintson az 'Eszközök' menüre
5. A legördülő menüből válassza az 'Effektek és szűrők' lehetőséget
6. Kattintson a „Videoeffektusok” fülre
7. Bontsa ki a „Geometria” részt
8. Jelölje be a „Flip vízszintes” vagy „Flip függőleges” négyzetet
képernyő vízszintesen kinyújtva ablakok 10
9. Kattintson a 'Bezárás' gombra.
10. Ez az! A videót most el kell forgatni vagy meg kell fordítani.
VLC médialejátszó lenyűgöző eszköz, de több, mint egy videólejátszó, ahogy azt néhány felhasználó felismerte. Ez az alkalmazás lehetővé teszi a felhasználók számára, hogy olyan alapvető videószerkesztést végezzenek, amivel a legtöbb médialejátszó nem rendelkezik. Az egyik fő dolog, amivel tehetünk A VLC Media Player a videók elforgatására és megfordítására szolgál. . Régóta tudjuk, hogyan konvertálhatunk videókat és streamelhetünk online forrásokból ezen a médialejátszón keresztül, de elforgatjuk a videókat? Nos, nagyon érdekesnek találjuk.

A terv az, hogy lejátszás közben elforgatjuk a videót, sőt, ha ezt akarjuk, folyamatosan forgatjuk. Most, mivel a VLC Media Player nem hivatalos videószerkesztő, nincs egyetlen gomb mindehhez. Ehhez több olyan lépésen kell keresztülmenni, amelyek egyesek számára zavaróak lehetnek. Néhány percet vesz igénybe, hogy figyelmesen elolvassa és megértse, mit fogunk tenni.
Forgassa el és fordítsa meg a videókat a VLC Media Player segítségével
Beszéljük meg részletesen, hogyan lehet hatékonyan elforgatni a videót ezekkel a megoldásokkal:
- Töltse le a VLC-t
- Videó hozzáadása a lejátszóhoz
- Forgassa el a videót az Eszközök > Hatások > Videóeffektusok > Átalakítás menüpontban.
- Maradjon örökre elforgatott videók
1] Töltse le a VLC-t
Ha még nem töltötte le a VLC Media Playert a számítógépére, akkor itt az ideje, hogy megtegye.
- Először nyisson meg egy webböngészőt.
- Nyissa meg a hivatalos VLC Media Playert.
- Kattintson a letöltés gombra, hogy elhelyezze a számítógépén.
- Végezze el a telepítési lépést, és kész.
2] Videó hozzáadása a lejátszóhoz
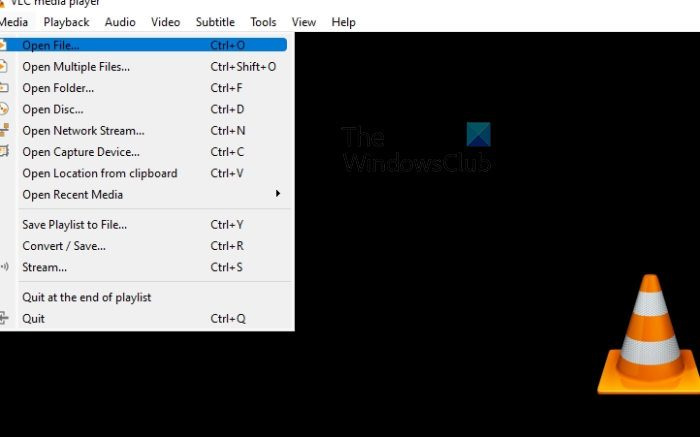
A következő lépés az elforgatni kívánt videó hozzáadása a lejátszóhoz. A legtöbben már tudják, hogyan kell ezt megtenni, de akik még nem, kövesse az alábbi lépéseket.
- Nyissa meg a VLC médialejátszót.
- Innentől kérjük, kattintson a gombra Média > Fájl megnyitása .
- Kattinthatsz is CTRL + О többszöri egérkattintás nélkül.
- Ezután keresse meg és válassza ki a kívánt videót.
3] Videó forgatása
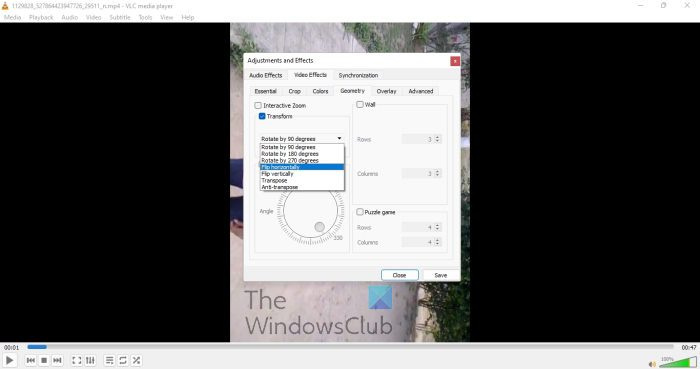
Most itt az ideje, hogy elforgatja a videót igényei szerint. A manuális mellett több automatikus opció is létezik.
- Videó lejátszása közben nyomja meg a gombot Eszközök lapon
- Választ Következmények és Szűrő .
- Menj videó effektusok lapon
- Most ki kell pipálnia Átalakítani doboz.
- A bejelölés után a videónak alapértelmezés szerint 90 fokkal el kell fordulnia.
- Kattintson a legördülő menüre a kívánt forgatási beállítások kiválasztásához.
- Alternatív megoldásként, ha kipipálja Fordulni mezőben, akkor manuálisan elforgathatja a videót.
4] Mentse el az elforgatott videókat örökre
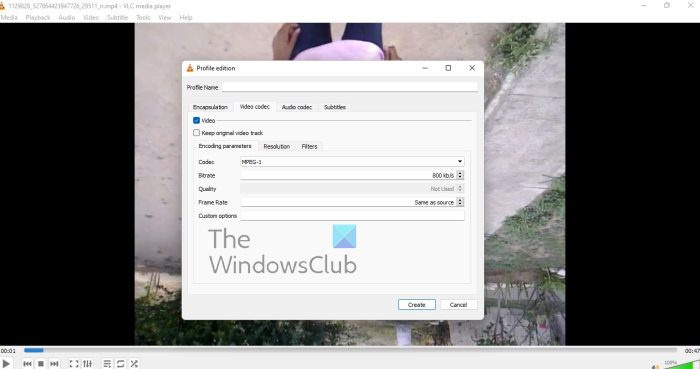
Végül azt szeretnénk látni, hogy a szükséges változtatások elvégzése után hogyan tudod véglegesen elmenteni az elforgatott videót.
- Váltani tömegmédia .
- A legördülő menüből válassza ki a lehetőséget Konvertálás / Mentés .
- Választ Hozzáadás , majd keressen az aktuális videó hozzáadásához.
- Most rá kell kattintani Beállítások által Alakítani párbeszéd.
- Menj Videokodek > Szűrők .
- Most aktiválnia kell Videó átalakítás szűrő.
- Következő, ideje váltani Audio kodek lapon
- Választ MP3 a listáról.
- Mentse el a munkáját, és kész.
Olvas : Hogyan lehet megakadályozni, hogy a VLC megnyitja a Direct 3D kimeneti ablakot
A VLC a legjobb videólejátszó?
Hogy a VLC a legjobb médialejátszó-e, az vitatható, de nem tagadhatjuk, milyen erős, mégis nagyon könnyű. És az a tény, hogy támogatja a legtöbb médiaformátumot, hatalmas plusz a többihez képest.
Letölthetem a VLC-t ingyen?
A VLC Media Player egy nyílt forráskódú alkalmazás, ami azt jelenti, hogy ingyenesen letöltheti, amíg ez a helyzet. Ez is többplatformos, így nem számít, milyen operációs rendszert használsz, soha nem boldogulsz nélküle.
A VLC Media Player szerkesztheti a videókat?
Nos, a VLC Media Player számos videószerkesztő funkcióval rendelkezik, és ezek közül néhány nagyon meglepett minket. Ezzel az eszközzel bármilyen okból kivághat és levághat bármilyen videót, sőt bármilyen szinten elforgathatja a videókat. Most le kell szögeznünk, hogy a VLC nem egy teljes videószerkesztő, így nem helyettesíti az önálló eszközöket.
Mire használható a VLC Media Player?
A lejátszót videók nézésére és zenehallgatásra használják, akárcsak bármely más ingyenes vagy fizetős videolejátszó, amely ma elérhető. Nem csak, hogy a VLC egy alapvető videószerkesztő szoftver is, amely általában jobban teljesít, mint azt egyesek várnák.