A munkalapok közötti váltás az Excelben gyerekjáték, de van néhány dolog, amit tudnia kell, mielőtt elkezdi. Íme egy gyors útmutató a munkalapok közötti váltáshoz az Excelben.
Először nyissa meg az Excel-munkafüzetet, és győződjön meg arról, hogy látja az összes lapot, amelyek között váltani szeretne. Ehhez kattintson a szalag 'Nézet' fülére, majd a 'Munkafüzet nézetek' csoportban kattintson a 'Lapok megjelenítése' lehetőségre. Ezzel megnyílik egy új ablaktábla az ablak bal oldalán, amely a munkafüzet összes lapját mutatja.
A lapok közötti váltáshoz egyszerűen kattintson arra a lapra, amelyre váltani szeretne a bal oldali ablaktáblában. Az Excel automatikusan átvált erre a munkalapra. A CTRL+PgUp vagy a CTRL+PgDn billentyűkombinációt is használhatja a lapok közötti gyors váltáshoz.
Ennyiről van szó! Néhány kattintással egyszerűen válthat az Excel munkalapjai között.
A több lappal való munka nagy kihívást jelenthet az Excel-felhasználók számára, különösen, ha sok munka van. A Microsoft Excel számos trükköt tartalmaz, amelyeket használhat váltani az excel lapok között . Ebben az oktatóanyagban hét módszert mutatunk be, amellyel az emberek válthatnak a munkalapok között a Microsoft Excel programjukban.
Hogyan válthatunk a munkalapok között az Excelben
Az Excel munkalapok közötti váltáshoz kövesse az alábbi lépéseket:
- Billentyűparancsok használata.
- A nézetablak használata.
- Lépjen bármelyik lapra a 'Lap aktiválása' opcióval.
- A névmező használata.
- Az „Ugrás” párbeszédpanel használata.
- Hiperhivatkozások használata.
- VBA makró használata.
1] Billentyűparancsok használata
Ha ugyanabban a munkafüzetben szeretne váltani a lapok között, használhatja a billentyűkódokat Ctrl + oldal felfelé és Ctrl + oldal le .
- Ctrl + oldal le a gyorsbillentyű jobbra mozog.
- Ctrl + Oldal billentyűparancs a balra lépéshez.
2] A nézetablak használata
A Watch Window a Microsoft Excel nagyszerű funkciója, amely lehetővé teszi a felhasználók számára a munkalapok közötti váltást. A nézetablak felül marad, így akkor is megtekintheti ezeket a cellákat, amikor egy másik lapon dolgozik.
Kövesse az alábbi utasításokat a lapok közötti váltáshoz a Microsoft Excel nézetablakával:
Kattintson egy cellára az 1. lapon, majd kattintson az ikonra Képletek lapon

nyomja meg Nézet ablak gomb be Audit Formula csoport.
A Nézet ablak megnyílik egy párbeszédpanel.
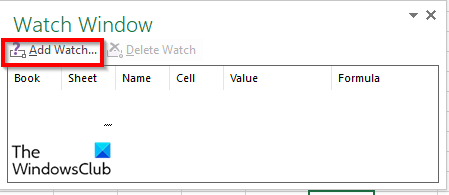
nyomja meg Óra hozzáadása gomb.
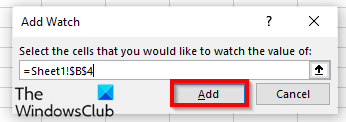
Ez hozzáadja a munkalapot és a cellát a nézetablakhoz.
Kattintson Hozzáadás .
Kattintson Óra hozzáadása gombot újra.
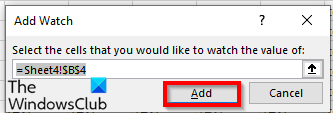
Módosítsa arra a lapra, amelyre menni szeretne, és az ott lévő cellára.
Ezután kattintson Hozzáadás .
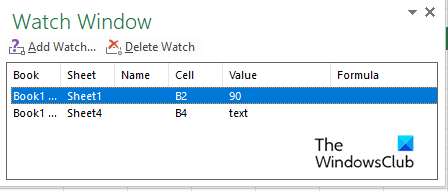
Kattintson duplán a lapokra a munkalapok közötti váltáshoz.
Ha törölni szeretné valamelyik munkalapot az óraablakban, kattintson a törölni kívánt munkalapra, és válassza ki Óra törlése .
A Watch Box egyik előnye, hogy ha bezárja a munkafüzetet, majd később újra megnyitja, folyamatosan válthat a hozzáadott munkalapok között.
3] Lépjen bármelyik lapra a Lap aktiválása opcióval.
A Microsoft Excel rendelkezik egy „Táblázatok aktiválása” lehetőséggel, amellyel a felhasználók navigálhatnak a munkalapok között. Kövesse az alábbi utasításokat a munkalap aktiválásának megismeréséhez.
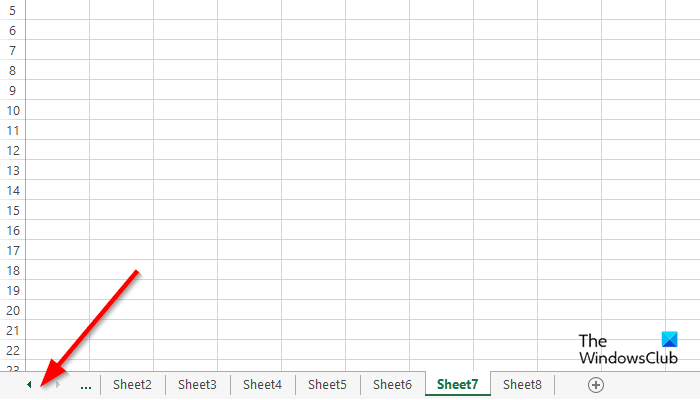
Lépjen a navigációs gombok területére a bal oldalon, és kattintson jobb gombbal közöttük.
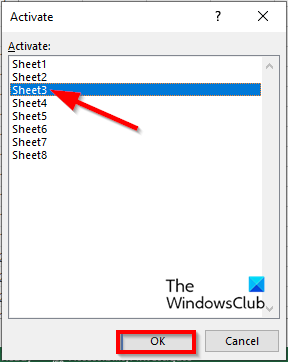
An Lap aktiválása megnyílik egy párbeszédpanel.
Válassza ki azt a lapot, amelyre át szeretne váltani, és kattintson rá Rendben .
4] A névmező használatával
Használhatjuk a 'Név' mezőt a táblázatok bal felső sarkában az Excelben. Kövesse az alábbi utasításokat a névmező használatához:
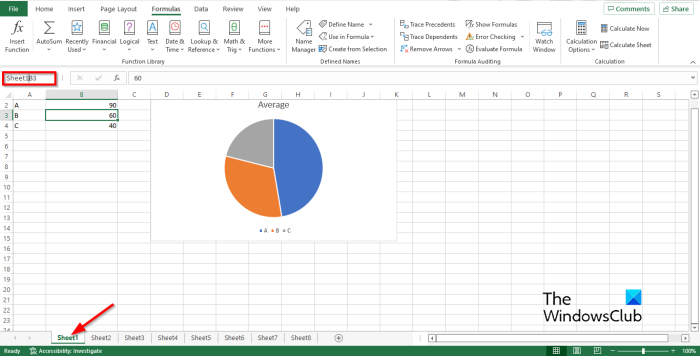
Írja be a hivatkozást a mezőbe Név mező a Sheet1B2 példa lapján.
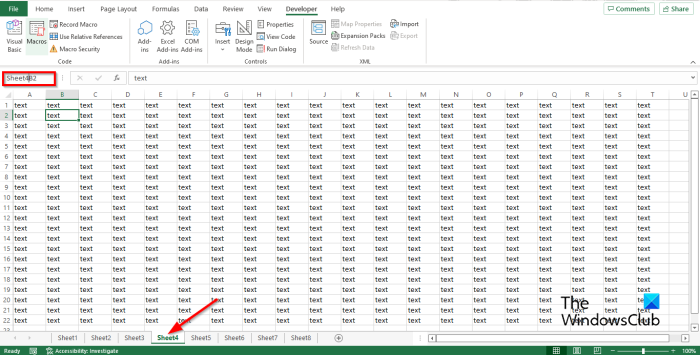
Ezután lépjen a 4. lapra, és írja be a hivatkozást a névmezőbe, például Sheet4B2, majd nyomja meg az Enter billentyűt.
Most egy legördülő nyíl jelenik meg. Kattintson a legördülő nyílra, és válassza ki azt a könyvet, amelyre váltani szeretne.
5] Az Ugrás párbeszédpanel használata
Kövesse ezeket a lépéseket a Microsoft Excel „Mehet” funkciójának használatához a Microsoft Excel munkalapjai közötti váltáshoz.
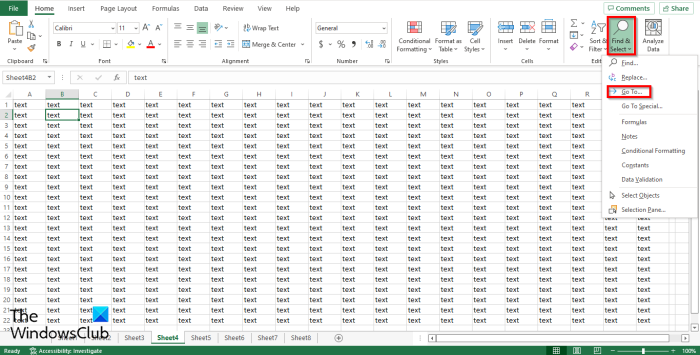
Kinyitni Menj párbeszédpanelre kattinthat F5 vagy kattintson rá Keresse meg és válasszon gomb be Szerkesztés csoport bekapcsolva Ház lapon
Választ Menj az étlapodból.
Menj megnyílik egy párbeszédpanel.
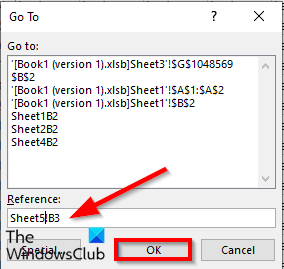
BAN BEN Link írja be azt a munkafüzet lapot, amelyre át szeretne váltani, például Sheet5!B3, majd kattintson BÍRSÁG és átvált az 5. lapra.
Ha kinyitod Menj párbeszédpanelen megjelenik a listában megadott hivatkozás, és bármikor átválthat rá.
6] Hiperhivatkozások használata
Hiperhivatkozásokkal is válthat a Microsoft Excel munkalapjai között. Kövesse az alábbi lépéseket a hiperhivatkozások közötti váltáshoz a Microsoft Excel programban:
outlook hiba 0x800ccc0e
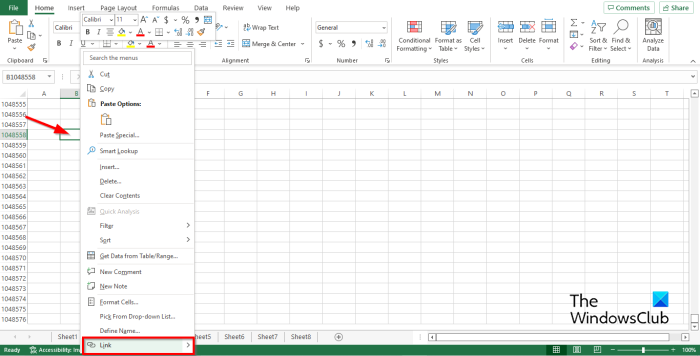
Kattintson a 2. lapra, majd kattintson a jobb gombbal arra a cellára, ahol hiperhivatkozást szeretne létrehozni.
Választ Link a helyi menüből.
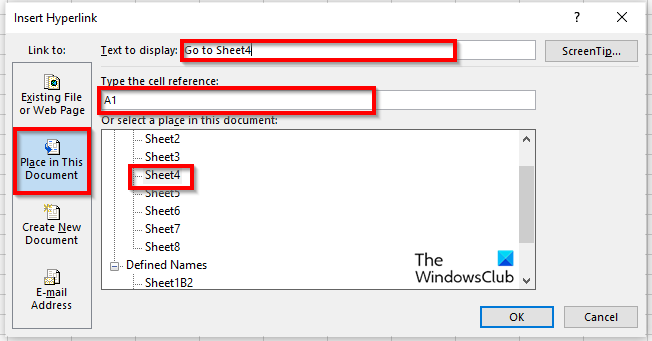
An Hiperhivatkozás beszúrása megnyílik egy párbeszédpanel.
nyomja meg Helyezze el ebben a dokumentumban fület a bal oldali panelen.
A dokumentumlistán belüli hely kiválasztására szolgáló mezőben válassza ki a listából bármelyik lapot. A Sheet4-et választottuk.
fejezetben Szöveg megjelenítéséhez írja be, hogy Ugrás a 4. lapra.
BAN BEN Adja meg a cellahivatkozást írja be, hova szeretné eljuttatni a hiperhivatkozást. A cellahivatkozást így hagytuk A1 .
Ezután kattintson BÍRSÁG .
A hiperhivatkozás az A1 cellában jön létre.
7] VBA makró használata
A VBA (Visual Basic for Applications) segítségével válthat a lapok között. A Visual Basic for Applications egy Microsoft programozási nyelv, amely elérhető más Microsoft Office programokban, például a Wordben és a PowerPointban. Kövesse az alábbi lépéseket, hogy megtudja, hogyan lehet VBA-makróval váltani az Excel munkalapjai között.
Tovább Fejlesztő nyomja meg a gombot Makró gomb be A kód csoport.
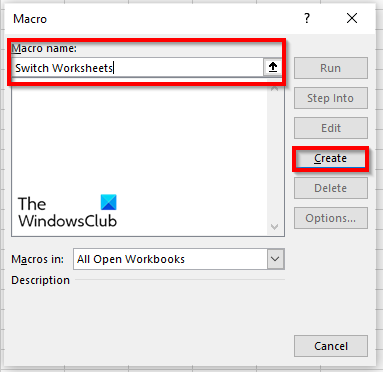
Nevezze el a makrót, és kattintson Teremt .
Megnyílik a Visual Basic for Applications ablak.
Írd be a következőt:
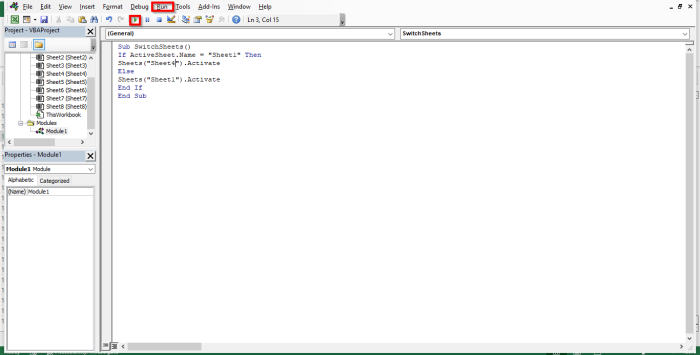
Alváltási lapok ()
Ha ActiveSheet.Name = 'Sheet1' Akkor
Lapok ('Sheet5'). Aktiválja
Több
Munkalapok ('1. lap'). Aktiválja
Vége ha
mélysugárzó vége
Kattintson F5 a makró futtatásához, vagy kattintson a gombra fuss Gomb ikont a szabványos eszköztáron, vagy kattintson a gombra fuss fület, és válassza ki Futtassa az al/felhasználói űrlapot menüből.
Amikor a Microsoft Visual Basic for Applications ablakban futtatja a programot, váltson Excel-lapra, és minden alkalommal, amikor a Futtatás gombra kattint, látni fogja a munkalapok átváltását.
Hogyan lehet a második munkalapra lépni?
A lapok közötti navigáció a Microsoft Wordben meglehetősen egyszerű. Az Excel munkalap alján megjelenik egy munkalapfül; további munkalapokat is felvehet. A lapok közötti váltáshoz kattintson az egyes munkalapfülekre.
Hogyan lehet gyorsan váltani a munkalapok között az Excelben?
A billentyűparancsok olyan billentyűkombinációk, amelyek lehetővé teszik a felhasználók számára, hogy gyors parancsokat hajtsanak végre. A Microsoft Excel a Ctrl+Page Down és a Ctrl Page Up billentyűparancsokat használja a munkalapok közötti váltáshoz.
OLVAS: A 10 legjobb Excel tipp és trükk kezdőknek
Reméljük, hogy ez az útmutató segít megérteni a Microsoft Excel munkalapjai közötti váltás hét módját.















