A Rendszerinformációk panel nagyszerű módja a számítógép hardver- és szoftverinformációinak megtekintésére. A Rendszerinformáció panel megnyitásához lépjen a Start menübe, és válassza a Vezérlőpult lehetőséget. A Vezérlőpulton kattintson duplán a Rendszer ikonra. A Rendszer tulajdonságai ablakban kattintson a Speciális fülre. A Speciális lapon megjelenik egy 'Rendszerinformáció' rész. Kattintson a 'Számítógép hardverével és szoftverével kapcsolatos információk megtekintése' gombra. Ekkor megnyílik a Rendszerinformációk panel. Itt megtekintheti a számítógépén található összes hardver- és szoftverinformációt. Ez az információ hasznos lehet a számítógéppel kapcsolatos problémák elhárítása során.
Rendszerinformációs panel vagy Microsoft rendszerinformációs eszköz (Msinfo32.exe) vagy MSINFO32 ez egy beépített segédprogram a Windows 11/10 rendszerben. Összefoglaló információkat tartalmaz a rendszerről és részletes információkat Hardver erőforrások , Alkatrészek (hangeszköz, infravörös, tároló, portok, nyomtatás, kijelző stb.) ill Rendszerkörnyezet (programcsoportok, OLE regisztráció, nyomtatási feladatok, környezeti változók, betöltött modulok, szolgáltatások stb.). Tehát, ha hozzá szeretne férni az összes ilyen információhoz, megteheti nyissa meg és tekintse meg a Rendszerinformáció panelt a Windows 11 rendszerben eltérően.

A Rendszerinformáció panel megnyitása után kibonthatja a különböző kategóriákat, és ellenőrizheti az összes rendelkezésre álló információt, amely segít a rendszerhibák diagnosztizálásában. Az összes részletet más néven is exportálhatja SZÖVEG fájl, mentse el a részleteket másként NFO fájl (rendszerinformációs fájl), vagy nyomtassa ki a rendszerjelentés létrehozásához Fájl a menü megjelenik a felületén.
A Rendszerinformációk panel megnyitása és megtekintése Windows 11/10 rendszerben
NAK NEK nyissa meg és tekintse meg a Rendszerinformáció panelt a Windows 11/10 rendszerben , az alábbi módszerek bármelyikét használhatja:
- Windows keresőmező
- Terminálalkalmazás Windowshoz
- Nyissa meg a Rendszerinformációk panelt a Cortanával.
- Használja a System32 mappát
- Használja a „Parancs futtatása” mezőt
- Nyissa meg a Rendszerinformáció panelt a File Explorer segítségével.
- Start menü
- Használja a Feladatkezelőt
- Hozzon létre egy asztali parancsikont.
Nézzük meg ezeket a lehetőségeket.
mappa hozzáadása ehhez a számítógéphez
1] Nyissa meg a Microsoft rendszerinformációs eszközt a Windows keresőmezőjével.
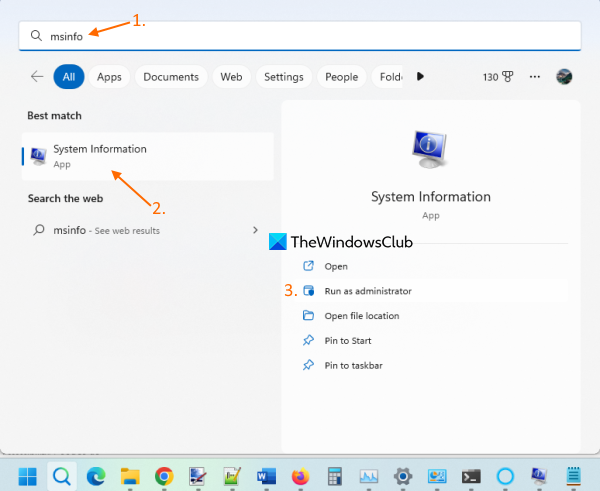
A Microsoft System Information eszköz megnyitásának leggyorsabb módja a Windows 11 keresőmezőjének használata. Tudsz gépelni msinformáció vagy rendszer információ és nyomja meg Bejönni gombot, és megnyílik a panel.
te is tudsz nyissa meg az emelt szintű rendszerinformációs panelt Megnyomás Futtatás rendszergazdaként az opció a keresési eredmények között jelenik meg a jobb oldali részben.
Ha nem rendszergazdaként futtatja az MSINFO32 eszközt, előfordulhat, hogy egyes illesztőprogramokat leállítottként jelenít meg (még akkor is, ha futnak). Így ez az előnye, ha ezt a rendszerinformációs eszközt rendszergazdai jogosultságokkal futtatja.
2] Indítsa el az MSINFO32 eszközt a Windows Terminal alkalmazás segítségével.
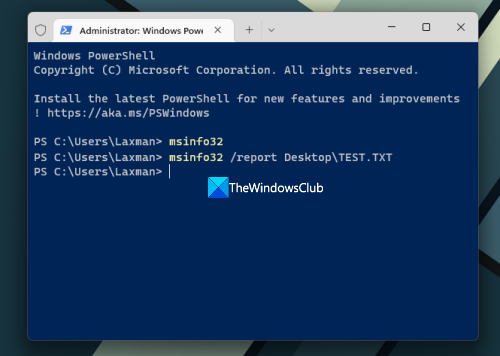
A Windows Terminal alkalmazás lehetővé teszi az MSINFO32 eszköz futtatását rendszergazdai jogokkal vagy anélkül Parancs sor vagy PowerShell . Íme a lépések:
- Kattintson a jobb gombbal a keresőmezőre
- Választ Terminál (adminisztrátor) vagy Terminál opció (rendszergazdai jogok nélkül)
- Most nyissa meg a CMD-t vagy a PowerShellt a Terminál alkalmazásban.
- Írja be: |_+_| és futtassa a parancsot.
Ezzel elindítja a rendszerinformációs panelt.
Egy másik parancs futtatásával az összes adatot TXT-fájlként exportálhatja. A rendszerinformációk előkészítése és frissítése eltart egy ideig, majd a parancs végrehajtásra kerül. Csapat:
|_+_|A fenti parancsban cserélje ki Asztali más hellyel vagy útvonallal, ahová a jelentést menteni szeretné, és TESZT más fájlnévvel a kimeneti fájlhoz.
TIPP: Megnyithat egy különálló Parancssor ablakot vagy egy PowerShell-ablakot is a Rendszerinformációk panel megnyitásához ugyanazzal a paranccsal a Windows Terminal alkalmazás használata nélkül.
3] Nyissa meg a Rendszerinformációk panelt a Cortanával.
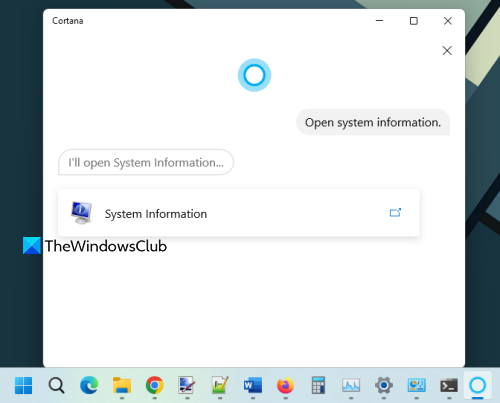
Ha Windows 11 rendszerben a Cortana alkalmazást szeretné használni a Rendszerinformációk panel megnyitásához és megtekintéséhez, kövesse az alábbi lépéseket:
- Indítsa el a Cortana alkalmazást. Most először be kell állítania a Cortanát, ha még nem tette meg. Ehhez be kell jelentkeznie Microsoft-fiókjával a használatához.
- Most beírhatja a ill Beszélj Cortanával Nak nek nyílt rendszerinformáció .
Ez azonnal elindítja az eszközt. A felületén egy „Rendszerinformáció” lehetőséget is biztosít, amelyre kattintva megnyithatja az eszközt.
4] Nyissa meg a System Information panelt a System32 mappa használatával.
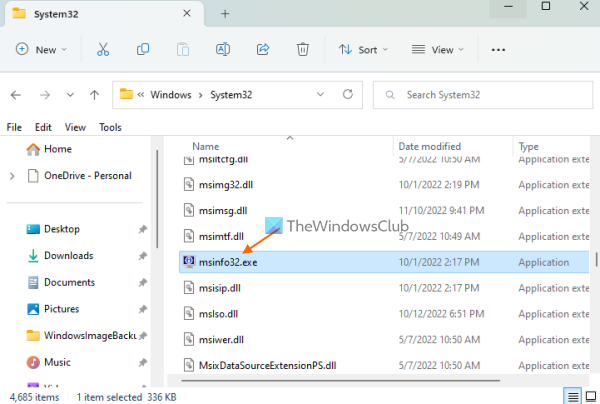
A System32 mappa tartalmazza a Microsoft System Information eszköz alkalmazásfájlját. Nyissa meg a |_+_| mappát Windows 11 PC-n. Görgessen lefelé, vagy keressen rá msinfo32.exe alkalmazást, és futtassa. Az eszköz rendszergazdaként való futtatásához kattintson a jobb gombbal msinfo32.exe és használja Futtatás rendszergazdaként választási lehetőség.
5] Használja a Futtatási parancs mezőt a Rendszerinformációk panel elindításához.
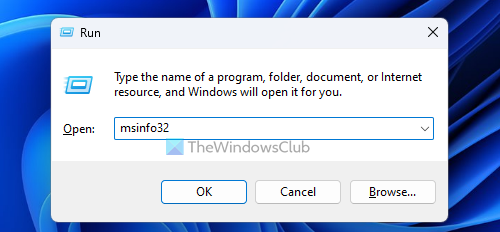
powerpoint védett nézet
kattintson Win+R gyorsbillentyűt a „Futtatási parancs” ablak megnyitásához. típus msinfo32 a szövegmezőben, és kattintson a gombra Bejönni kulcs.
Csatlakoztatva: Hogyan lehet megnyitni a rendszer tulajdonságait a Windows vezérlőpultján
6] A Fájlkezelővel nyissa meg a Rendszerinformáció panelt.
Nyissa meg az Intézőt a segítségével Win+E gyorsbillentyű a Windows 11 PC-n. típus msinfo32 BAN BEN Címsor Explorer és kattintson Bejönni .
7] Nyissa meg a Microsoft Rendszerinformációs eszközt a Start menü segítségével.
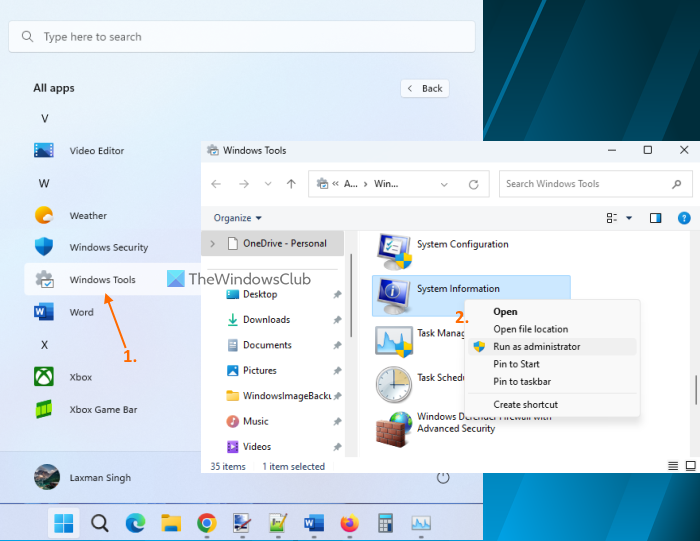
A lépések a következők:
- Kattintson a Start gombra a Start menü megnyitásához.
- Válassza ki Minden alkalmazás a gomb a jobb felső sarokban található
- Görgessen le, és kattintson a gombra Windows Eszközök . Megnyílik egy külön ablak
- Kattintson duplán Rendszer információ eszköz. Alternatív megoldásként kattintson a jobb gombbal a Rendszerinformáció eszközre, és válassza ki a lehetőséget Futtatás rendszergazdaként rendszergazdai jogokkal futtatni.
8] Nyissa meg és tekintse meg a Rendszerinformációk panelt a Feladatkezelővel.
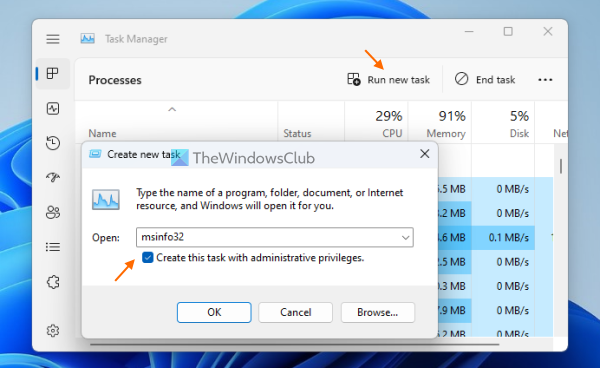
PowerShell nyitott króm
Kövesse az alábbi lépéseket a Rendszerinformációk panel elindításához a Feladatkezelővel:
- nyisd ki Windows Feladatkezelő segítségével Ctrl+Shift+Esc gyorsbillentyű
- Kattintson Kezdjen el egy új feladatot opciót a jobb felső sarokban. Kicsi Hozzon létre egy új feladatot megjelenik egy ablak
- típus msinfo32 ennek a mezőnek a szövegmezőjében
- Választ Hozza létre ezt a feladatot rendszergazdai jogokkal az eszköz rendszergazdaként való futtatásának képessége
- kattintson BÍRSÁG gomb.
9] Hozzon létre egy parancsikont az asztalon a Rendszerinformációk panel megnyitásához.
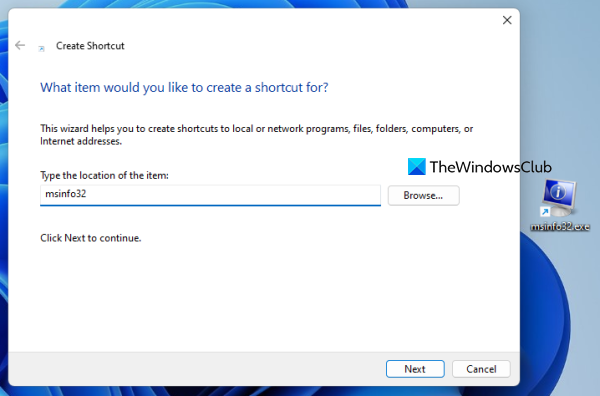
Ha rendszeresen el kell érnie a Rendszerinformációs eszközt, akkor hasznos lehet egy parancsikon létrehozása az asztalon. Lépések:
- Kattintson a jobb gombbal a Windows 11 asztalra.
- Hozzáférés Új és kattintson rá Címke nyitási lehetőség Parancsikon létrehozása Varázsló
- típus msinfo32 a hely mezőben
- kattintson Következő gomb
- Adja hozzá saját címkenevét
- Gyerünk Vége gomb.
Ez mind! Remélem ez segít.
Hogyan lehet megnyitni az oldalsávot a Windows 11 rendszerben?
A Windows oldalsáv vagy oldalsáv jelen volt a Windows Vista és a Windows 7 rendszerben, de ez a szolgáltatás megszűnt. Így a Windows 11 rendszerben nem érhető el. Ehelyett van Widget funkció amelyet a bal alsó sarokban lévő ikonjára kattintva nyithat meg. Ha szeretné, használhatja a legjobb ingyenes widgeteket és modulokat a Windows 11 rendszerhez óra widget, számológép, CPU-számláló stb. hozzáadásához.
Hogyan juthat el a klasszikus start menühöz a Windows 11 rendszerben?
A régi klasszikus start menü visszaállításához a Windows 11 vagy a Windows 10 rendszerben használhatja az úgynevezett nyílt forráskódú eszközt nyitott héj . Ezen túlmenően, ha a Windows 11 start menüjét más stílusra vagy elrendezésre szeretné cserélni, akkor van néhány legjobb ingyenes startmenü-alternatíva (Start Everywhere, Start Menu X stb.), amelyeket használhat .
Olvass tovább: 5 Rendszerinformációs eszközök a Windows 11/10 rendszerben.















