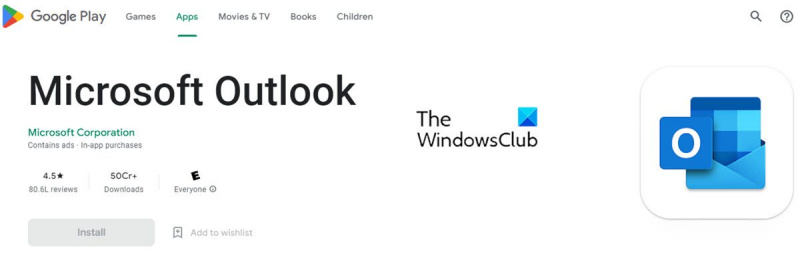Ha Ön informatikai szakértő, jó eséllyel Outlook e-mailt használ Android-eszközén. Így állíthatja be az Office-alkalmazásokat és az Outlook e-mailt Android rendszeren. Először is le kell töltenie és telepítenie kell az Outlook alkalmazást a Google Play Áruházból. Az alkalmazás telepítése után nyissa meg, és jelentkezzen be Microsoft-fiókjával. Ezután be kell állítania az Office-alkalmazásokat. Ehhez nyissa meg az Outlook alkalmazást, és lépjen a Beállítások menübe. A Fiókok részben érintse meg azt a fiókot, amelyet az Office-alkalmazásokkal szeretne használni. Görgessen le az Office részhez, és érintse meg a Konfigurálás gombot. Válassza ki az Outlookkal használni kívánt alkalmazásokat, és érintse meg a Mentés gombot. Ez az! Most már készen áll az Outlook e-mail használatára Android-eszközén az Office-alkalmazásokkal.
Jelenleg az integráció Office alkalmazások és Outlook e-mail Android mobileszközökön Népszerűvé vált. A Microsoft egyszerűvé és zökkenőmentessé tette az integrációt, így a felhasználók útközben is elérhetik, szerkeszthetik és megoszthatják Office-dokumentumaikat. Lehetővé és egyszerűvé teszi a távmunkát is.

Nézzük meg, hogyan állíthat be különféle Office-alkalmazásokat és e-maileket (Outlook) Android-eszközökön.
Az Outlook e-mail beállítása Android-eszközön
Az Outlook letöltése és telepítése Android-eszközön meglehetősen egyszerű.
mit csinál a Windows aktiválása
Az Outlook első beállítása Android-eszközön.
Kövesse ezeket a lépéseket, ha első alkalommal állítja be az Outlook alkalmazást Android-eszközén.
- Telepítés Outlook alkalmazás Androidra a Google Play Áruházból Android-eszközén, majd nyissa meg.
- Kattintson Kezdődik .
- Az Outlook automatikusan felismeri Google-fiókjait. Hozzáadni őket Outlook for Android , kattintson Google Connect fiók majd kattintson BÍRSÁG megerősít. Kattintson Lehetővé teszi hozzáférést biztosít az Outlooknak a névjegyekhez.
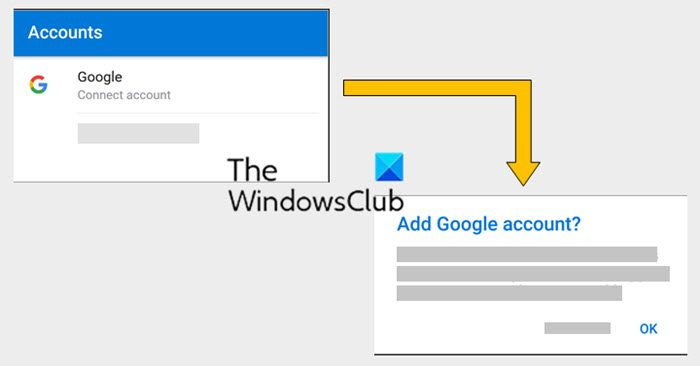
- Válassza ki a hozzáadni kívánt e-mail fiókokat, és érintse meg a lehetőséget Fiók hozzáadása .
- Előfordulhat, hogy be kell jelentkeznie. Ebben az esetben adja meg e-mail hitelesítő adatait, majd kattintson a Bejelentkezés gombra.
- Most kattintson Lehetővé teszi az offline hozzáférés megerősítése és minden egyéb nyom.
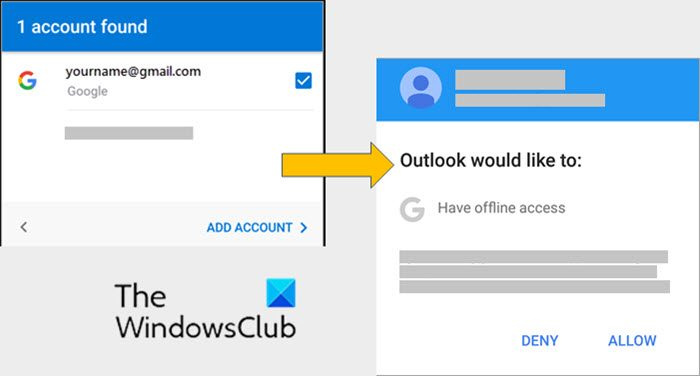
- A gombra kattintva további fiókokat adhat hozzá az Outlookhoz Folytatni .
- Ha nem szeretne újabb e-mail fiókot hozzáadni, érintse meg a lehetőséget Hiányzik .
Ha nem szeretné hozzáadni ezeket a Google-fiókokat az Outlookhoz, kattintson a gombra Hiányzik , majd kövesse az alábbi lépéseket egy másik fiók hozzáadásához.
Állítson be egy másik e-mail fiókot az Outlookban
Azok a felhasználók, akik már beállították az Outlookot, vagy azok, akik nem akarják használni Google-azonosítójukat az Outlookban, az alábbi lépéseket követhetik.
A következő eljárással további e-mail fiókot adhatnak hozzá.
- nyisd ki Menü (három vízszintes vonal)
- Menj Beállítások (fogaskerek ikon)
- Most kattintson rá Fiók hozzáadása
- Írja be az Outlookhoz hozzáadni kívánt teljes e-mail azonosítót (például[e-mail védett]). Most kattintson rá Folytatni .
- Írja be e-mail fiókja jelszavát, és érintse meg a lehetőséget Bejönni vagy Következő .
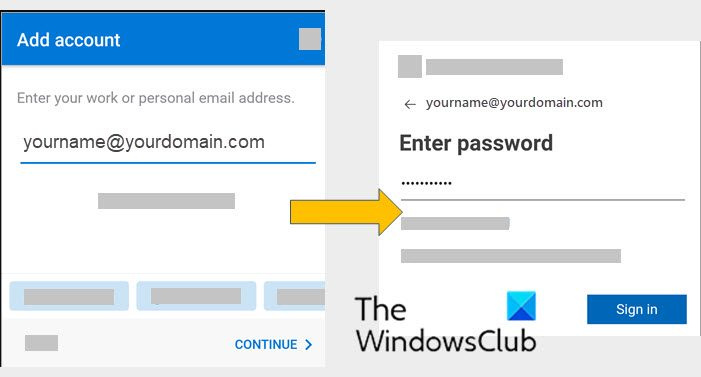
- Biztonsági okokból a Microsoft Outlook többtényezős hitelesítéssel rendelkezik. A bejelentkezés során megjelenik egy üzenet. Ebben a szakaszban igazolja személyazonosságát. Az üzenetdoboz így nézhet ki:
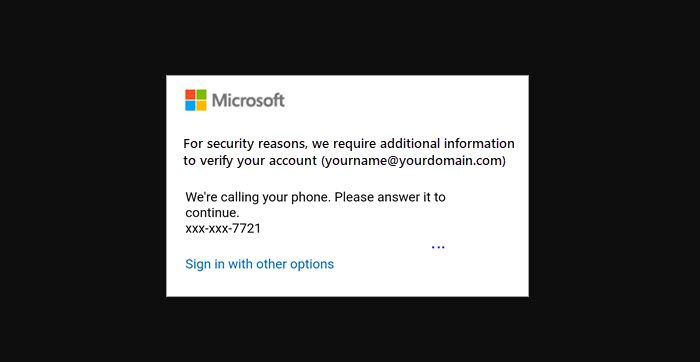
Office-alkalmazások beállítása Android-eszközön
Az Office-alkalmazások és az e-mailek integrálása Android-eszközökön meglehetősen egyszerű. Kétféleképpen töltheti be az Office-t Android-telefonon vagy -táblagépen.
- Telepítheti Irodai mobil alkalmazás amely egy alkalmazásban egyesíti a Word, az Excel és a PowerPoint. Így egyetlen alkalmazással mindhárom Office-alkalmazást megkaphatja. Az Office mobilalkalmazás új mobilfunkciókat is kínál a fájlok megtekintéséhez, szerkesztéséhez és megosztásához anélkül, hogy több alkalmazás között kellene váltani.
- Egy másik lehetőség az Office-alkalmazások egyenkénti telepítése.
Az Office mobilalkalmazásaival bárhonnan dolgozhat. Csak jelentkezzen be ingyenes Microsoft-fiókkal vagy Microsoft 365 munkahelyi vagy iskolai fiókkal. Előfizetésével további alkalmazásfunkciókhoz is hozzáférhet.
Az Office-alkalmazások első beállítása
Ha először állít be Office-alkalmazásokat, kövesse az alábbi lépéseket:
- Nyisson meg bármilyen Office-alkalmazást, például Excel, PowerPoint vagy Word.
- Jelentkezzen be Microsoft-fiókjába vagy Microsoft 365 munkahelyi vagy iskolai fiókjába. Különféle eszközök csatlakoznak a felhőhöz. Ezért, ha egyetlen Microsoft-fiókkal jelentkezik be, a felhasználó bármilyen eszközről elérheti az Office-fájlokat.
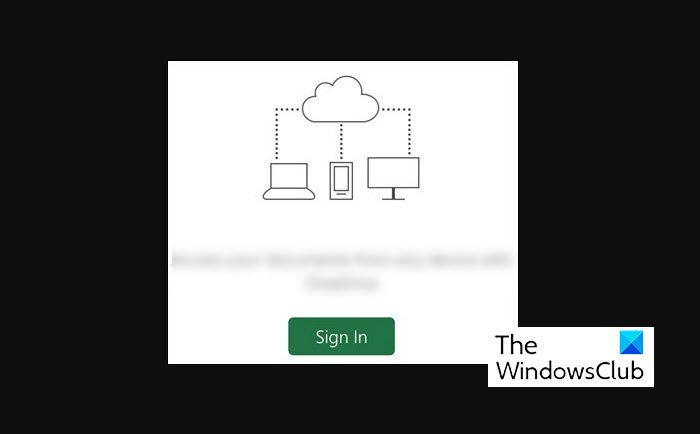
Adjon hozzá egy másik fiókot az Office-alkalmazásokhoz
Egy másik fiók hozzáadása az Office alkalmazásokhoz meglehetősen egyszerű. Ez a lépés akkor jelenik meg, ha már telepítette és beállította az Office-alkalmazásokat és az e-mailt Android rendszeren.
Kövesse az alábbi lépéseket, ha újabb fiókot szeretne hozzáadni az Office-alkalmazásokhoz:
- Kattintson nyisd ki (vagy Nyissa meg a többi dokumentumot ha van táblagépe). Most kattintson rá Hely hozzáadása . A Hely hozzáadása egy olyan lehetőség, amely lehetővé teszi a felhőalapú tárhelyhez való csatlakozást.
- Ha OneNote-ot használ, kattintson Beállítások majd tovább Fiókok .
- Most válassza ki a hozzáadni kívánt felhőszolgáltatást, például a OneDrive for Business vagy a Dropboxot.
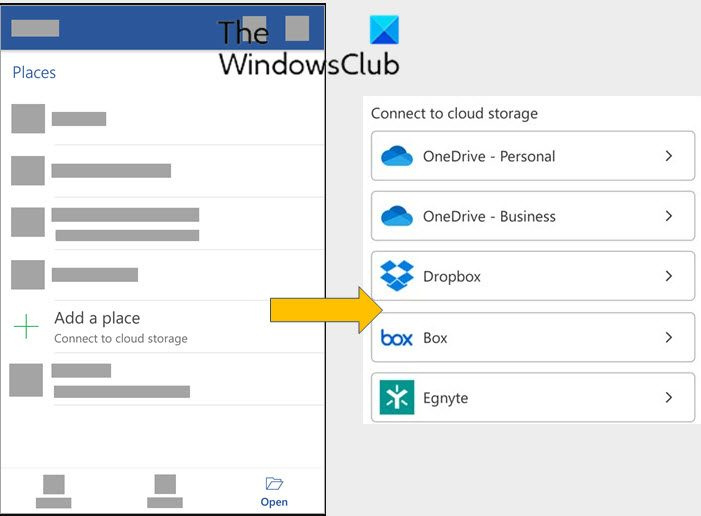
- Most adja meg a szolgáltatásba való bejelentkezéshez használt e-mail címet és jelszót.
Így települnek az Office-alkalmazások Android-eszközeire.
Hogyan állíthatom be az Office 365 e-mailt Android-telefonon?
Android-eszköz Microsoft Office 365 vagy Exchange ActiveSync fiókkal történő beállításához kövesse az alábbi lépéseket:
- Nyisd ki Beállítások
- Most kattintson rá Fiókok . (Egyes készülékeknél látni fogja Felhasználók és fiókok helyette Fiókok .)
- Most kattintson rá Fiók hozzáadása .
- Ezután kattintson a gombra Csere .
- Ezután adja meg e-mail címét és a Microsoft Office 365 vagy Exchange ActiveSync hitelesítő adatait.
Tehát az Office 365 e-mailje be van állítva Android telefonján.
Telepíthetem a Microsoft Office alkalmazásokat Android-telefonomra?
Használva Irodai alkalmazás Androidra , produktív maradhat útközben is. Hozzon létre és szerkesszen új Word-dokumentumokat, Excel-táblázatokat vagy PowerPoint-prezentációkat, mert ezek az alkalmazások Android-telefonján is használhatók.