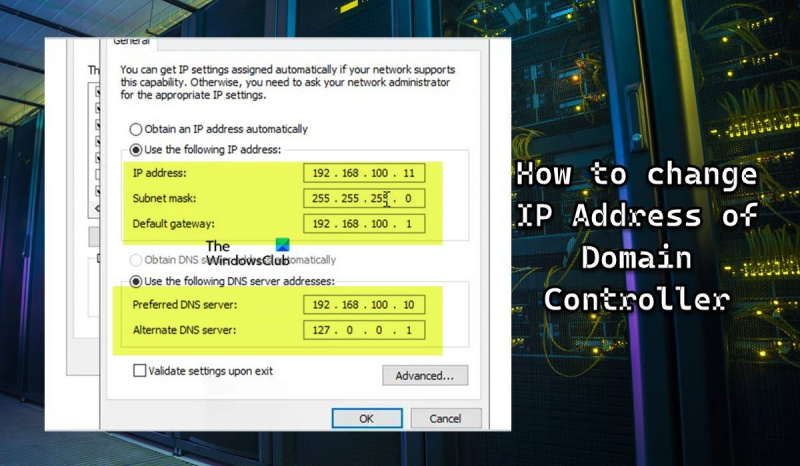Informatikai szakértőként többféleképpen módosíthatja a tartományvezérlők IP-címét. Használhatja a parancssort, használhatja a grafikus felhasználói felületet, vagy használhat szkriptet. A tartományvezérlő IP-címének parancssor használatával történő megváltoztatásához meg kell nyitnia a Parancssort. Miután megnyílt a Parancssor, be kell írnia a következő parancsot: netdom.exe resetpwd /szerver: Ezután meg kell nyomnia az Enter billentyűt. Miután megnyomta az Enter billentyűt, a rendszer felkéri a tartományvezérlő új IP-címének megadására. Egy tartományvezérlő IP-címének GUI használatával történő megváltoztatásához meg kell nyitnia a DNS-kezelőt. Miután megnyílt a DNS-kezelő, jobb gombbal kell kattintania arra a tartományvezérlőre, amelynek IP-címét módosítani szeretné. Miután a jobb gombbal a tartományvezérlőre kattintott, ki kell választania a „Tulajdonságok” opciót. Miután kiválasztotta a „Tulajdonságok” lehetőséget, ki kell választania az „Interfészek” lapot. Az „Interfészek” lapon ki kell választania azt az interfészt, amelynek IP-címét módosítani szeretné. Miután kiválasztotta a felületet, kattintson a „Szerkesztés” gombra. Miután rákattintott a „Szerkesztés” gombra, meg kell adnia a tartományvezérlő új IP-címét. Miután megadta az új IP-címet, kattintson az „OK” gombra. Egy tartományvezérlő IP-címének szkript segítségével történő megváltoztatásához először létre kell hoznia egy parancsfájlt. Ehhez meg kell nyitnia egy szövegszerkesztőt, például a Jegyzettömböt. A szövegszerkesztő megnyitása után a következő kódot kell beírnia: netdom.exe resetpwd /szerver: Miután beírta a kódot, el kell mentenie a szkriptet. A szkript mentése után meg kell nyitnia a Parancssort. Miután megnyílt a Parancssor, be kell írnia a következő parancsot: cscript Ezután meg kell nyomnia az Enter billentyűt. Miután megnyomta az Enter billentyűt, a rendszer felkéri a tartományvezérlő új IP-címének megadására.
Rendszergazdaként problémába ütközhet hogyan lehet megváltoztatni a tartományvezérlő IP-címét a hálózatán. A DC egy küldetéskritikus IT-infrastruktúra, ezért lehet, hogy útmutatást keres a feladat végrehajtásához – ez a bejegyzés lépésről lépésre áttekintést nyújt a folyamat előtt, közben és után.

Hogyan lehet megváltoztatni egy tartományvezérlő IP-címét
Bár a tartományvezérlőket be lehet állítani úgy, hogy IP-címet kapjanak a DHCP-től, javasoljuk, hogy állítson be egy statikus IP-címet, hogy az megbízhatóan megtalálható legyen a hálózaton. Előfordulhat, hogy valamilyen okból meg kell változtatnia egy tartományvezérlő IP-címét, például módosítania kell az IP-címzési sémát a helyi alhálózaton. Ne feledje, hogy a tartományvezérlőn végzett bármilyen változtatás megzavarhatja a szolgáltatásokat és hatással lehet az üzleti működésre.
Feltételezve azonban, hogy a DC nem ad otthont semmilyen más kiszolgálói szerepkörnek, az IP-cím megváltoztatása meglehetősen egyszerű és egyszerű folyamat, csakúgy, mint a statikus IP hozzárendelése egy Windows 11/10 kliensgéphez. Ezt a témát a következő alcímekben tárgyaljuk:
- Ellenőrző lista változtatás előtt
- Módosítsa a tartományvezérlő IP-címét
- Regisztráljon egy új tartományvezérlő IP-címét
- Ellenőrző lista változtatás után
Nézzük meg a feladat sikeres végrehajtásához szükséges négy lépésből álló folyamat leírását.
1] Ellenőrző lista a változtatás előtt
Fontos megtervezni és ütemezni az IP-cím módosítását a karbantartási időszak alatt, mivel mindig fennáll annak a lehetősége, hogy valami elromolhat. Győződjön meg arról is, hogy minden javasolt változtatást jó előre közölt. Mielőtt folytatná a tartományvezérlő IP-címének megfelelő megváltoztatását, előfordulhat, hogy ki kell töltenie ezt a módosítás előtti ellenőrzőlistát, és meg kell győződnie arról, hogy bejelölte az összes négyzetet. A forgatókönyvtől vagy a beállítástól függően további feladatokat is felvehet, mivel ez a lista nem teljes. Az alábbiak alapvető és általános irányelvek a legtöbb beállításhoz.
- Ellenőrizze, hogy van-e több tartományvezérlő Megjegyzés: Javasoljuk, hogy több tartományvezérlővel rendelkezzen katasztrófa-helyreállítási célokra, mivel a tartományvezérlők jelentős módosítása egyetlen tartományvezérlővel megszakíthatja a kiszolgálót. Ebben az esetben továbbra is dolgozhat a másodlagos DC-ről. Ne felejtsen el biztonsági másolatot készíteni az Active Directoryról. A tartomány összes tartományvezérlőjének listájának megtekintéséhez futtassa a következő parancsot:
- Ellenőrizze az FSMO szerepköröket : Ellenőriznie kell, hogy a tervezett tartományvezérlő ad otthont a Flexible Single Master Operations (FSMO) szerepköreinek. Ehhez futtassa az alábbi parancsot:
Ha a kimenetről a DC FSMO szerepköröket futtat, akkor át kell helyeznie az FSMO szerepköröket egy másik tartományvezérlőre, amely ugyanazon a helyen található. Ez a művelet segít elkerülni a hitelesítési szolgáltatások hibáit. Ezenkívül át kell helyeznie a manuálisan konfigurált szolgáltatásokat a szerverre.
- Ellenőrizze a telepített szerepköröket és szolgáltatásokat : Ellenőrizheti, hogy olyan szolgáltatások futnak-e a tartományvezérlőn, mint a DHCP-kiszolgáló vagy a webszerver. A következő parancs futtatásával ellenőrizheti a vezérlőpultot, hogy vannak-e telepített szoftverek, valamint ellenőrizheti a kiszolgálón telepített szerepköröket és szolgáltatásokat:
Ha a kimenet azt mutatja, hogy néhány fontos szolgáltatás, például a DHCP és a DNS fut a tartományvezérlőn, ezt figyelembe kell venni az IP-cím megváltoztatásakor. A Wireshark segítségével meghatározhatja, hogy mely rendszerek mutatnak a DC-re különféle szolgáltatásokhoz, például DNS, DHCP stb.
Olvas : Szerepkörök és szolgáltatások eltávolítása a Windows Server rendszerből
- Ellenőrizze a tartományvezérlő és a DNS állapotát. : Az IP-cím megváltoztatása előtt meg kell győződnie arról, hogy a tartományvezérlője megfelelő. Ellenkező esetben DNS- vagy replikációs problémákba ütközhet. A tartományvezérlő állapotának ellenőrzéséhez futtassa a következő parancsot:
A DCDiag segítségével körülbelül 30 különböző állapotellenőrzést futtathat egy tartományvezérlőn, és tesztelheti a DNS-beállításokat, a replikációs állapotot, a hibákat és egyebeket. Alapértelmezés szerint a dcdiag nem ellenőrzi a DNS-t. Tehát a teljes DNS-teszt futtatásához futtassa az alábbi parancsot, és ellenőrizze, hogy a kiszolgáló minden teszten megfelelt-e, és hogy a névfeloldási SRV rekord regisztrálva van-e.
|_+_|Olvas : Hiba történt a számítógép tartományvezérlőként történő konfigurálása közben.
- Futtassa az Ajánláselemzőt : az esetleges migrációs problémák elkerülése érdekében. futtathatja a Recommendation Analyzer (BPA) programot, amely segít megtalálni a konfigurációs problémákat a Microsoft ajánlásainak megfelelően. A BPA eszköz futtatása után tekintse át a vizsgálati eredményeket, de ügyeljen arra, hogy az eszköz nem mindig pontos, ezért még egyszer ellenőriznie kell az eredményeket. Ezenkívül a hibák vagy figyelmeztetések nem jelentik azt, hogy az áttelepítés sikertelen lesz. Ez az eszköz letölthető a címen microsoft.com .
- Alhálózati és tűzfalszabályok szerkesztése Megjegyzés: Ha új alhálózatra költözik, és a DC-kiszolgáló is DHCP-t futtat, frissítenie kell a kapcsolón vagy a tűzfalon lévő segédcímet. És adjon hozzá egy új alhálózatot az Active Directory webhelyekhez és szolgáltatásokhoz. Lehetséges, hogy frissítenie kell a hálózati tűzfalat és a Windows tűzfalszabályait. Lehetnek például hálózati tűzfalszabályai, amelyek korlátozzák a hálózati hozzáférést a kritikus kiszolgálókhoz, például a tartományvezérlőkhöz. Ebben az esetben előfordulhat, hogy frissítenie kell a tűzfalszabályait, hogy engedélyezze a forgalmat a tartományvezérlő új IP-címére.
Olvas : Mi az új generációs tűzfal (NGFW)?
2] Domain Controller IP Address módosítása
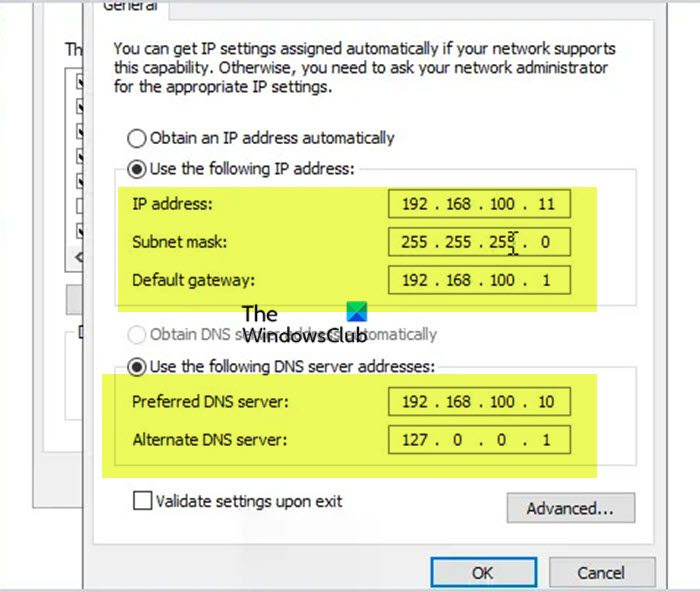
Most, hogy kitöltötte a módosítás előtti ellenőrzőlistát, a következőképpen módosíthatja az IP-címet a tartományvezérlőn:
- Jelentkezzen be helyileg a kiszolgálóra a konzol eléréséhez (ne használjon RDP-t vagy távoli hozzáférést).
- Kattintson a jobb gombbal a hálózat ikonra a tálca jobb alsó sarkában.
- Választ Nyissa meg a Hálózati és megosztási központot menüből.
- A Hálózati és megosztási központban kattintson a gombra Módosítsa az adapter beállításait .
- Ezenkívül rákattinthat a gombra Windows billentyű + R és írja be ncpa.cpl mezőbe, és nyomja meg az Enter billentyűt.
- A Hálózati kapcsolatok képernyőn kattintson jobb gombbal arra a hálózati adapterre, amelynek IP-címét módosítani szeretné.
- Választ Jellemzők menüből.
- Az Ethernet tulajdonságai párbeszédpanelen görgessen lefelé a listán, és kattintson duplán Internet Protocol 4-es verzió (TCP/IPv4) .
- A TCP/IPv4 párbeszédpanelen módosítsa IP-cím .
- változás Maszk emlékeztetett és Alapértelmezett átjáró ha szükség van rá.
jegyzet : Módosítsa az elsődleges DNS-kiszolgáló bejegyzését a tartományvezérlő új statikus IP-címére, ha a tartományvezérlő egyben az egyetlen DNS-kiszolgáló is a tartományban. A Microsoft bevált gyakorlata szerint pedig a DNS-kiszolgáló első bejegyzése, pl. Preferált DNS-kiszolgáló Az IP-címnek egy másik DNS-kiszolgálóra kell mutatnia ugyanazon a helyen, míg Alternatív DNS-kiszolgáló Az IP-címnek loopback- vagy LocalHost-címnek kell lennie.
- Kattintson BÍRSÁG folytatni.
- Kattintson BÍRSÁG az Ethernet tulajdonságai párbeszédpanelen.
- Zárja be a Hálózati és megosztási központot.
Olvas : A statikus IP-cím és a DNS-kiszolgáló nem módosítható a Windows 11/10 rendszerben
Az Outlook asztali riasztása nem működik
3] Regisztráljon egy új tartományvezérlő IP-címét.
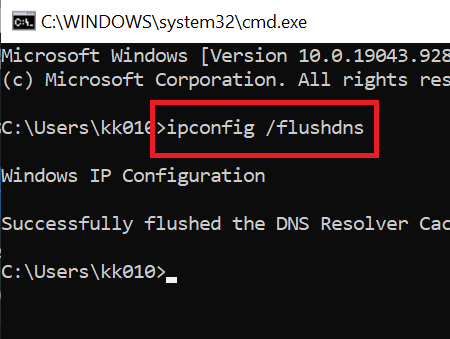
Miután a tartományvezérlő IP-címe megváltozott, a következő lépés a helyi DNS-gyorsítótár kiürítése, és az új tartományvezérlő IP-címének regisztrálása a DNS-ben. Csináld a következőt:
- Egy emelt szintű parancssorból vagy PowerShellből futtassa egymás után a következő parancsokat:
Ez a parancs eltávolítja a helyi DNS-feloldó által létrehozott összes gyorsítótárazott DNS-bejegyzést.
|_+_|Ez a parancs biztosítja, hogy az új IP-címet a DNS-kiszolgáló regisztrálja.
|_+_|Ez a parancs frissíti az egyszerű szolgáltatásnév (SPN) rekordokat, és ellenőrzi, hogy minden teszt sikeres-e.
- Ha végzett, lépjen ki a Windows terminálból.
Olvas : Nem sikerült telepíteni az RSAT-t Windows 11/10 rendszeren
4] Ellenőrző lista változtatás után
Mivel sikeresen megváltoztatta a tartományvezérlő IP-címét, a következő feladatokat hajthatja végre.
- Frissítési szolgáltatások, szerverek és kliens gépek : A DHCP-beállításokat módosítani kell, ha a tartományvezérlő egyben DNS-kiszolgáló is, hogy a tartománytagok megkapják az új DNS-kiszolgáló IP-címét. Ha az alhálózat címe megváltozik, győződjön meg arról, hogy az AD helyek és szolgáltatások naprakészek. Frissítse az ügyfeleket statikus IP-cím használatával. Frissítse más tartományvezérlők hálózati kártyájának beállításait és tűzfalszabályait (ha szükséges). A tartományvezérlő IP-címének módosítása nem érintheti a kiszolgálón lévő megosztásokat a DNS frissítése közben.
- Ellenőrizze a problémákat, és törölje a helyi DNS-gyorsítótárat : Futtathat parancsokat dcdiag és dcdiag/teszt:DNS/v hogy ellenőrizze a problémákat. Lehet, hogy le kell futtatnia a parancsot ipconfig /flushdns törölje a helyi DNS-gyorsítótárat az összes tartományhoz csatlakozó tagkiszolgálón és ügyfélen, vagy indítsa újra őket, hogy feloldják az új IP-címet a tartományvezérlő felfedezéséhez. Lehet, hogy meg kell oldania a DNS-problémákat a Windows 11/10 ügyfélgépeken.
- Ellenőrizze a hitelesítést a tartományvezérlőn, és győződjön meg arról, hogy a DNS működik. : Tesztelheti a hitelesítést egy tartományvezérlőn, ha manuálisan állítja be a DNS-ügyfél IP-címe paraméterét a tartományvezérlő IP-címére, vagy adja meg a hitelesítési kiszolgálót a PowerShell használatával. A DNS működésének ellenőrzéséhez használhatja bármelyik ingyenes DNS-keresőeszközt és online szolgáltatást.
Olvas : A Fix Nslookup működik, de a Ping nem működik Windows 11/10 rendszeren
- Kövesse nyomon a régi IP-t a Wireshark segítségével : Folytathatja a figyelést, hogy megtalálja azokat a rendszereket, amelyek még mindig a régi tartományvezérlő IP-címét használják, így megteheti a szükséges lépéseket. Ezt megteheti porttükrözéssel (SPAN switch port sniffer), vagy hozzárendelhet egy régi tartományvezérlő IP-címét egy olyan számítógéphez, amelyre telepítve van a Wireshark.
Ez minden!
Ezek a bejegyzések érdekelhetnek :
- Nem sikerült kapcsolatba lépni a tartomány Active Directory tartományvezérlőjével
- A megadott domain nem létezik, vagy nem lehet vele kapcsolatba lépni
Hogyan lehet megváltoztatni a domain IP-címét a Windows 10 rendszerben?
A tartomány IP-címének megváltoztatásához a Windows 11/10 rendszerben egyszerűen módosítsa az IP-címet DC-re, és futtassa a következő parancsot, hogy a változtatások érvénybe lépjenek: Írja be ipconfig /flushdns és nyomja meg az Entert. típus Clean stop DNS és nyomja meg az entert. Végül lépj be Tiszta start DNS és nyomja meg az entert.
Szüksége van egy tartományvezérlőnek statikus IP-címre?
A tartományvezérlőket be lehet állítani úgy, hogy IP-címet kapjanak a DHCP-től, de a legjobb, ha statikus IP-címet konfigurál. Beállíthatja a gépet DNS-kiszolgáló használatára. Ha új tartományt vagy erdőt hoz létre, előfordulhat, hogy nem lesz szüksége erre a lépésre, ha a rendszer DNS-kiszolgálóvá és tartományvezérlővé válik.
A DHCP-nek tartományvezérlőn kell lennie?
A tartományvezérlők működéséhez nem szükséges a DHCP-kiszolgáló szolgáltatás, és a kiszolgáló biztonságának és védelmének javítása érdekében azt javasoljuk, hogy ne telepítse a DHCP-kiszolgáló szerepkört a tartományvezérlőkre, hanem a DHCP-kiszolgáló szerepkört a tagkiszolgálókra.
Olvas : Javítás: Nem sikerült kapcsolatba lépni a DHCP-kiszolgálóval a Windows rendszerben.