Ha a Windows 11 vagy 10 rendszerű számítógépe lassan fut, és a Wifitask.exe folyamat magas CPU-használatot tapasztal, ne aggódjon. Ez egy normális és szükséges folyamat. Ha azonban túlzott CPU-használatot lát, akkor probléma lehet. Van néhány dolog, ami a Wifitask.exe által magas CPU-használatot okozhat. Az egyik az, hogy a folyamat nincs megfelelően konfigurálva. Egy másik, hogy a folyamatot egy rosszindulatú program használja. Ha azt látja, hogy a Wifitask.exe magas CPU-használatot használ, megpróbálhatja kijavítani a problémát a folyamat újrakonfigurálásával vagy a rosszindulatú programok ellenőrzésével. A Wifitask.exe folyamat újrakonfigurálásához nyissa meg a Feladatkezelőt, és lépjen a Folyamatok fülre. Kattintson a jobb gombbal a Wifitask.exe fájlra, és válassza a Tulajdonságok lehetőséget. A Tulajdonságok ablakban lépjen a Kompatibilitás fülre, és győződjön meg arról, hogy a „Program futtatása rendszergazdaként” lehetőség nincs kiválasztva. Ha a „Program futtatása rendszergazdaként” lehetőség be van jelölve, törölje a kijelölést, és kattintson az OK gombra. Ez megoldja a problémát, ha az ok a helytelen konfiguráció. Ha azt gyanítja, hogy a Wifitask.exe fájlt egy rosszindulatú program használja, ellenőrizheti számítógépét rosszindulatú programok után. Ehhez nyissa meg a Feladatkezelőt, és lépjen a Folyamatok fülre. Kattintson a Wifitask.exe folyamatra, majd kattintson a 'Kártevő keresése' gombra. Ez átkutatja számítógépét rosszindulatú programok után, és eltávolítja a találtakat. Ha azt látja, hogy a Wifitask.exe magas CPU-használatot használ, ne aggódjon. Ez egy normális és szükséges folyamat. Ha azonban túlzott CPU-használatot lát, akkor probléma lehet. Megpróbálhatja megoldani a problémát a folyamat újrakonfigurálásával vagy a rosszindulatú programok ellenőrzésével.
A Windows telepítése nem tudta konfigurálni a Windows futtatását a számítógép hardverén
Amikor a Windows folyamatosan lelassul vagy lefagy, feltételezhető, hogy az első tettes egy csúnya feladat a Feladatkezelő ablakban, amely növeli a CPU-használatot. Ha a feladat Wifitask.exe akkor itt vannak a lépések, amelyeket megtehet a probléma megoldásához.

Mi a Wifitask.exe folyamat?
A Wifitask.exe folyamat a vezeték nélküli hálózathoz kapcsolódó háttérfolyamat Windows számítógépeken. A teljes formája Vezeték nélküli háttérfeladat . A System32 mappában található. Ez a fájl egy érvényes Microsoft-fájl, és az eredeti fájl nem vírus.
Javítsa ki a magas CPU-használat Wifitask.exe fájlt
Ha magas CPU-használatot tapasztal a Wifitask.exe folyamathoz a Windows 11/10 Feladatkezelőben, a következő lépésekkel enyhítheti a problémát.
- A Windows manuális frissítése
- Használja a hálózati visszaállítás gombot
- Futtassa az SFC Scan-t
- Állítsa vissza a Windows biztonsági beállításait az alapértelmezettre
- Tiltsa le a Windows Defender programot, és használjon alternatív víruskereső szoftvert.
- Igény szerint futtasson teljes vizsgálatot a Windows Security, valamint harmadik fél offline víruskeresőjével.
1] A Windows manuális frissítése
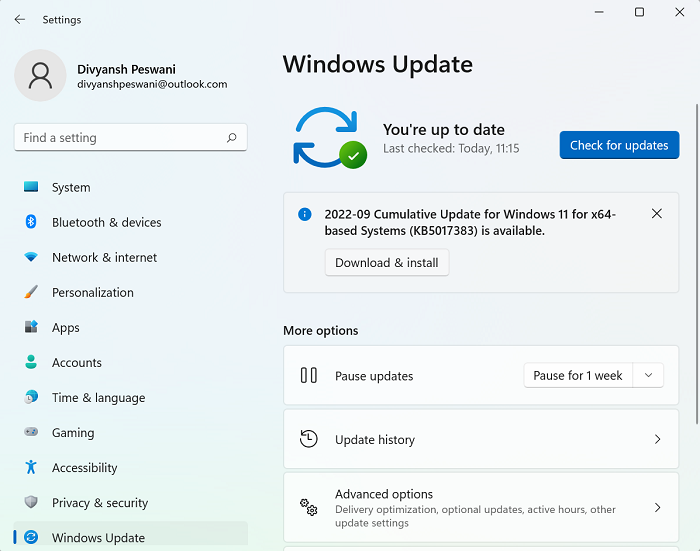
A Microsoft tisztában van ezzel a problémával, mivel azt széles körben megvitatták a fórumokon. Így van esély arra, hogy a jövőben megoldja ezt a problémát. Ha a Microsoft helyesen jár el, a javítást a Windows Update szolgáltatáson keresztül küldi el a Windows-felhasználóknak. Tehát a Windows számítógép frissítése megoldhatja a problémát a vitában.
powerpoint időzítések
2] Hálózati visszaállítás használata
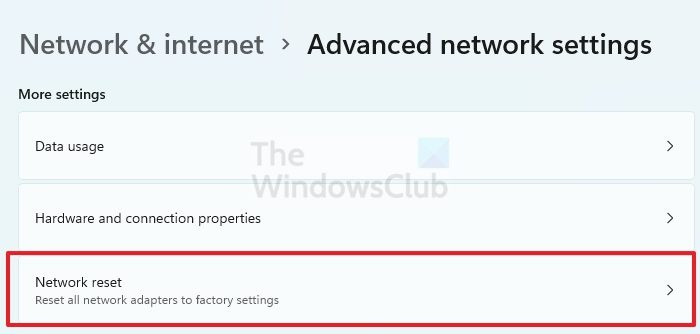
A számítógép hálózati beállításainak bármilyen módosítása a tárgyalthoz hasonló problémákhoz vezethet. Ebben az esetben a Hálózati visszaállítás hasznos lehet. Az eljárás a következő:
- Kattintson jobb gombbal Elindul gombot, és válassza ki Beállítások menüből.
- Menj Hálózat és internet fület a bal oldali listában.
- A jobb oldali ablaktáblában görgessen le a lehetőséghez Speciális hálózati beállítások .
- Görgessen le, és kattintson a gombra Hálózat visszaállítása .
- Választ Reset Now .
3] Futtassa a Rendszerfájl-ellenőrzőt
A potenciálisan sérült operációs rendszer fájlok cseréjéhez futtassa a Rendszerfájl-ellenőrzőt.
A megnyíló emelt szintű parancssor ablakba írja be a következőket, és nyomja meg az Enter billentyűt:
|_+_|Az sfc segédprogram egy ideig futni fog, és ha bármilyen sérülést talál, cserélje ki újraindításkor.
TIPP : A Rendszerfájl-ellenőrzővel egyetlen fájlt is beolvashat és javíthat.
4] Állítsa vissza a Windows biztonsági beállításait az alapértelmezettre
A megvitatás másik oka a Windows rossz biztonsági beállításai lehetnek. Ebben az esetben visszaállíthatja a Windows biztonságát, vagy újratelepítheti a Windows Defendert, és újraindíthatja a rendszert. A beállítások visszaállítása után ellenőrizze, hogy a probléma megoldódott-e.
5] Tiltsa le a Windows Defendert, és használjon alternatív víruskereső szoftvert.
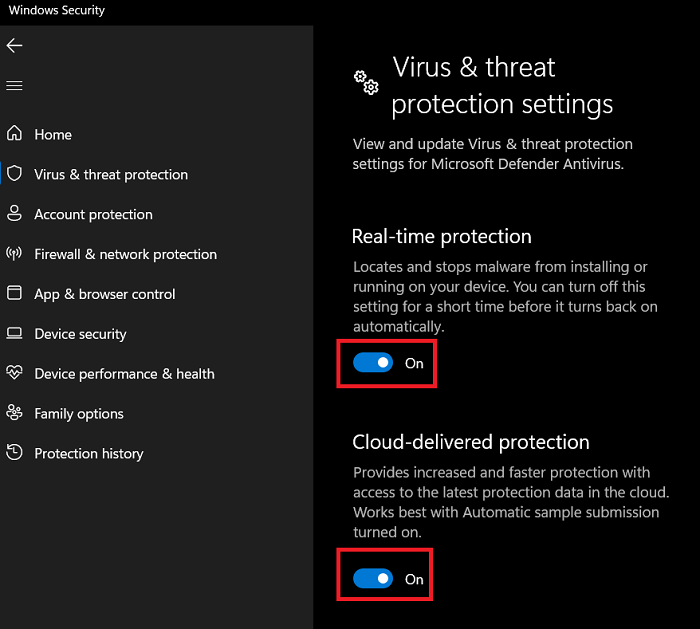
USB eszköz nem felismerhető
Mivel a Wifitask.exe folyamat a Windows Defenderhez van társítva, letilthatja, és helyette ingyenes, harmadik féltől származó víruskereső szoftvert használhat. Köztudott, hogy ezek a szoftvertermékek általában jobban teljesítenek, mint a Windows Defender. A Windows Defender letiltásának folyamata a következő:
- Keresés Windows biztonság BAN BEN Windows Search van
- Nyissa meg az alkalmazást.
- Menj Vírus- és veszélyvédelem fület a bal oldali listában.
- A jobb oldali ablaktáblában válassza ki Beállítások kezelése .
- fordítsa el a kapcsolót KI tól től Valós idejű védelem és Felhővédelem .
6] Futtasson le egy teljes vizsgálatot a Windows Security segítségével, valamint igény szerint harmadik féltől származó önálló víruskeresővel.
Egy vírus is okozhat problémát egy beszélgetésben. Ebben az esetben a teljes rendszervizsgálat segíthet. Először próbálja meg átvizsgálni a rendszert a Windows Security segítségével. Ez a vizsgálat ingyenes és meglehetősen hatékony. Alternatív megoldásként megpróbálhatja átvizsgálni a rendszert egy harmadik féltől származó víruskereső programmal. Javaslatunk van számos ingyenes, harmadik féltől származó víruskereső programhoz.
A Wifitask.exe vírus?
Bár az eredeti Wifitask.exe fájl nem vírus, a kiberbűnözők trükköt alkalmaznak, hogy a vírusfájlt az eredeti fájl nevével álcázzák. Ebben az esetben a következőképpen ellenőrizheti a fájl helyét:
- Keresés Feladatkezelő BAN BEN Windows keresősáv és nyissa meg az alkalmazást.
- nyomja meg A megnyitott fájl helye .
- Ha a fájl helye C:Windowssystem32wifitask.exe , akkor minden rendben van.
- Ellenkező esetben végezzen teljes rendszer vírusellenőrzést ingyenes, harmadik féltől származó víruskereső szoftverrel.
Lehetséges 100%-on futtatni a processzort?
Amikor a rendszer fut 100% CPU használat , ami azt jelenti, hogy a rendszer több munkára kényszerül, mint amennyit elbír. Ebben az esetben a számítógép normálisan működik, vagy túlterhelt és lefagyhat. Azonban mindig célszerű felszabadítani a magas CPU-használatot okozó folyamatokat.
avs dokumentum-átalakító
Mennyi a CPU-használat normál százaléka?
A CPU-használat egészséges százaléka kevesebb, mint 10%, de ez növekedhet, ha kritikus háttérfolyamatok futnak a rendszeren. Ebben az esetben az arány 40-50%-ra emelkedhet. Ezeket a fontos folyamatokat áthelyezheti egy kevésbé fontos időintervallumra. Ezt követően megölheti a nem kritikus folyamatokat, hogy megkönnyítse a CPU-használatot.
A RAM hozzáadása javítja a magas CPU-használatot?
Nem, a RAM hozzáadása nem befolyásolja a CPU-használat százalékos arányát, mivel a RAM egy másik típusú memória. A magas CPU-használat csökkentése érdekében végezze el a magas CPU-használatot okozó folyamat hibaelhárítását. A CPU-használat jelentősen csökkenni fog, ha végrehajtja a szükséges műveleteket.














