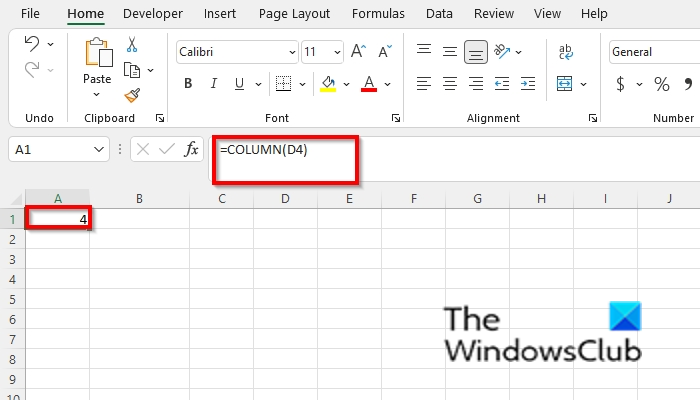Az Excel „Oszlop” funkciója nagyszerű módja annak, hogy gyorsan beszúrjon egy oszlopot a táblázatba. Az 'Oszlopok' funkció használatához egyszerűen válassza ki azt a cellát, ahová az oszlopot be szeretné szúrni, majd kattintson az 'Oszlopok' gombra a 'Beszúrás' fülön. Az 'Oszlopok' funkcióval több oszlopot is beszúrhat a táblázatba. Ehhez egyszerűen válassza ki a cellák tartományát, ahová az oszlopokat be szeretné illeszteni, majd kattintson az 'Oszlopok' gombra a 'Beszúrás' fülön. Ha egy oszlopot egy adott helyre szeretne beszúrni, használhatja az 'Oszlop beszúrása' funkciót. A funkció használatához egyszerűen válassza ki azt a cellát, ahová az oszlopot be szeretné szúrni, majd kattintson az „Oszlop beszúrása” gombra a „Beszúrás” fülön. Miután beszúrta az oszlopot, az „Oszlop formázása” funkcióval formázhatja az oszlopot. Az 'Oszlop formázása' funkció használatához egyszerűen válassza ki a formázni kívánt oszlopot, majd kattintson az 'Oszlop formázása' gombra a 'Formátum' lapon.
A függvények az Excel fontos részét képezik, és sok felhasználó számára sok adat kiszámításában segítenek. Oszlop funkciók és oszlopok függvények keresési és hivatkozási funkciók Microsoft Excel .
oszlop funkció visszaadja a hivatkozási oszlop számát, képlete pedig |_+_|.
Oszlopfüggvény szintaxis:
Oszlop
Link : Az a cella vagy cellatartomány vagy cellatartomány, amelynek oszlopszámát vissza szeretné adni. Nem kötelező.
Oszlop funkció a hivatkozásban lévő oszlopok számát adja vissza, képlete pedig: |_+_|.
Az Oszlopok függvény szintaxisa:
oszlopok
Sokaság : Tömb vagy tömbképlet, vagy cellatartomány-hivatkozás, amely megköveteli az oszlopok számát. Kívánt.
Windows 10 kalóz játékok
Az Excel oszlopfüggvényének használata
dob Microsoft Excel .

Írja be a cellába A1, =Oszlop().
Ezután kattintson Bejönni .
Észre fogja venni, hogy a cella a képletet tartalmazó cella számát adja vissza.
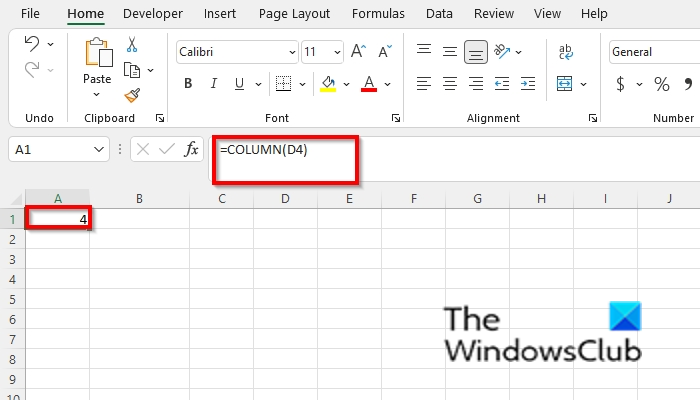
Írja be a táblázat bármelyik celláját = Oszlop(D4) .
Ezután nyomja meg az Entert, és az eredmény 4, mert a D oszlop száma 4.
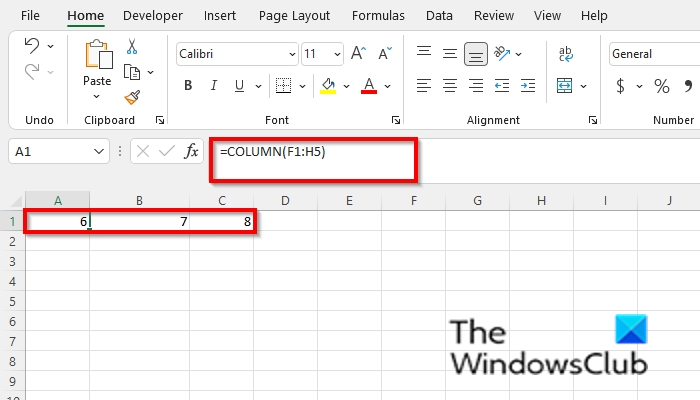
Írja be a táblázat bármelyik celláját =Oszlop(=COLUMN(F1:H5) .
Ezután kattintson Bejönni , és az eredmény 6, 7 és 8 lesz.
Két másik módszer is létezik az Oszlop funkció használatára.
1. módszer rá kell kattintani FX gombot az Excel munkalap bal felső sarkában.
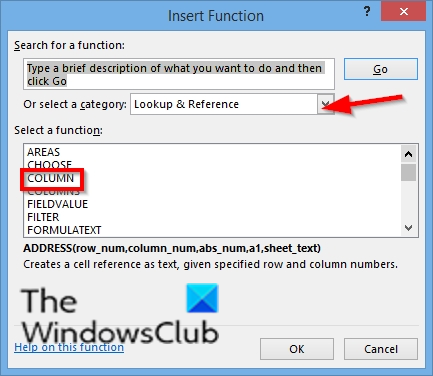
An Funkció beszúrása párbeszédpanel jelenik meg.
A párbeszédpanelen belül a szakaszban Válasszon egy kategóriát , Választ Keresés és link a listáról.
fejezetben Funkció kiválasztása , választ Oszlop funkciót a listából.
Ezután kattintson BÍRSÁG.
a tálca indexképének előnézeti ablakainak engedélyezése 10
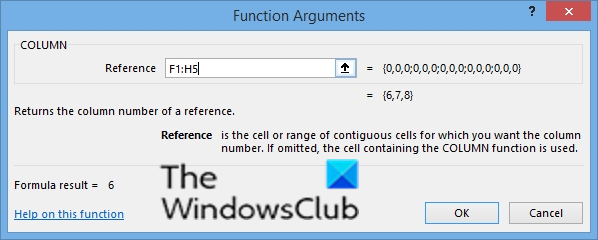
A A függvény argumentumai megnyílik egy párbeszédpanel.
BAN BEN Link beviteli mező, írja be a cellát F1:H5 .
Ezután kattintson BÍRSÁG.
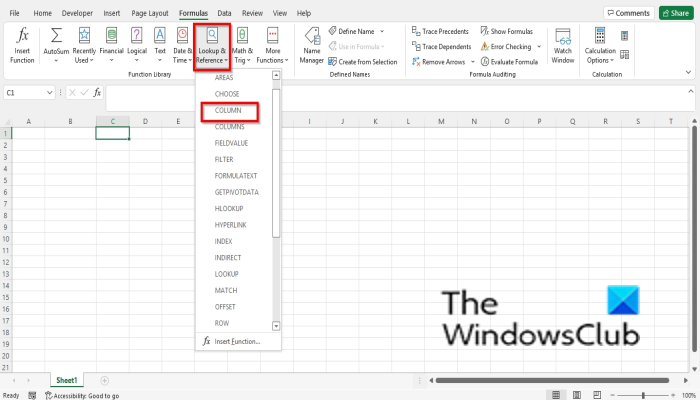
Második módszer rá kell kattintani Képletek fület, és kattintson Keresés és link gomb be Funkciókönyvtár csoport.
Ezután válassza ki Oszlop a legördülő menüből.
A A függvény argumentumai megnyílik egy párbeszédpanel.
Kövesse ugyanazt a módszert, mint az 1. módszernél.
billentyűzet késleltető ablakok 10
Ezután kattintson Rendben .
Az Excel oszlopok funkciójának használata
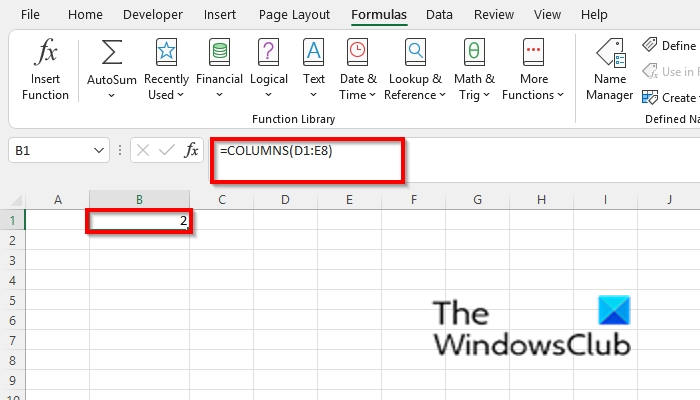
Írja be bármelyik cellába =OSZLOPOK(D1:E8).
Ezután kattintson Bejönni .
Az eredmény 2, mert ennyi oszlop van a hivatkozásban.
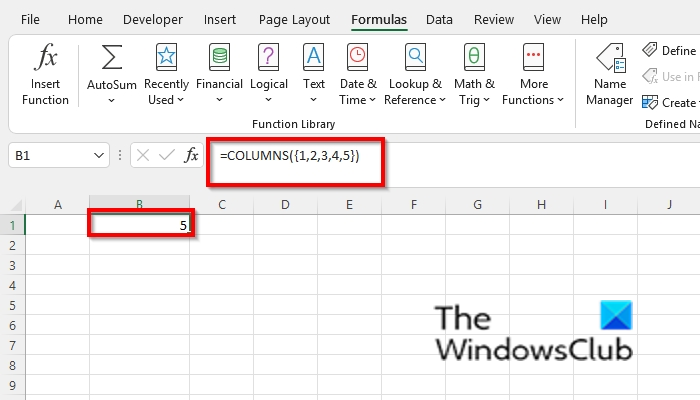
Írja be a táblázat bármelyik celláját =OSZLOPOK({1,2,3,4,5}) .
Ezután nyomja meg az Entert, és az eredmény 5 lesz, mert ez adja a tömbállandó oszlopainak számát.
Két másik módszer is létezik az Oszlopok funkció használatára.
1. módszer rá kell kattintani FX gombot az Excel munkalap bal felső sarkában.
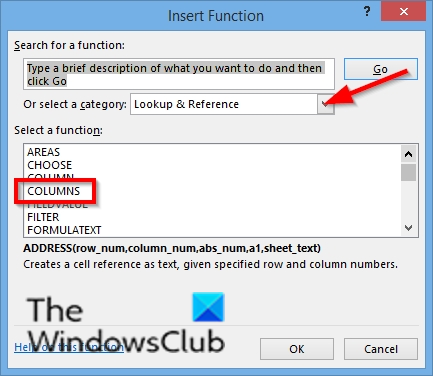
An Funkció beszúrása párbeszédpanel jelenik meg.
A párbeszédpanelen belül a szakaszban Válasszon egy kategóriát , Választ Keresés és link a listáról.
fejezetben Funkció kiválasztása , választ oszlopok funkciót a listából.
Ezután kattintson BÍRSÁG.
Windows 8 alkalmazás adatai
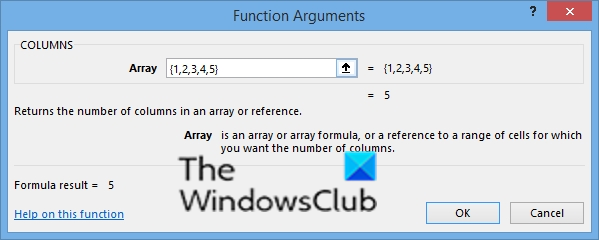
A A függvény argumentumai megnyílik egy párbeszédpanel.
BAN BEN Link beviteli mező, írja be a cellát {1,2,,4,5}.
Ezután kattintson BÍRSÁG.
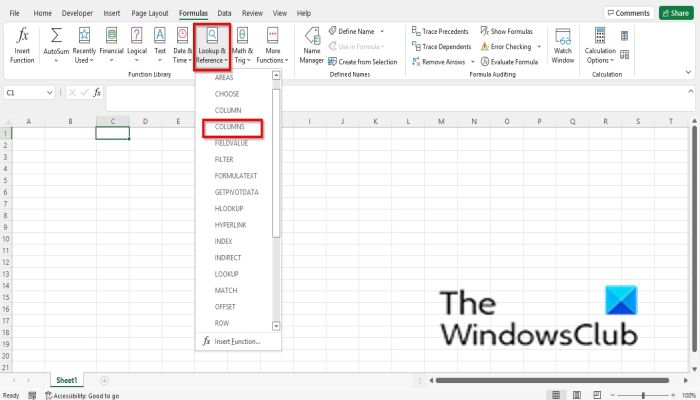
Második módszer rá kell kattintani Képletek fület, és kattintson Keresés és link gomb be Funkciókönyvtár csoport.
Ezután válassza ki oszlopok a legördülő menüből.
A A függvény argumentumai megnyílik egy párbeszédpanel.
Kövesse ugyanazt a módszert, mint az 1. módszerben.
Ezután kattintson Rendben .
OLVAS : A SPELL függvény használata Excelben
Mi az oszlop az Excelben?
A Microsoft Excelben egy oszlop vízszintesen fut, és fejlécként jelenik meg ábécé sorrendben a táblázat tetején. Egy Excel-táblázatban összesen 16 384 oszlop lehet. Az adatok fentről lefelé haladnak.
OLVAS : A SUM függvény használata az Excelben
Hogyan írjunk egy oszlopba Excelben?
Ha egy oszlopot szeretne beszúrni az Excelbe, kattintson az oszlopra, majd a helyi menüben kattintson a 'Beszúrás' gombra. Megjelenik egy oszlop. Ha szöveget szeretne beírni egy oszlopfejléc alá, kattintson az oszlop alatti sorra, és adja meg adatait.
Reméljük, hogy ez az útmutató segít megérteni a Microsoft Excel Oszlop és Oszlopok funkciójának használatát; Ha kérdése van az oktatóanyaggal kapcsolatban, tudassa velünk a megjegyzésekben.