Ha több rétegből álló képekkel dolgozik a Photoshop alkalmazásban, érdemes lehet a Lapítás effektust használni a rétegek számának csökkentésére. A Flatten effektus az összes látható réteget egyetlen rétegben egyesíti, ami leegyszerűsítheti a projektet és csökkentheti a fájlméretet. Így használhatja a Flatten effektust a Photoshopban. Először nyissa meg azt a képet, amellyel dolgozni szeretne a Photoshopban. Ezután a Rétegek panelen válassza ki a simítani kívánt réteget. Az összes réteg simításához kattintson a Rétegek panel alján található 'Kép egyesítése' gombra. Ha csak néhány réteget szeretne kisimítani a képen, használhatja a Látható egyesítése parancsot. Ehhez a Rétegek panelen jelölje ki a kiegyenlíteni kívánt fóliákat, majd a Réteg menüből válassza a Látható egyesítése parancsot. Akárhogy is, az eredmény ugyanaz: az összes látható réteget egyetlen rétegbe egyesítjük, amelyet ezután hozzáadunk a Rétegek panelhez.
A Photoshop javíthatja az Ön által készített fényképeket vagy a létrehozott grafikákat. A Photoshop olyan eszközökkel és effektusokkal rendelkezik, amelyek segítségével egyetlen kattintással javíthatja fotóit. Az Equalize effektus segítségével egyetlen kattintással javíthatja képeit. Ebben a bejegyzésben megmutatjuk hogyan kell használni a kiegyenesítő hatást a Photoshopban hogy javítsa az imázsát.

Mi az a Flatten Effect a Photoshopban?
Hívás Az effektus úgy működik, hogy újraelosztja a kép fényerejét úgy, hogy azok a fényerőszintek teljes tartományát képviseljék. A Photoshop megkeresi a kép vagy kijelölés legvilágosabb területeit, és fehérré teszi azokat. A Photoshop a kép vagy kijelölés legsötétebb területeit is megtalálja, és feketére változtatja. Elkészítheti a teljes képet, vagy egyszerűen kiválaszthatja az igazítani kívánt területeket. A legjobb eredmény érdekében a legjobb, ha a Flatten effektust más módszerekkel együtt használja. Lemásolhatja az eredeti képet, majd sötétítheti a beállított képet, hogy beleolvadjon az eredetibe. Ahogy használod Hívás hatással lesz, észre fogja venni, hogy az eredmények mindegyiknél eltérőek lesznek
A Flatten Effect használata a Photoshopban
A Photoshop Kiegyenlítés effektusának használatához el kell helyeznie a képet a Photoshopba, rá kell kattintania a Kiegyenlítés lehetőségre, majd további kisebb módosításokat kell végeznie a képen. Lássuk, hogyan készült.
Többféle módszerrel is elhelyezhet egy képet a Photoshopban. Megnyithatja a Photoshopot, majd megkeresheti a képet, és áthúzhatja a Photoshopba. Megtalálhatja a képet is, és kattintson rá jobb gombbal, majd kattintson Nyitás innen akkor Adobe Photoshop (verziószám) . A Photoshopban kép hozzáadásának másik módja a Photoshop megnyitása, majd a fájl, akkor Nyisd ki vagy kattintson Ctrl + О . Ekkor megjelenik a „Megnyitás” párbeszédpanel; majd keresel egy képet, kattintasz rá és kattintasz Nyisd ki .
A teljes kép igazítása
A teljes kép kiegyenlítése egyszerűen az Equalize effektus használatával, speciális terület kiválasztása nélkül. Vegye figyelembe, hogy a Photoshop automatikusan kiválasztja, hogy hol alkalmazza az Igazítás effektust, és előfordulhat, hogy nem ott lesz, ahol szeretné.
Ha az Egyenlítés effektust a teljes képre szeretné alkalmazni, jelölje ki a képet, majd lépjen a felső menüsorba, és válassza a lehetőséget Kép akkor beállítások, és akkor kattintson az Igazítás gombra .
Számos kép segítségével bemutatjuk a hatásokat Hívás különböző képek lehetnek.

Ez az eredeti kép a lapítási effektus alkalmazása előtt.

Ez a kép az igazítás után. Észre fogja venni, hogy a lapítási hatás az egész képet világosabbá teszi.

Ez az eredeti kép a lapítási effektus alkalmazása előtt.
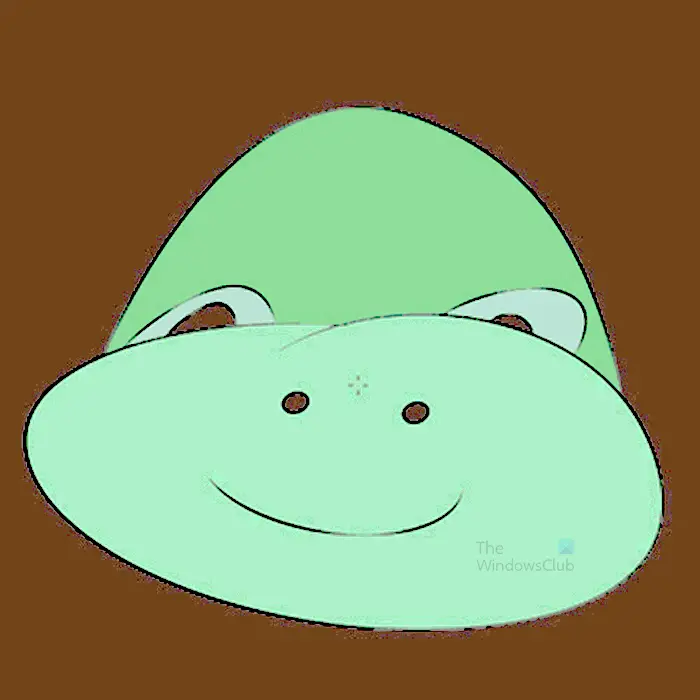
Ez a kép az igazítás után; Észreveheti, hogy az Egyenlítés effektus nemcsak a kép hátterét érinti. azonban. A háttér a legsötétebb az összes többi szín közül.

Ez az eredeti kép a lapítási effektus alkalmazása előtt.

Ezen a képen észreveheti, hogy a kép elemei élesebbek lettek, és a háttér megváltozott a szintező hatás után.
A kép kiválasztott részeinek igazítása

Ezt a képet kell használni
Ebben a részben a képek egyes részei egymáshoz igazítva láthatók, hogy mi fog történni. Ne feledje, hogy a különböző képek egymáshoz igazítva másképp néznek ki. Egyes színek nem változnak az igazítás során.
A kép egyes részeinek igazításához bármelyik kijelölő eszközt használhatja a kép egy részének kijelöléséhez. Ebben a cikkben varázspálca használva lesz.
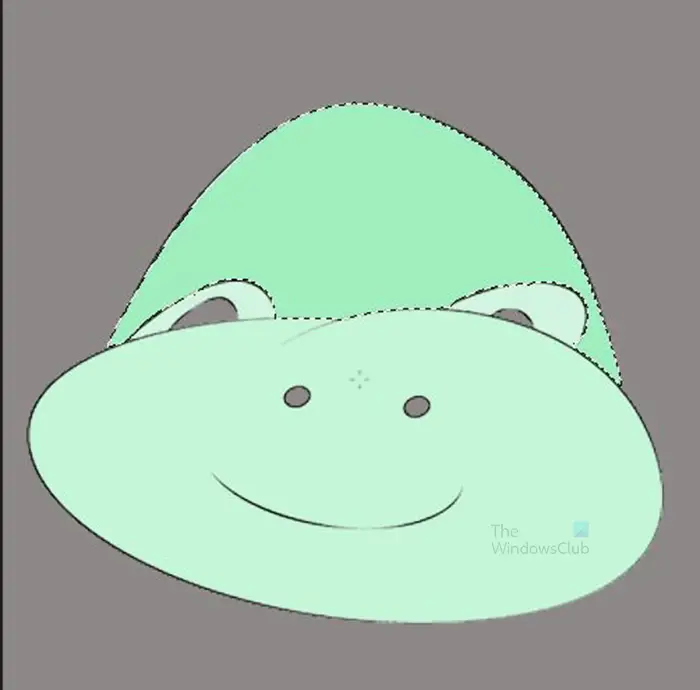
Válassza ki a Varázspálca eszközt, és kattintson a képre. A kép hasonló színű részei kerülnek kiválasztásra.
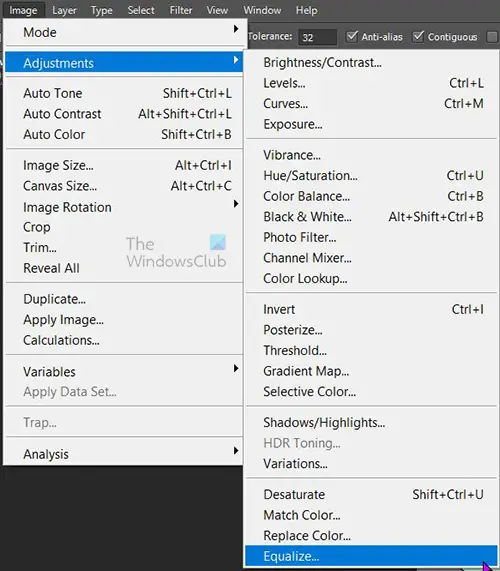
Ezután lépjen a felső menüsorba, és válassza ki Kép akkor Kiigazítások és akkor Hívás .
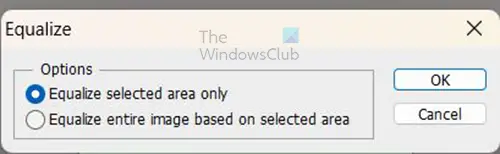
Ha az Egyenlítésre kattint, megjelenik az Egyenlítés opció, és két lehetőség közül választhat. kattinthatsz Csak a kiválasztott terület igazítása vagy Igazítsa a teljes képet a kiválasztott területhez . Mindkét lehetőség eltérő eredményhez vezet.
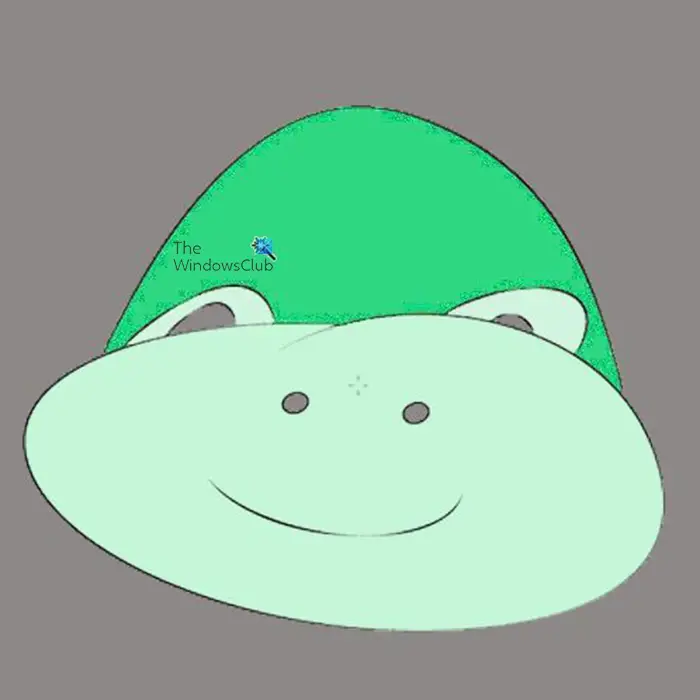
Ez a kép innen származik Csak a kiválasztott terület igazítása használt.
Windows 10 levelezési szabályok
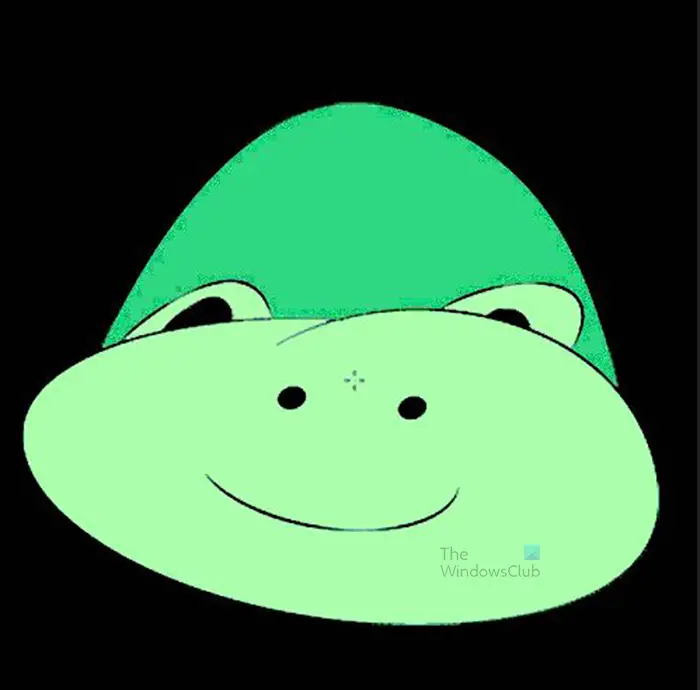
Ez a kép innen származik Igazítsa a teljes képet a kiválasztott területhez csak használt.
A módosított képen változásokat észlel az eredeti képhez képest. mindkét lehetőség másfajta képet hoz létre.
A Straighten effektus önmagában nem biztos, hogy úgy néz ki, ahogyan szeretné. Az Egyenlítő hatás néha a kép egyes részeit túl világossá, egyes részeit pedig túl sötétsé teheti. Ez azt jelenti, hogy más effektusokat kell használnia a kép további finomításához. Az igazított kép javításának egyik módja egy korrekciós réteg hozzáadása.
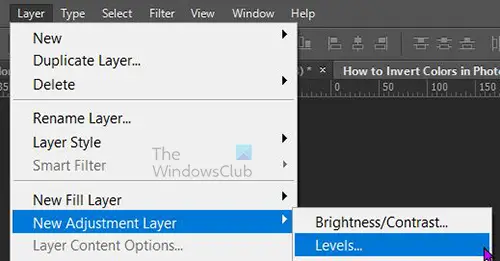
Korrekciós réteg hozzáadásához válassza ki a képréteget a rétegek panelen, majd lépjen a felső menüsorba, és válassza a lehetőséget Réteg akkor Új beállító réteg akkor Szintek . Szintréteget is létrehozhat, ha a rétegek panel aljára lép, és rákattint az ikonra Hozzon létre egy új kitöltési vagy korrekciós réteget ikon. Megjelenik egy menü, nyomja meg a gombot Szintek .
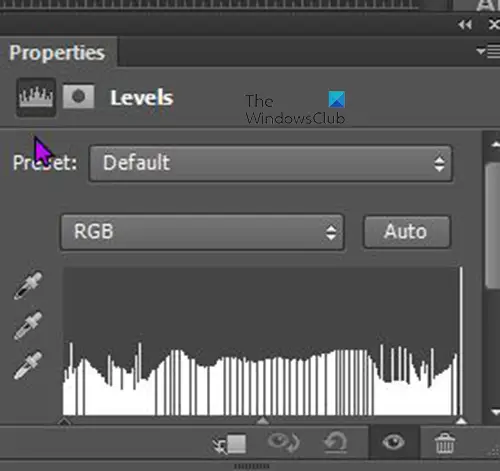
Szintek megjelenik a tulajdonságok ablaka, kattintson a csúszkákra és húzza őket, figyelve a kép változását. Megállíthatja, ha kielégítő változásokat lát.
Olvas: Hogyan helyezzünk el átlátszó szöveget egy képen a Photoshopban
Miért jelenik meg az Equalize szürkén a menüben, amikor kiválasztok egy képet?
Az Equalize effektus és egyéb beállítások nem érhetők el egyetlen intelligens objektum képhez sem. Akkor ismeri fel az intelligens objektumot, ha a Rétegek panelen négyzet van a rétegén. Az intelligens objektumok megvédik a kép képpontjait a módosítástól. Ha egy képre szeretné alkalmazni a Lapítás effektust, kattintson rá jobb gombbal a Rétegek panelen, és válassza a Fólia raszterizálása parancsot. Ezt követően alkalmazhatja a képen az Equalize effektust.
Lehetséges a szöveg igazítása?
A Photoshop képes igazítani a szöveget, de a szöveget raszterezni kell. A szöveg raszterezéséhez lépjen a rétegek panelre, és kattintson a jobb gombbal a szövegrétegre. Megjelenik egy menü, és a menüben kattintson a „Típus raszterezése” gombra. A szöveget úgy is raszterizálhatja, hogy rákattint, majd a felső menüsorra lép. A felső menüsorban válassza a lehetőséget típus majd nyomja meg Raszteres típusú réteg . Szöveg raszterezése esetén használhatja az igazítási effektust, vegye figyelembe, hogy egyes színek és színátmenetek nem változnak az igazítás használatakor.













![A Gmail gombjai nem működnek vagy nem jelennek meg [Javítva]](https://prankmike.com/img/gmail/B4/gmail-buttons-not-working-or-showing-fixed-1.jpg)

