Ha módot keres a Teams-felhasználók híváselőzményeinek exportálására egy adott dátumtartományra vonatkozóan, akkor jó helyen jár. Ebben a cikkben megmutatjuk, hogyan kell ezt megtenni.
Először is meg kell nyitnia a Microsoft Teams felügyeleti központját. Ehhez kattintson a fogaskerék ikonra a Teams alkalmazás jobb felső sarkában, majd válassza ki a „Felügyeleti központ” elemet a legördülő menüből.
Miután az adminisztrációs központban van, kattintson a 'Jelentések' fülre, majd válassza a 'Híváselőzmények' lehetőséget a jelentéstípusok listájából. A következő oldalon megadhatja azt a dátumtartományt, amelyre vonatkozóan exportálni szeretné a híváslista adatait.
Miután kiválasztotta a dátumtartományt, kattintson a 'Jelentés generálása' gombra, és megkezdődik a jelentés létrehozása. Ha elkészült, letöltheti CSV-fájlként.
Ennyi az egész! Ezzel a módszerrel könnyedén exportálhatja Teams-felhasználóinak híváslistáját egy adott dátumtartományra vonatkozóan.
xbox one share screenshot
A Microsoft Teams az egyik legnépszerűbb választás a videohívási alkalmazások terén. Munkaterületet kínál a valós idejű együttműködéshez és kommunikációhoz. Az alkalmazást széles körben használják irodai/vállalati környezetben. Mivel ez egy praktikus irodai kommunikációs eszköz, néha exportálnia kell egy felhasználói csoport hívástörténetét. De a kérdés az, hogyan Teams-felhasználók hívástörténetének exportálása egy adott dátumtartományra vonatkozóan ? Ha Ön is erre kíváncsi, ez a bejegyzés megtalálja a választ.

Hogyan exportálható a felhasználói csapat hívástörténete egy adott dátumtartományra?
A Teams-felhasználók hívástörténeti adatainak exportálása kétféleképpen lehetséges. Mindkettőhöz prémium licenccel kell rendelkeznie a Microsoft 365-höz. Ez a két módszer:
- Teams adminisztrációs központ
- Office 365 eDiscovery
Most röviden beszéljünk erről a két módszerről az alábbiakban:
1] Command Admin Center
Csak akkor tekintheti meg és exportálhatja a felhasználói csoportok híváselőzményeit, ha Ön Microsoft Teams-rendszergazda. Ezenkívül fizetős Microsoft 365-licenccel kell rendelkeznie.
A Microsoft Teams ingyenes verziójában nincs hozzáférési joga ahhoz a Microsoft Teams felügyeleti központhoz, amelyhez az üzleti felhasználók hozzáférhetnek. Tehát ha már fizetős felhasználó, lépjen a Teams felügyeleti központjába, és exportálja a felhasználó híváselőzményeit. Ehhez kövesse az alábbi lépéseket:
- Először keresse fel az admin.Teams.microsoft.com webhelyet.
- Ezután jelentkezzen be Microsoft Teams rendszergazdai fiókjába Microsoft-fiókjával.
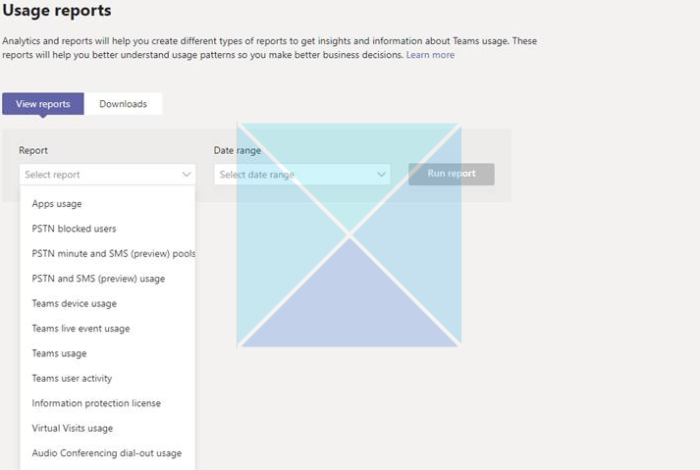
- A Microsoft Teams adminisztrációs paneljén válassza az Analytics és jelentéskészítés > Használati jelentések lehetőséget.
- Itt válassza ki a jelentés típusát és dátumtartományát, majd kattintson a 'Jelentés futtatása' gombra a hívástörténeti adatok exportálásához.
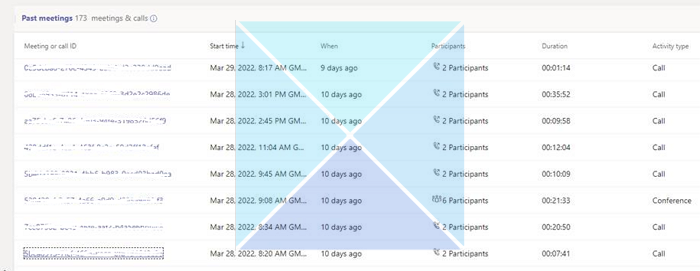
Jegyzet: Microsoft Teams rendszergazdai fiókkal csak az elmúlt három hónap hívástörténeti adatait exportálhatja.
(Forrás a hivatkozáshoz. A képek ugyanatról a https://learn.microsoft.com/en-us/answers/questions/803726/how-to-export-user-teams-call-history-for-a- webhelyről származnak specif.html)
2] Office 365 eDiscovery
Az Office 365 eDiscovery segítségével is exportálhatja a Teams-felhasználók hívástörténetét. Az egyetlen hátránya azonban az, hogy be kell állítania ezt a funkciót, mielőtt használhatná a hívástörténeti adatok kinyerésére és exportálására.
A beállítást követően azonban ezzel az eszközzel könnyedén kinyerheti az adatokat a csevegésekből és értekezletekből. Azonban tudnia kell, hogy hozzá kell rendelni a megfelelő engedélyeket az eDiscovery (Premium) eléréséhez.
Ha eDiscovery (Prémium) fiókot kezel. Ezután kövesse az alábbi lépéseket:
- Először nyissa meg a Compliance.Microsoft.com webhelyet, és jelentkezzen be Microsoft-fiókjával.
- Ezután kattintson az oldalsávon a Tartalomkeresés > Új keresés lehetőségre.
- Ha kifejezetten a Teams hívási rekordjaira szeretne keresni, másolja ki és illessze be ezt a keresőmezőbe: |_+_| és kezdje el a keresést.
- Ezenkívül kattintson a 'Kifejezések hozzáadása' lehetőségre további keresési lehetőségek hozzáadásához, például dátumtartomány, felhasználó stb.
Ezenkívül itt van néhány további keresési kifejezés:
- A Teams értekezlet-felvételeinek kereséséhez használja a következő kulcsszót: |_+_|.
- Használja a |_+_| kulcsszót a Teams hívási rekordjainak kereséséhez.
- A Teams értekezlet-rekordjainak és Teams-hívási rekordjainak egyidejű kereséséhez használja a VAGY operátort: |_+_|.
Az eDiscoveryről itt olvashat bővebben microsoft.com.
Következtetés
ellenőrizze az elem trükkjeit
Így ez két gyors mód volt a felhasználói parancshívási előzmények exportálására egy adott dátumtartományra vonatkozóan. Csak akkor exportálhatja a híváselőzmények adatait, ha Ön a Microsoft 365 szolgáltatás prémium felhasználója. Ha további kérdései vannak, hagyjon megjegyzést alább.
Hogyan tekinthetem meg a híváselőzményeket a Teamsben?
A Microsoft Team híváselőzményei ugyanazok az asztali és mobilalkalmazásokban. Lépjen a „Hívások” lapra az alkalmazásból, majd lépjen az „Előzmények” fülre, hogy megtekinthesse az összes korábbi hívást, azok típusát, időtartamát és dátumát. Arra is kérheti a csoport rendszergazdáját, hogy futtasson használati jelentéseket, vagy használja az Office 365 eDiscovery szolgáltatást a hívásnaplóadatok lekérésére és exportálására.
Mennyi ideig tárolja a híváselőzményeket a Microsoft Teams?
Hívástörténetét a Microsoft Teams 30 napig tárolja. Ha a híváslistát ennél tovább tárolja, akkor Office 365 licencre lesz szüksége. Ennek ellenére legfeljebb 90 napig férhet hozzá a híváselőzményekhez.
Mennyi ideig maradnak elérhetők a fájlok és adatok a Teamsben?
Míg az üzenetek, a csoportnevek, a képek, a megosztott fájlok, a felhasználói/csoportcsatlakozási kódok, a feladatok, a jelenléti állapotüzenetek és a naptárelemek felhasználói felügyelet alatt állnak, mindennek vannak korlátai. A híváslista 30 nap, a felhasználó tartózkodási helye 90 nap, a helymegosztás pedig 90 nap.















