Informatikai szakértőként megmutatom, hogyan adhatja hozzá a Google Routes-t webhelyéhez. Ez lehetővé teszi látogatói számára, hogy bárhonnan útvonaltervet kapjanak az Ön tartózkodási helyéhez. Először létre kell hoznia egy Google Maps API-kulcsot. Ezt úgy teheti meg, hogy felkeresi a Google Developers Console-t, és létrehoz egy új projektet. Miután létrehozott egy projektet, kattintson az „API-k engedélyezése és kezelése” hivatkozásra, majd keresse meg a „Maps Embed API”-t, és engedélyezze. Ezután be kell szereznie a Google Routes widget kódját. Ezt a kódot úgy találhatja meg, ha felkeresi a Google Maps Embed API oldalát, és kiválasztja a 'Kód lekérése' gombot. Másolja ki a kódot, és illessze be webhelye HTML-kódjába. Végül a következő kódot kell hozzáadnia webhelyéhez a widget megjelenítéséhez: Cserélje ki a „YOUR_API_KEY”-t a korábban létrehozott API-kulcsra, a „Your+Destination”-t pedig a tartózkodási helyének címére. Mentse el a változtatásokat, és kész! Látogatói mostantól a világ bármely pontjáról útvonaltervet kaphatnak az Ön tartózkodási helyéhez.
Ha tudni akarod hogyan adhat hozzá google autós útvonaltervet a webhelyéhez akkor olvasd el ezt a bejegyzést. Google térkép a legnépszerűbb digitális térkép szolgáltatás Világszerte. Valós idejű forgalmi információkat használ, hogy megtalálja a legjobb útvonalat egy adott célhoz. Google térkép beágyazása blogjához vagy webhelyéhez segít látogatóinak látni az Ön tartózkodási helyét a világtérképen, látni a címét, és elolvasni a véleményeket (ha vannak). Bár a Google Térkép egyedi beágyazási kódgenerátorával könnyedén beágyazhat térképet webhelyére, ezt a térképet nem használhatja navigációs eszközként, hogy segítse látogatóit megtalálni az utat az Ön tartózkodási helyére. Ebben a bejegyzésben megmutatjuk, hogyan használhatja a Google Térképet autós útvonalterv megjelenítésére a látogatók számára.

Google útvonalak hozzáadása a webhelyéhez
Megvizsgáljuk a következő 2 módszert, amelyek segítségével megteheti adjon hozzá Google autós útvonaltervet a webhelyéhez :
- Helyezze be a statikus Google térképet, és használja a html űrlapot a térkép útvonalának megjelenítéséhez
- Használja az iFrame térképgenerátort
Nézzük ezeket a módszereket részletesen.
1] Helyezzen be egy statikus Google térképet, és egy HTML űrlap segítségével mutassa meg a térkép útvonalát.
Ez a módszer 2 lépésből áll. 1. lépés – Beágyazás statikus Google térkép, amely meghatározza a pontos tartózkodási helyét. A 2. lépés egy HTML űrlap hozzáadása, amely elfogadja a felhasználó tartózkodási helyét, és létrehoz egy útvonaltérképet a Google Térképen. Lássuk, hogyan lehet ezt megtenni.
A] Illessze be a Google térképet webhelyébe
- Indítsa el a böngészőt.
- nyisd ki Google térkép egy új böngészőlapon.
- Írja be címét a Google Térkép keresősávjába a bal felső sarokban.
- Válasszon egy helyet a megjelenő találatok listájából.
Jegyzet: Ha nem találja a címét, nagyítsa ki a Google Térképet a követéshez. A Google Térkép Utcakép panorámái segítségével megjelölheti tartózkodási helyét a térképen. Ha megtalálta, megadhatja a helyes címadatokat a 'Hiányzó hely hozzáadása' vagy a 'Vállalkozás hozzáadása' opciók használatával, majd elküldheti a helyét ellenőrzésre a Google-nak. A kérelem benyújtása után néhány órán belül hozzáadásra kerül. - Amikor megjelenik a Google Térkép, hogy meghatározza az Ön pontos helyét, kattintson az ikonra Ossza meg ikon.
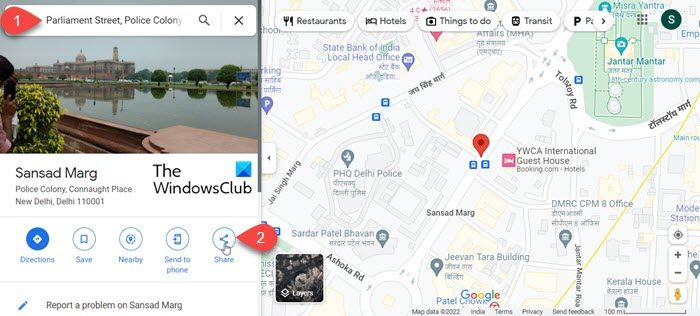
- Váltani Térkép beágyazása lapon
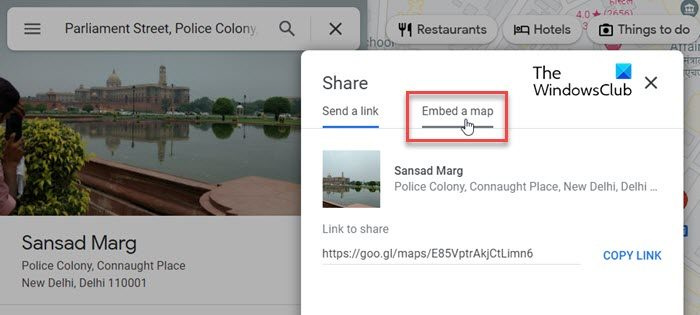
- nyomja meg HTML másolása linket a térképkód vágólapra másolásához. Egy előre meghatározott méret (kicsi, közepes, nagy) kiválasztásával vagy egyéni méret megadásával eldöntheti, hogy mekkora vagy kicsinyen jelenítse meg a térképet a webhelyén.
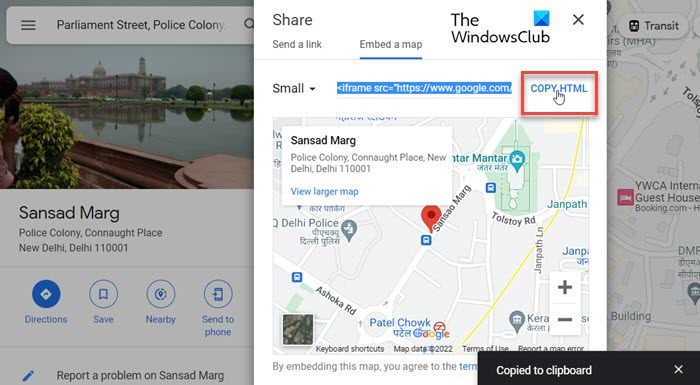
- Ezután lépjen a webhely adminisztrációs paneljére.
- Nyissa meg azt a weboldalt, ahová a térképet be szeretné ágyazni.
- Váltson a kódszerkesztő nézetre.
- Illessze be a kódot.
- Lépjen ki a kódszerkesztőből. Megtekintheti a Google Térkép előnézetét.
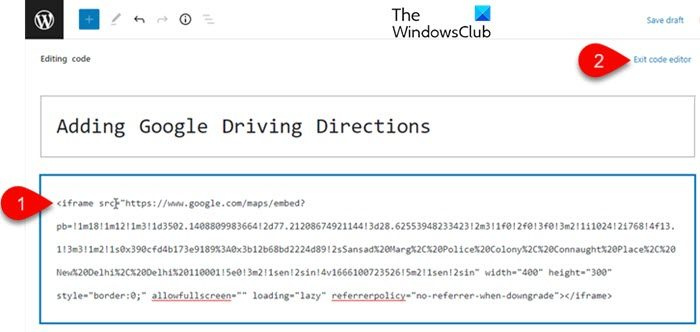
B] Használjon HTML űrlapot navigációs útvonal létrehozásához a Google Térképen.
- Térjen vissza a kódszerkesztő nézethez.
- Adja hozzá a következő képen látható kódot a Google térkép kódja alá:
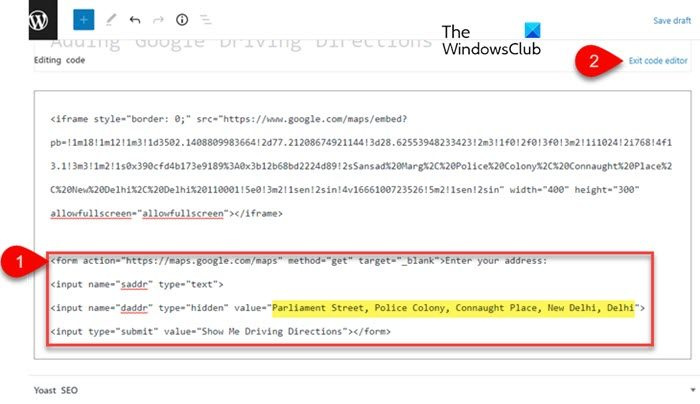
- Cserélje ki a képen kiemelt célcím értékét a helyének címére.
- Lépjen ki a kódszerkesztő nézetből.
- Tekintse meg a kód előnézetét, és ellenőrizze, hogy működik-e úgy, hogy adjon hozzá egy címet az 'Adja meg a címet' mezőben, és kattintson a gombra. Mutasd meg az irányt, hogy menjek gomb.
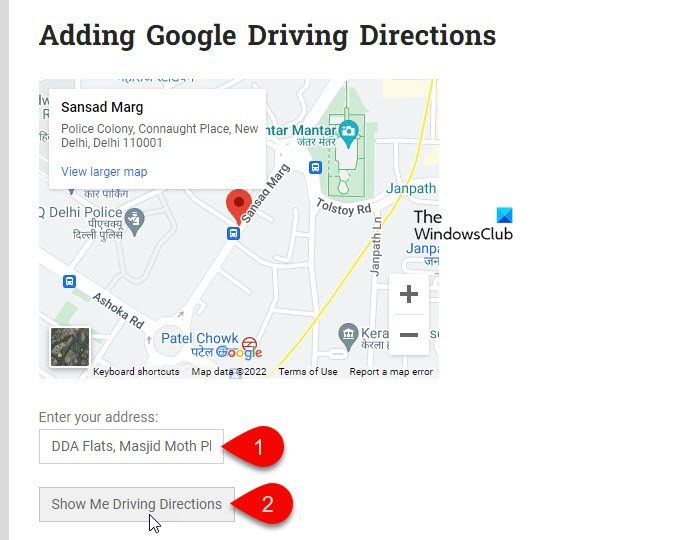
- A fenti lépéseket kell útvonal megjelenítése a megadott címről az Ön tartózkodási helyére a Google Térképen.
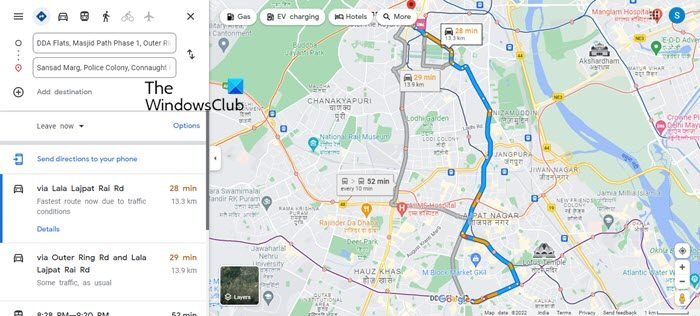
- Ha minden rendben van, akkor lehet Közzététel a kód.
2] Használja az iFrame térképgenerátort
- Indítsa el a böngészőt.
- nyisd ki Ingyenes HTML térképgenerátor egy új böngészőlapon.
- Írja be a címét Írja be a címét keresőmező a bal oldali panelen.
- Az Ön tartózkodási helye megjelenik a Google Térképen a képernyő jobb oldalán. Beállíthatja a térkép típusát, nagyítási távolságát, szélességét vagy magasságát. A térképet a mellette lévő váltógombra kattintva is reszponzívvá teheti Tegye érzékenysé a térképet választási lehetőség.
- Kattintson HTML kód generálása gombot lent.
- Megjelenik a kód. nyomja meg a Kód másolása a vágólapra gomb.
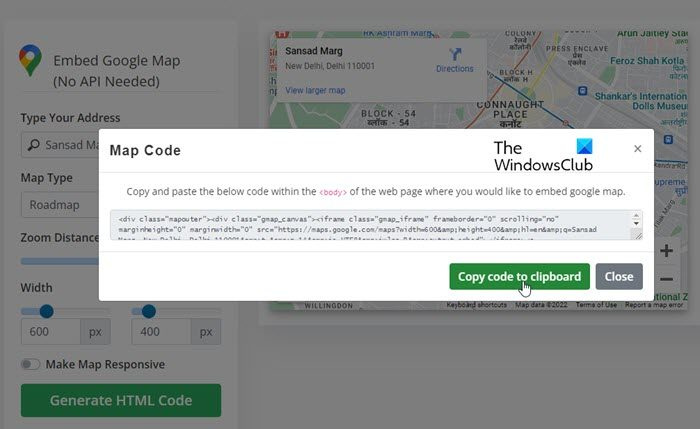
- Jelentkezzen be webhelye adminisztrációs paneljére.
- Nyissa meg azt az oldalt, ahová a térképet el szeretné helyezni.
- Váltson a kódszerkesztő nézetre.
- Illessze be a kódot.
- Lépjen ki a kódszerkesztőből.
- Kattintson Előnézet gomb. Megjelenik a térkép előnézete.
- Kattintson Útvonalak ikon.
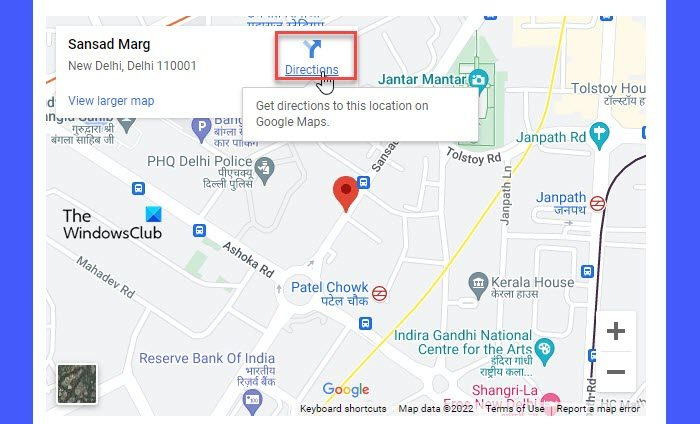
- Megnyílik a Google Térkép, és úticélként előre kitöltötte a címét.
- Adja meg a kiindulási címet. Használhatod is Ön tartózkodási helyét lehetőséget, hogy engedélyezze a Google Térkép számára az Ön aktuális tartózkodási helyét.
- Megjelenik az útvonaltérkép.
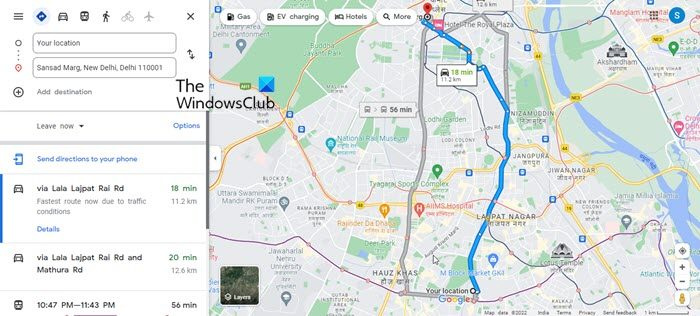
- Ha minden jól működik, Közzététel oldalon.
Így a látogatók megtekinthetik tartózkodási helyét a webhelyébe ágyazott Google Térképen, és útvonaltervet találhatnak saját helyükről az Ön helyére. Remélem hasznosnak találja ezt a bejegyzést. Ha bármilyen kérdése van, tudassa velünk a megjegyzésekben.
Olvassa el még: A Google Térkép legjobb alternatívái mindennapi használatra.
Hozzáadhatom a Google Térképet a webhelyemhez?
Igen, hozzáadhatja a Google Térképet webhelyéhez vagy blogjához. a Google Embed Code Generator vagy az ingyenes Google HTML Map Generator segítségével. . Mindkét lehetőség lehetővé teszi egy Google térkép beágyazását, amely piros golyóval jelzi a címét, bár van egy kis különbség a kettő között. Míg az előbbi lehetővé teszi egy statikus térkép beágyazását, amely lehetővé teszi a látogatók számára, hogy lássák a pontos tartózkodási helyét, a közeli látnivalókat stb., az utóbbi lehetőséget kínál Útvonalak egy olyan funkció, amely egy teljes útvonaltérképet hoz létre, amelyet felhasználhatnak az Ön tartózkodási helyéhez vezető útvonaltervek megtalálásához. Igényeitől függően ezen lehetőségek bármelyikével hozzáadhatja a Google Térképet webhelyéhez vagy blogjához.
Hogyan szerezhetem be a Google Térkép beágyazási kódját?
A Google Térkép beágyazási kódjának beszerzése meglehetősen egyszerű. Egyszerűen nyissa meg a Google Térképet a böngészőablak új lapján, és írja be címét az elérhető keresősávba. Amikor a Térkép kiválasztja és megjeleníti az Ön címét, kattintson az ikonra Ossza meg ikon. A Megosztás ablakban kattintson a gombra Térkép beágyazása fül Ezután kattintson a gombra HTML másolása a link a jobb felső sarokban látható. Ez minden! Rákattinthat a Google Térkép menüjére (hamburger ikonra), majd az ikonra Térkép megosztása vagy beágyazása választási lehetőség. A kód beszerzésének másik módja az ingyenes HTML-térképgenerátor (Maps iFrame Generator) a fenti bejegyzés 2. módszerében leírtak szerint.
Olvass tovább: A legjobb Google Térkép-tippek és trükkök, amelyekkel profivá válhatsz.
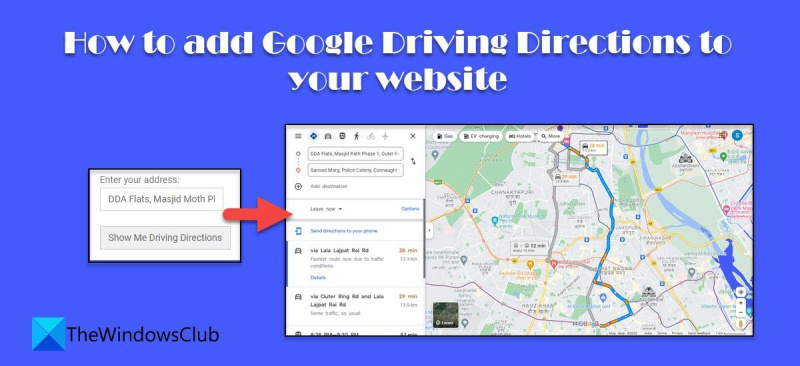

![A Marvel Snap folyamatosan összeomlik a Steamen [Javítva]](https://prankmike.com/img/games/DB/marvel-snap-keeps-crashing-on-steam-fixed-1.png)












