Ha szegélyeket szeretne hozzáadni a Google-dokumentumhoz, többféleképpen is megteheti. Íme néhány tipp a kezdéshez. Először is használhatja a Google Dokumentumok beépített szegélyeszközét. Ehhez egyszerűen kattintson a 'Beszúrás' menüre, majd válassza a 'Rajz' lehetőséget. Innen választhat vonalat, alakzatot vagy szövegdobozt. Miután kiválasztotta a hozzáadni kívánt szegély típusát, egyszerűen kattintson a 'Szegély' lehetőségre, majd válassza ki a szegély színét és szélességét. Szegélyek hozzáadásának másik módja a Google Dokumentumok sablonjainak használata. Ehhez egyszerűen kattintson a 'Fájl' menüre, majd válassza az 'Új' lehetőséget. Innen többféle sablon közül választhat. Ha megtalálta a kívánt sablont, egyszerűen kattintson a „Szegélyek” lehetőségre, majd válassza ki a szegély színét és szélességét. Végül szegélyeket is hozzáadhat a Google-dokumentumhoz HTML használatával. Ehhez egyszerűen kattintson a 'Beszúrás' menüre, majd válassza a 'HTML' lehetőséget. Innen beillesztheti a hozzáadni kívánt szegély HTML-kódját. Miután hozzáadta a HTML-kódot, egyszerűen kattintson a 'Szegély' lehetőségre, majd válassza ki a szegély színét és szélességét. Szegélyek hozzáadása a Google-dokumentumhoz nagyszerű módja annak, hogy egy kis személyességet adjon dokumentumához. Néhány egyszerű kattintással könnyedén hozzáadhat bármilyen színű vagy szélességű szegélyt. Tehát próbálkozzon a különböző szegélylehetőségekkel, amíg meg nem találja a dokumentuma számára a tökéletes megjelenést.
Bár a Microsoft Word a leghíresebb szövegszerkesztő, sok ember számára Google Dokumentumok második helyet foglal el. Szinte bármit reprodukálhat, amit csak akar, a Microsoft Word-től a Google Docs-ig, valamint néhány egyedi dolgot is. E két eszköz másik közös jellemzője, hogy szegélyeket adhat a dokumentumoldalakhoz. Ebben a cikkben megmutatjuk, hogyan teheted meg szegélyek hozzáadása a google dokumentumokhoz . Bár a beépített funkció segítségével nem adhat szegélyeket a Google Dokumentumokhoz, van néhány megoldás, amely segíthet.

Szegélyek hozzáadása a Google Dokumentumokhoz
Mivel a Google Dokumentumok nem rendelkezik tényleges szegély funkcióval, objektumokat adhat hozzá a dokumentumhoz, és szegély megjelenését kölcsönözheti neki. Nézzünk meg három módszert, amellyel ezt megteheti.
- Szegélyek hozzáadása táblázatcella segítségével
- Szegélyek hozzáadása dobozkép beszúrásával
- Kép beszúrása oldalszegélyként
1] Szegélyek hozzáadása táblázatcella segítségével
Ez a legegyszerűbb módja annak, hogy háromhoz szegélyt adjunk. A technika itt az, hogy egy cellát használunk, és szöveget adunk hozzá, hogy oldalszegélynek tűnjön. Ehhez egyszerűen kövesse az alábbi lépéseket:
- Nyissa meg a Google Dokumentumok kezdőlapját, és hozzon létre egy új dokumentumot.
- Válassza a Beszúrás lap > Táblázat menüpontot, és kattintson a gombra, ha csak egy táblázatcellát szeretne hozzáadni (1×1).
- Egy üres táblázatcella kerül hozzáadásra a dokumentumhoz. Mostantól függőlegesen és vízszintesen is megnövelheti a méreteit, valamint kinyújthatja a szegélyeit a dokumentum végéig.
- Ezzel az oldala szegély megjelenését kelti
Így nem csak oldalszegélyt adhat hozzá, hanem testre is szabhatja. Az Eszközök fül alatt található a Szegély színe opció. Ha rákattint, ugyanazt vagy 4 különböző színt adhat hozzá a cellaszegély 4 oldalához.
Olvas : Hogyan adjunk szegélyt egy képhez a Google Dokumentumokban
2] Szegélyek hozzáadása dobozrajz beszúrásával
A témakör megkerülésének másik módja, ha beszúrunk egy objektumot a dokumentumba, lehetőleg téglalap alakban, és szöveget szúrunk bele úgy, hogy az oldalszegélynek tűnjön.
- Nyissa meg a Google Dokumentumokat, és hozzon létre egy új dokumentumot.
- Lépjen a 'Beszúrás' fülre, válassza a 'Rajz' lehetőséget, majd kattintson az 'Új' gombra.
- A megjelenő párbeszédpanelen kattintson az Alakzatok lehetőségre, és válassza ki a téglalap/doboz ikont.
- Most rajzolhat egy téglalap alakú objektumot a megadott mezőbe, átméretezheti a kívánt módon, és ha végzett, kattintson a Mentés és bezárás
Nem számít, ha a választott méret elsőre nem passzol, hiszen mindig lesz lehetőséged a dokumentumban szerkeszteni. Ez a keret az 1×1-es táblázathoz hasonlóan szintén konfigurálható. Az alapértelmezett háttérszín itt a kék, de a Szerkesztés ikonra kattintva módosíthatja.
ingyenes szövegszerkesztő Windows 10
3] Kép beszúrása oldalszegélyként
Harmadszor, az internetről származó képet oldalszegélyként is használhatja. Ez nem szilárd megoldás a témára, de azért életképes megoldás.
- Nyissa meg a Google Dokumentumokat, és kattintson egy üres új dokumentum megnyitásához.
- Kattintson a Beszúrás fülre, válassza a Kép lehetőséget, majd kattintson a Webes keresés lehetőségre.
- Ezzel megnyílik egy külön párbeszédpanel a képernyő jobb oldalán, amely a keresést kéri.
- Írja be a „Border” szót, és nyomja meg az Enter billentyűt
- Kattintson a legmegfelelőbb szegélyképre, és válassza a Beillesztés lehetőséget
Az így elkészített szegély is konfigurálható, azaz testreszabható a mérete, illetve a dokumentum szövegéhez viszonyított elhelyezése.
Hogyan díszíted a Google Dokumentumokat?
A Google Dokumentumok számos formázási lehetőséget kínál, amelyek segítségével esztétikus megjelenést kölcsönözhet a dokumentumnak. Hozzáadhat mindenféle kézzel készített geometriai alakzatot, hozzáadhat alsó vagy felső indexeket a Formátum opcióval, vagy akár dekoratív táblázatokat is létrehozhat.
A Google Dokumentumokhoz vannak sablonok?
Előfordulhat, hogy egy egyszerű dokumentumsablon nem felel meg minden igényének, de ne aggódjon, az alkalmazás számos beépített sablont tartalmaz. Nem csak egy kiterjedt dokumentumsablon-galéria található, hanem saját sablonokat is létrehozhat rajta.
Reméljük, hasznosnak találja.
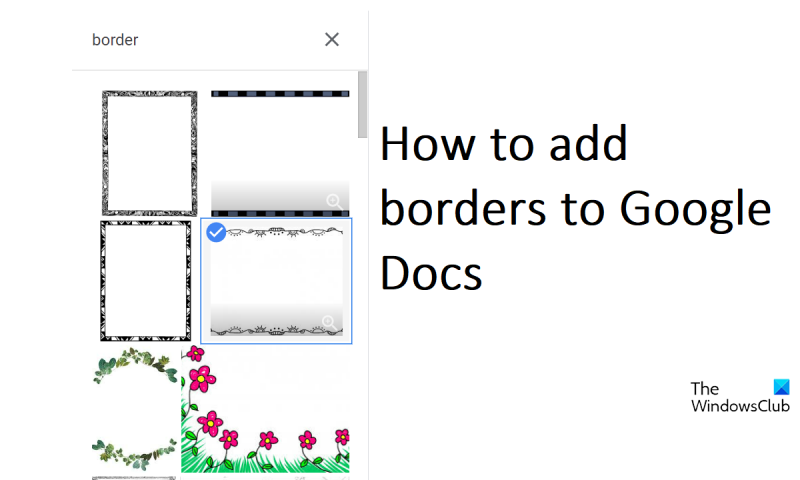










![Az InDesign nem tudta megnyitni a PDF-fájlt [Javítás]](https://prankmike.com/img/adobe/61/indesign-failed-to-open-a-pdf-fix-1.png)



