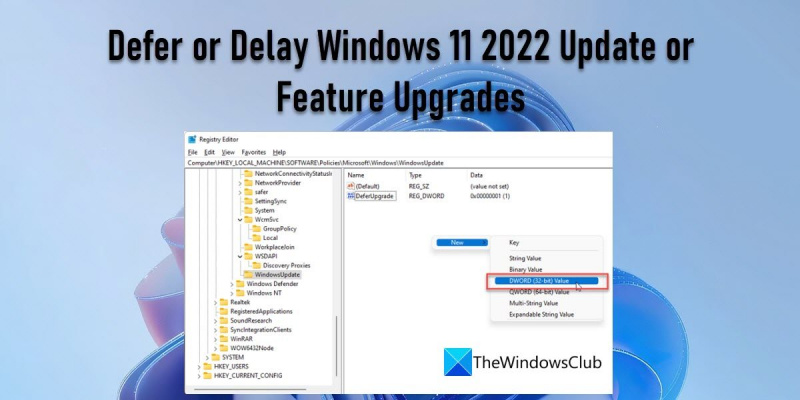Informatikai szakértőként sokszor megkérdezték tőlem, hogy érdemes-e elhalasztani vagy halogatni a Windows 11 frissítését, illetve a funkciófrissítéseket. A válaszom mindig ugyanaz:
Nem kell várni – minél hamarabb frissít, annál jobb. Íme, miért:
1. Új funkciók és biztonsági fejlesztések. A Microsoft minden új kiadással új funkciókat és biztonsági fejlesztéseket tartalmaz. Ha elhalasztja vagy elhalasztja a frissítést, akkor elszalasztja ezeket az előnyöket.
2. Kompatibilitási problémák. Ahogy új szoftver jelenik meg, a régebbi verziók kevésbé kompatibilisek. Ez mindenféle problémát okozhat, az alkalmazások összeomlásától az adatvesztésig. Szoftverének naprakészen tartásával elkerülheti ezeket a kompatibilitási problémákat.
3. Fokozott kockázatok. Ahogy a szoftver elavulttá válik, egyre sebezhetőbbé válik a biztonsági kockázatokkal szemben. A frissítés elhalasztásával vagy késleltetésével megnő annak az esélye, hogy számítógépét feltörik vagy rosszindulatú programokkal fertőzik meg.
Szóval, megvan. Nem kell várni – minél hamarabb frissít, annál jobb.
kilátások kombinált postaládája
Ebben a bejegyzésben megmutatjuk, hogyan késleltesse vagy késleltesse a Windows 11 2022 frissítését vagy szolgáltatásfrissítését . A Microsoft nemrég kiadta Windows 11 Update 2022, 22H2 verzió és lehet, hogy már megkapta a Windows 11 rendszerű számítógépén. Ha nem, a frissítést a Media Creation Tool vagy a Windows 11 Setup Assistant segítségével szerezheti be. Ha azonban most nem szeretné frissíteni a rendszert az új szolgáltatásokra, késleltetheti vagy késleltetheti a Windows 11 2022 frissítését.

Korai kiadásaiban a Windows beépített lehetőséget kínált a Windows-frissítések akár 365 napos elhalasztására vagy késleltetésére. Később ezt a lehetőséget eltávolították, mert a felhasználók szükség szerint szabadon telepíthetik a frissítéseket. Mindazonáltal fennáll annak a veszélye, hogy egy friss frissítés telepítése után szoftver- vagy illesztőprogram-problémákat tapasztal. Ennek elkerülése érdekében választhatja a frissítés szüneteltetését vagy késleltetését, amíg nem látja, hogyan reagálnak a többi felhasználó az új frissítésre.
A Windows 11 2022 frissítésének vagy funkciófrissítésének elhalasztása vagy késleltetése
A Microsoft eltávolította a „Funkciófrissítés elhalasztása” opciót, amely a Windows 10 rendszerben volt. Most a következő két módszer egyikét kell használnia a Windows 11 frissítésének késleltetéséhez:
- A csoportházirend-szerkesztő használata
- A Rendszerleíróadatbázis-szerkesztő használata
Nézzük mindegyiket részletesen.
1] A Windows 11 szolgáltatásfrissítéseinek elhalasztása vagy elhalasztása a Csoportházirend-szerkesztő segítségével
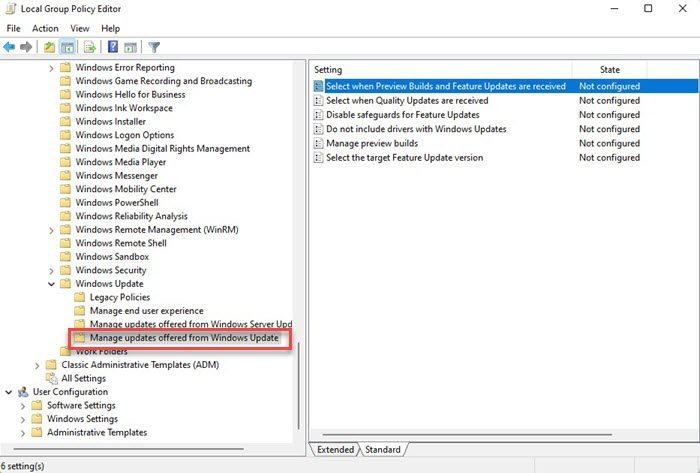
Mielőtt folytatná, ezt tudnia kell Csoportházirend-szerkesztő csak Professional és Enterprise kiadásban érhető el. Ha a Windows 11 otthoni verziójával rendelkezik, ezt a megoldást követve telepítheti a csoportházirend-szerkesztőt a számítógépére.
- kattintson Win + R billentyűkombináció.
- típus gpedit.msc BAN BEN fuss párbeszédablak.
- kattintson Bejönni kulcs.
- A bal oldali ablaktáblában lépjen a következő elérési útra: |_+_|.
- Kattintson duplán Válassza ki, hogy mikor érkezik meg az előnézeti build és a funkciófrissítés. .
- Választ Beleértve a megjelenő beállítási ablakban.
- Adja meg napok mennyisége amiért szeretnéd funkció frissítésének elhalasztása amint kiadják. Egyszerűen megadhat egy számot, vagy a fel/le nyilak segítségével adhat meg egy értéket. A funkciók frissítése késhet akár 365 nap . Te is választhatsz szüneteltetheti a frissítéseket akár 35 napig ha szükség van rá.
- Kattintson BÍRSÁG gomb.
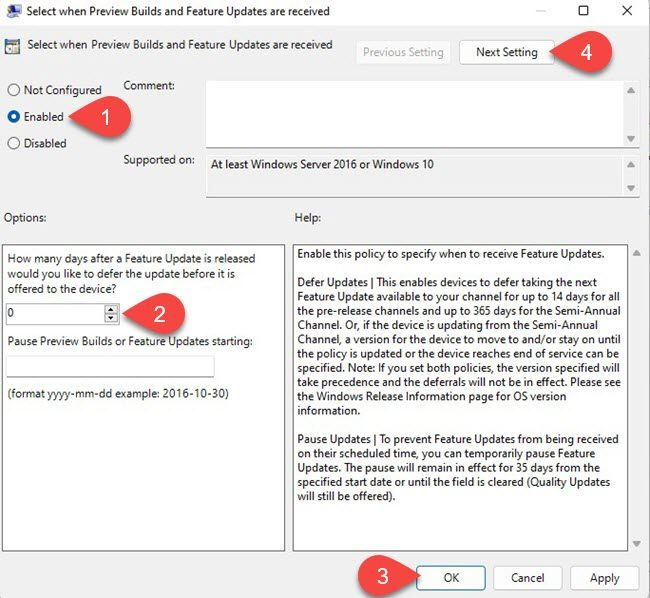
- Kattintson Következő beállítás gomb a tetején. A beállítások ablakban a következő opciók jelennek meg Válassza ki, hogy mikor érkezik a minőségi frissítés .
- Választ Beleértve .
- Belép napok mennyisége amiért akarod elhalasztja a minőségi frissítést megjelenése után. A minőségi frissítések késhetnek legfeljebb 30 napig. A frissítéseket akár 35 napig szüneteltetheti is.
- Kattintson BÍRSÁG gomb.
- Kattintson Alkalmaz gomb.
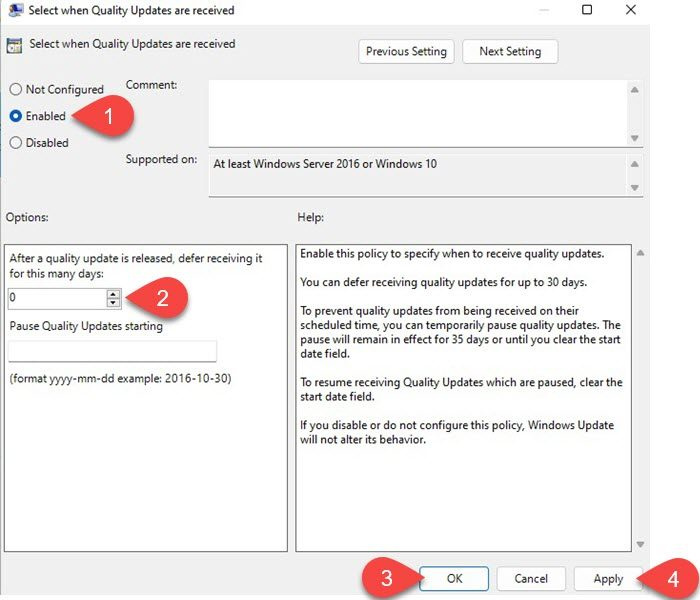
Ha úgy dönt, hogy engedélyezi a Windows számára egy frissítés vagy szolgáltatásfrissítés telepítését, ezeket a beállításokat Engedélyezve értékről módosíthatja Nincs beállítva .
Olvassa el még: Funkciófrissítések nem állnak rendelkezésre, míg más Windows-frissítések elérhetők. .
2] A Windows 11 szolgáltatásfrissítéseinek elhalasztása vagy elhalasztása a Rendszerleíróadatbázis-szerkesztővel
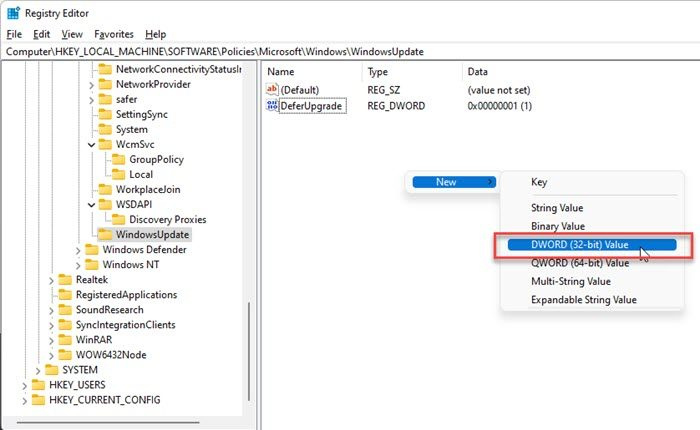
típus regedit a Windows tálcán lévő prompt mezőben. Rendszerleíróadatbázis-szerkesztő megjelenik a keresési eredmények felett.
Választ Futtatás rendszergazdaként a jobb oldali panelen.
A Rendszerleíróadatbázis-szerkesztő ablakban lépjen a következő elérési útra:
|_+_|Tipp: Ha nem találja a WindowsUpdate mappát, kattintson a jobb gombbal a Windows mappára, és válassza a lehetőséget Új > Kulcs . Akkor hívd úgy Windows Update .
Belül Windows Update mappát, kattintson a jobb gombbal bárhol a jobb oldali ablaktáblában, és válassza ki Új > DWORD (32 bites) érték .
nevezd úgy A frissítés elhalasztása .
hogyan lehet vágni a powerpointon
Kattintson duplán a kulcsra, válassza ki a Decimális értéket alapnak, és állítsa az Értéket 1-re.
Ismételje meg a 4. lépést.
Nevezze el a kulcsot így Deferupgradeperiodindex .
Kattintson duplán a kulcsra, válassza ki az Alap tizedes értéket, és állítsa be az Értéket 0 és 365 közötti tetszőleges értékre. Ez az érték azt jelenti, hogy hány napig kívánja késleltetni a frissítést.
Ismételje meg a 4. lépést.
Nevezze el a kulcsot így Deferupdateperiodindex .
Kattintson duplán a kulcsra, válassza ki a Bázis tizedes elemet, és állítsa az Értéket 0 és 30 közötti értékre. Ez az érték a napok számát jelzi, ameddig el szeretné halasztani a frissítéseket.
Ha úgy dönt, hogy eltávolítja a késleltetett frissítési beállításokat, távolítsa el az összes létrehozott duplaszót a fenti lépések végrehajtásával.
mappa törlése cmd windows 10
Ne felejtsen el létrehozni egy rendszer-visszaállítási pontot, mielőtt bármilyen beállításjegyzék- vagy csoportházirend-beállítást módosítana.
Mi a különbség a funkciófrissítések és a minőségi frissítések között?
A szolgáltatásfrissítések a Windows operációs rendszer szervizcsomagjainak (vagy új verzióinak) minősülnek. Hatalmas méretűek, fejlett funkciókat, funkcionalitást és hibajavításokat kínálnak. Másrészt a minőségi frissítések viszonylag kisebb méretűek, és a biztonsággal, megbízhatósággal és teljesítménnyel kapcsolatos javításokat tartalmaznak. A Windows szolgáltatásfrissítések kevésbé kritikusak, mint a minőségi frissítések. Ebben a bejegyzésben többet megtudhat a Windows frissítések különböző típusairól.
Hogyan lehet szüneteltetni a Windows frissítéseket?
A Windows frissítések szüneteltetéséhez válassza a lehetőséget Start > Beállítások > Windows frissítések . A Speciális beállítások részben használja a mellette lévő legördülő listát A frissítések szüneteltetése annak az időszaknak a megadása, amelyre a frissítéseket szüneteltetni kívánja. BAN BEN Windows 11 , szüneteltetheti a frissítéseket legfeljebb 5 hét . Ha a Szünet lehetőség ki van szürkítve vagy t, ez a bejegyzés megmutatja, hogyan szerezheti vissza Windows PC-jén.
Olvass tovább: Javítsa ki a 0x800f0806 hibát a Windows 11 frissítéseinek letöltésekor vagy telepítésekor .