A Discord egy játékosok számára készült hangos és szöveges csevegőalkalmazás, amellyel könnyedén megtalálhatja barátait, csatlakozhat velük, és cseveghet velük. Ingyenes, biztonságos, és az asztalon és a telefonon is működik. Egyes felhasználók azonban problémákat jelentettek az alkalmazással, különösen a képernyőmegosztási funkcióval kapcsolatban. Egyes felhasználók arról számolnak be, hogy a képernyő villog vagy késik, amikor megosztják képernyőjüket a Discordon. Van néhány dolog, amellyel megpróbálhatja kijavítani ezt a problémát. Először is győződjön meg arról, hogy a Discord legújabb verzióját használja. Ha igen, próbálja meg újraindítani az alkalmazást. Ha ez nem működik, próbáljon kilépni, és indítsa újra az alkalmazást. Ha ezek a tippek nem oldják meg a problémát, próbálkozhat még néhány dologgal. Az egyik a szerver régió megváltoztatása. Ehhez nyissa meg a Discord alkalmazást, és kattintson a fogaskerék ikonra a bal alsó sarokban. Ezután kattintson a 'Hang és videó' elemre a bal oldalsávon. Görgessen le, és keresse meg a „Szerverrégió” legördülő listát. Kattintson rá, és válasszon egy másik régiót. Próbáljon ki néhány különböző régiót, hogy kiderüljön, ez megoldja-e a problémát. Egy másik dolog, amit megpróbálhatsz, az a hardveres gyorsítás letiltása. Ehhez nyissa meg a Discord alkalmazást, és kattintson a fogaskerék ikonra a bal alsó sarokban. Ezután kattintson a 'Felhasználói beállítások' elemre a bal oldalsávon. Görgessen le, és keresse meg a „Hardveres gyorsítás” lehetőséget. Kapcsolja ki, majd indítsa újra az alkalmazást. Ha továbbra is problémái vannak, a következő lépés az, hogy felveszi a kapcsolatot a Discord támogatási csapatával. Ezt az alkalmazás bal oldalsávjában található „Súgó” hivatkozásra kattintva teheti meg. Ezután kattintson a „Jegy benyújtása” gombra. Töltse ki az űrlapot, és adja meg a lehető legtöbb részletet. Ne felejtse el feltüntetni, hogy milyen problémái vannak a képernyőmegosztással. A Discord támogatási csapata segít a probléma elhárításában.
Az egyik legnagyobb hajtóerő Viszály éppoly népszerű, mint amennyire kényelmessé és zökkenőmentessé tette a képernyőmegosztást. Azok számára, akik nem ismerik, a Discord képernyőmegosztó funkciója lehetővé teszi, hogy megossza képernyőjét másokkal a szerverein, legyen szó akár barátokkal való játékról, akár videó streamelésről. Ebben a cikkben megvizsgáljuk, hogyan javíthatja ki bármelyiket képernyő villogási problémák találkozhat, amikor megosztja képernyőjét Discordban.
Javítsa ki a Discord megosztott képernyő villogását vagy késéssel kapcsolatos problémákat
A Discord képernyő villogásának gyakori okai közé tartozik a rossz gyorsítótár, az elavult kijelző-illesztőprogramok vagy az alkalmazás elavult verziójának futtatása. Nézzük meg, hogyan szünteti meg a lehetséges okokat:
- Ellenőrizze az engedélyeket, és rendszergazdaként futtassa a Discord-ot.
- Frissítse a Discord-ot a számítógépén
- Törölje a Discord gyorsítótár mappáját
- Váltson ablakos módra a Discordban
- Hardveres gyorsítás letiltása
- Frissítse a grafikus illesztőprogramokat
- Telepítse újra a Discordot
1] Ellenőrizze az engedélyeket, és futtassa a Discordot rendszergazdaként.
Ha még nem tette meg, akkor első lépésként futtassa a Discordot rendszergazdaként. Nagyon valószínű, hogy a képernyőmegosztás villogni fog, ha nem így indítja el a Discordot és az alkalmazást, amelyet streamelni próbál a szerverére.
dell xps 12 9250 áttekintés
- Nyissa meg a Start menüt, vagy keresse meg a Discord kifejezést a keresősávban.
- Ha megtalálta, kattintson a jobb gombbal, és válassza a 'Továbbiak' lehetőséget.
- Válassza a „Futtatás rendszergazdaként” lehetőséget.
2] Frissítse a Discord programot a számítógépén

0x800ccc0f hiba
A legtöbb alkalmazáshoz hasonlóan a Discord is rendszeresen ad ki frissítéseket, és egy alkalmazás elavult verziójának futtatása mindenféle összeomlást okozhat, beleértve a képernyő villogását is. A következőképpen frissítheti alkalmazását egy újabb verzióra, ha elérhető:
- Nyissa meg a Futtatás párbeszédpanelt a Win + R megnyomásával, és írja be %localappdata% csapat
- A mappalistából nyissa meg a Discord mappát
- Most kattintson duplán az Update.exe fájlra.
Indítsa újra a Discord-ot, streameljen valamit a Képernyőmegosztáson keresztül, és ellenőrizze, hogy a probléma továbbra is fennáll-e.
3] Törölje a Discord gyorsítótár mappáját
Ha a probléma a Discord gyorsítótár adataival kapcsolatos, akkor megpróbálhatja teljesen törölni a gyorsítótár mappájából.
- Győződjön meg arról, hogy a Discord be van zárva a számítógépen
- Bejönni %App adatok% a Futtatás párbeszédpanelen
- Az alkalmazásmappák listájában kattintson a jobb gombbal a Discord elemre, és válassza a „Törlés” lehetőséget.
Indítsa újra a Discord-ot, és ha a probléma érvénytelen gyorsítótár-adatokkal kapcsolatos, akkor megoldódott.
4] Váltson ablakos módba a Discordon
A Discord képernyőmegosztása jelenleg csak az ablakos alkalmazásokra korlátozódik, vagyis olyan alkalmazásokra, amelyek nem teljes képernyősek, és összeomlást vagy villogást tapasztalhat, ha nem ablakos alkalmazást próbál megosztani.
Az F11 billentyű lenyomásával válthatunk ablakos módba, illetve a Discord alkalmazás bal felső sarkában is megtalálhatjuk a hozzá tartozó vezérlőket.
az alapértelmezett betűtípusok visszaállítása Windows 10
5] A hardveres gyorsítás letiltása
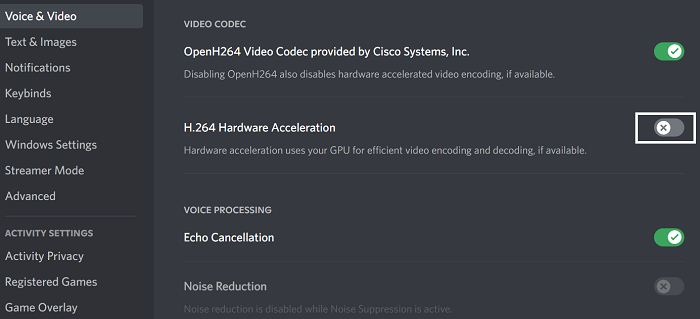
A hardveres gyorsítás magában foglalja a grafikus kártya erejének felhasználását a processzorigényes alkalmazások támogatására. Ha azt tapasztalja, hogy a képernyő akadozik vagy villog, amikor megosztja másokkal, akkor a hardveres gyorsítás problémákat okozhat a számára túl nehéz grafikák betöltésekor. Ebben az esetben jobb, ha teljesen letiltja a beállítást. Az ebből adódó képernyő-villogási problémák többnyire viszonylag régi számítógépeken fordulnak elő.
- Nyissa meg a Discord alkalmazást
- Kattintson a képernyő bal alsó sarkában található „Beállítások” ikonra.
- Válassza a „Hang és videó” lehetőséget a bal oldali lehetőségek listájából. Itt ezután görgessen lefelé, és megtalálja a H.264 Hardvergyorsított opciót.
Tiltsa le, és indítsa újra a Discord-ot, hogy ellenőrizze, hogy a probléma megoldódott-e.
6] Frissítse a grafikus illesztőprogramokat
Frissítse a grafikus illesztőprogramokat, és nézze meg, hogy ez segít-e.
indítsa el a Firefoxot csökkentett módban
7] Telepítse újra a Discord-ot
Ha a fenti megoldások egyike sem működött az Ön számára, a végső megoldás a Discord újratelepítése a számítógépére. A többi Windows-alkalmazáshoz hasonlóan ezt is megteheti a Vezérlőpult Program eltávolítása opciójával.
Mi okozza a képernyő villogását?
A villogó képernyő a számítógépen nem ritka, és több okból is előfordulhat. A leggyakoribb a laza vagy karcos képernyőkábel, az inverter vagy a háttérvilágítás. Szoftverhibák is okozhatják, mint például az alkalmazások összeférhetetlensége vagy a számítógépen lévő elavult kijelző-illesztőprogramok.
A BIOS okozhatja a képernyő villogását?
A számítógépe által tapasztalt képernyő villogási problémájának számos oka lehet, és ezek a problémák a szoftverrel vagy hardverrel kapcsolódhatnak. Egy másik lehetséges helyzet, amikor a képernyő villogását tapasztalhatja a számítógépen, a BIOS használatakor fordulhat elő. Több felhasználó panaszkodott a képernyő villogására az operációs rendszer BIOS segítségével történő frissítése vagy telepítése során, és kijelentette, hogy ez még az indításkor is előfordul. Ha Ön is ugyanazzal a problémával küzd, próbálja meg engedélyezni az elavult támogatást.
Ez volt az útmutatónk a képernyőmegosztási villogással kapcsolatos problémákról, amelyekkel a Discord képernyőmegosztása során találkozhat. Reméljük hasznosnak találja.




![Az összes fájl áthelyezése az almappákból a főmappába Windows 11/10if(typeof ez_ad_units!='undefined'){ez_ad_units.push([[320,100],'thewindowsclub_com-box-2','ezslot_1',692,'0 ','0'])};__ez_fad_position('div-gpt-ad-thewindowsclub_com-box-2-0');Töltse le a PC-javító eszközt a Windows hibák gyors megtalálásához és automatikus kijavításához Ez a bejegyzés megmutatja, hogyan helyezhet át minden fájlt almappákat a főmappába a Windows 11/10 rendszerben. Nagyon időigényes folyamat több fi-t tartalmazó](https://prankmike.com/img/files/DE/how-to-move-all-files-from-subfolders-to-main-folder-in-windows-11-10if-typeof-ez-ad-units-undefined-ez-ad-units-push-320-100-thewindowsclub-com-box-2-ezslot-1-692-0-0-ez-fad-position-div-gpt)











