IT-szakértőként láttam, hogy a Pathfinder: Wrath of the Righteous-ból tisztességesen lefagy, akadozik, késik és leesik az FPS. Íme néhány tipp a problémák megoldásához. Először próbálja meg frissíteni a videó illesztőprogramjait. Néha a video-illesztőprogramok egyszerű frissítése megoldhatja ezeket a problémákat. Ha ez nem működik, próbálja meg módosítani a videó beállításait. Néha a felbontás csökkentése vagy bizonyos grafikus funkciók kikapcsolása javíthatja a teljesítményt. Ha továbbra is problémái vannak, próbálja meg ellenőrizni a játékfájlokat. Néha a fájlok megsérülhetnek, és ilyen jellegű problémákat okozhatnak. A játékfájlok ellenőrzésével biztosíthatja, hogy a megfelelő fájlokkal rendelkezzen, és megoldhatja a problémát. Végül, ha minden más nem segít, próbálja meg újratelepíteni a játékot. Néha egy új telepítés megoldhatja az ilyen jellegű problémákat. Remélhetőleg ezek a tippek segítenek kijavítani a Pathfinder: Wrath of the Righteous lefagyását, dadogását, késését és FPS-eséseket.
Itt található a teljes javítási útmutató fagyasztó , dadogva , alacsony fps , és hátralék problémák benne Útkereső: Az igazak haragja . A Pathfinder: Wrath of the Righteous sok felhasználója panaszkodott dadogásra, késésre, alacsony FPS-re és egyéb teljesítményproblémákra a játékban. Egyes felhasználók egyszerűen nem tudnak játszani a játékkal, mert lefagy és nem reagál.
Ezek a problémák a játék teljesítményét befolyásoló különféle tényezők következményei lehetnek. Lehetséges, hogy számítógépén a grafikus illesztőprogram elavult verziója van, ami miatt a játék nem fut zökkenőmentesen. Vagy a játékfájlok sérültek vagy hiányozhatnak, ezért fagyást, akadozást és egyéb problémákat tapasztal. A problémának számos egyéb oka is lehet, például a játék futtatásához szükséges rendszergazdai jogok hiánya, vírusirtó/tűzfal interferencia, játékon belüli lefedések, túl sok program fut a háttérben stb. Ha Ön is szembesül ezen problémák bármelyikével Pathfinder: Az igazak haragja, ez a bejegyzés neked szól. Ebben az útmutatóban különféle megoldások segítségével segítünk megoldani a problémákat. Használhat egy javítást az Ön számára legmegfelelőbb forgatókönyv alapján.

Javítsa meg a Pathfinder: Wrath of the Righteous lefagyást, dadogást, késést és FPS-eséseket
Ha Útkereső: Az igazak haragja a játék folyamatosan lefagy, lefagy, lemarad, vagy a játék FPS-eséseket tapasztal, kövesse az alábbi javításokat a problémák PC-n történő kijavításához:
hogyan lehet deaktiválni a linkedin-t
- Frissítse a kijelző/grafikus illesztőprogramokat.
- Futtassa a Pathfinder: Wrath of the Righteous programot rendszergazdaként.
- Ellenőrizze a Pathfinder: Wrath of the Righteous játékfájlok sértetlenségét.
- Állítsa be az indítási beállításokat.
- Telepítse a játék legújabb javításait.
- Állítson kiemelt prioritást a Pathfinder: Wrath of the Righteous számára.
- A Pathfinder: Wrath of the Righteous engedélyezése a vírusirtón/tűzfalon keresztül.
- A játékon belüli fedések letiltása.
- Teljes képernyős optimalizálás letiltása.
- Törölje a Pathfinder: Wrath of the Righteous rendszerleíró kulcsát.
1] Frissítse a kijelző/grafikus illesztőprogramokat.
Ha nem ellenőrizte és nem frissítette a grafikus illesztőprogramokat, nyissa meg a Beállításokat, és használja a Windows Update > Speciális beállítások > Speciális frissítések funkciót, és ellenőrizze, hogy vannak-e függőben lévő illesztőprogram-frissítések. Ha igen, töltse le és telepítse őket. Az elavult és sérült grafikus illesztőprogramok teljesítménybeli problémákat okoznak a játékokban. Ezért azonnal frissítse a grafikus illesztőprogramokat, és nézze meg, hogy a Pathfinder: Wrath of the Righteous akadozása, alacsony FPS-je, lefagyása és egyéb problémái megoldódtak-e.
A grafikus illesztőprogram frissítésének más módjai is vannak:
- Nyissa meg az Eszközkezelő alkalmazást, bontsa ki a Display adapterek elemet, kattintson a jobb gombbal a grafikus illesztőprogramra, és válassza az Illesztőprogram frissítése lehetőséget.
- A legújabb grafikus illesztőprogram letöltéséhez látogasson el az eszköz gyártójának hivatalos webhelyére.
- Frissítse automatikusan grafikus illesztőprogramját egy ingyenes, harmadik féltől származó illesztőprogram-frissítővel.
Ha a grafikus illesztőprogram naprakész, a problémák megoldása érdekében folytathatja a következő lehetséges javítást.
2] Futtassa a Pathfinder: Wrath of the Righteous programot rendszergazdaként.
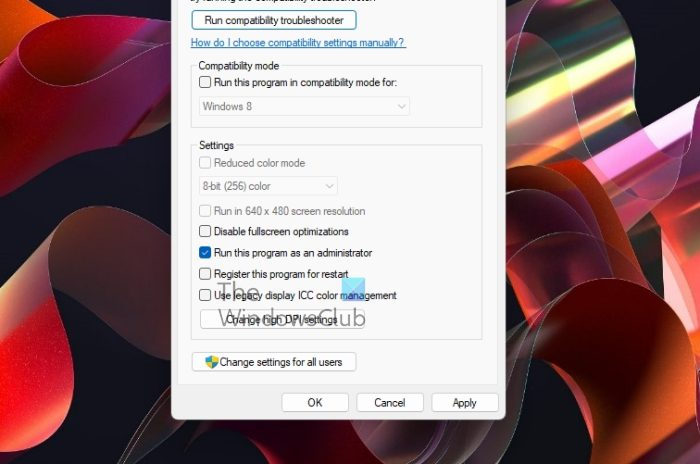
Sok esetben a játék lefagy, késlekedhet vagy késlekedhet, ha nincs megfelelő jogosultsága a játék futtatásához. Ezért, ha a forgatókönyv alkalmazható, megpróbálhatja a Pathfinder: Wrath of the Righteous futtatását rendszergazdaként a problémák megoldásához. Kattintson a jobb gombbal a játék futtatható fájljára, és válassza ki Futtatás rendszergazdaként játékindítási lehetőség.
Ha a Pathfinder: Wrath of the Righteous zökkenőmentesen fut, érdemes minden indításkor megbizonyosodni arról, hogy a játék rendszergazdaként fut. Íme a lépések ennek végrehajtásához:
- Először nyissa meg a File Explorert a Win+E kombinációval, és keresse meg azt a könyvtárat, ahová a Pathfinder: Wrath of the Righteous telepítve van.
- Ezután kattintson a jobb gombbal a végrehajtható fájlra, és válassza ki Jellemzők a megjelenő helyi menüből.
- A tulajdonságok ablakában lépjen a következőre: Kompatibilitás fület, és jelölje be a névvel ellátott négyzetet Futtassa ezt a programot rendszergazdaként .
- Végül kattintson a gombra Alkalmaz > OK gombot az új beállítások mentéséhez.
Ha továbbra is ugyanazokat a dadogást, lefagyást, lemaradást és egyéb problémákat tapasztalja a Pathfinder: Wrath of the Righteous alkalmazásban, használja a következő lehetséges javítást.
Olvas: Pathfinder: Wrath of the Righteous folyamatosan összeomlik PC-n.
3] Ellenőrizze a Pathfinder: Wrath of the Righteous játékfájlok integritását
Pathfinder: A Wrath of the Righteous teljesítménybeli problémákat okozhat, ha a játékfájlok fertőzöttek vagy sérültek. Mivel a játékfájlok felelősek a játék működéséért, gondoskodnia kell arról, hogy játékfájljai tiszták és naprakészek legyenek. Ehhez megteheti ellenőrizze a játékfájlok sértetlenségét és javítsa ki a sérülteket. A legtöbb játékplatform és indítóprogram rendelkezik erre a célra szolgáló funkcióval. Vizsgáljuk meg, hogyan.
Főzni egy párnak:
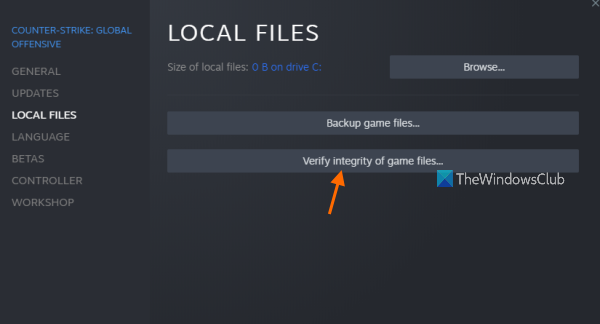
- Először menj a tiédhez főzni egy párnak alkalmazás, válassza ki A KÖNYVTÁR és jobb gombbal kattintson a Pathfinder: Wrath of the Righteous.
- Most válassza ki Jellemzők opciót, és lépjen a következőre HELYI FÁJLOK fület a tulajdonságok ablakában.
- Ezt követően kattintson a gombra ELLENŐRIZZE A JÁTÉKFÁJLOK INTEGRITÁSÁT gombot a teszt elindításához.
- Miután a Steam befejezte a játékfájlok ellenőrzését és kijavítását, nyissa meg újra a Pathfinder: Wrath of the Righteous programot, és ellenőrizze, hogy a problémák megoldódtak-e.
GOG Galaxy:
- Először nyissa meg a GOG Galaxy-t, és menjen a könyvtárába, és keresse meg és válassza a Pathfinder: Wrath of the Righteous lehetőséget.
- Most nyomja meg a gombot Beállítások a Lejátszás gomb mellett látható ikon.
- Megjelenik néhány lehetőség; csak kattints rá Telepítés menedzsment opciót, és válassza ki Ellenőrzés/javítás választási lehetőség.
- A GOG Galaxy megkezdi a problémát okozó sérült játékfájlok ellenőrzését és kijavítását.
- Ha a folyamat sikeresen befejeződött, újraindíthatja a játékot, és remélhetőleg akadozás, késés vagy egyéb probléma nélkül fog futni.
Epic Games Launcher:
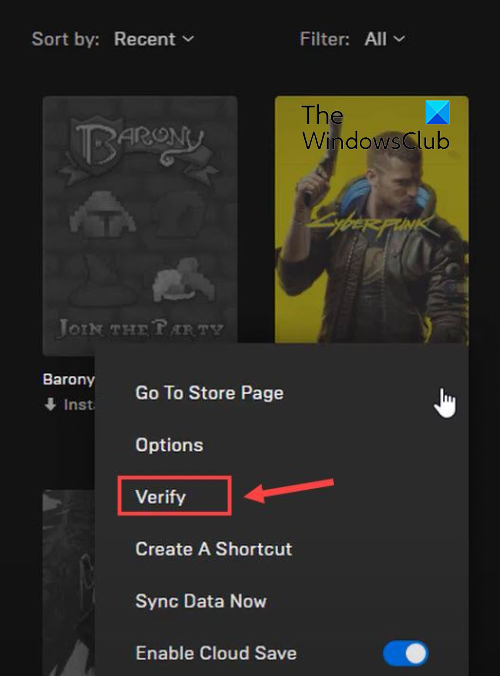
- Először nyissa meg az Epic Games Launchert, és látogasson el A könyvtár fület a bal oldali panelen a játékok eléréséhez.
- Ezután válassza ki a Pathfinder: Wrath of the Righteous játékot, és nyomja meg a három ponttal ellátott menü gombot.
- A megjelenő lehetőségek között kattintson a gombra Jelölje be és hagyja, hogy az Epic Games Launcher ellenőrizze és javítsa a játékfájlokat.
- Ezután nyissa meg újra a játékot, és ellenőrizze, hogy a meglévő problémák megoldódtak-e vagy sem.
Ha a probléma továbbra is fennáll, próbálkozzon a következő lehetséges megoldással.
4] Az indítási beállítások testreszabása
Ha Steam-et használ, megpróbálhatja módosítani az indítási beállításokat a játék elindításához, és megnézheti, hogy működik-e vagy sem. Kényszerítheti a motort a Pathfinder: Wrath of the Righteous futtatására teljes képernyős módban. Íme, hogyan kell csinálni:
- Először indítsa el a Steamet, és nyissa meg a KÖNYVTÁRT,
- Most kattintson a jobb gombbal a Pathfinder: Wrath of the Righteous, és válassza a Tulajdonságok lehetőséget.
- Ezután az Általános lapon görgessen az Indítási beállítások szakaszhoz, és írja be -Teljes képernyő a mezőn és az ablakon
- Ezután nyissa meg újra a játékot, és ellenőrizze, hogy javult-e a teljesítménye.
Ha ez a módszer nem működik, használja a következő lehetséges javítást.
Lát: A Squad folyamatosan lefagy, lefagy, dadog, és szétkapcsol PC-n .
5] Telepítse a legújabb játékjavításokat.
Fontos, hogy a játékod naprakész legyen. A fejlesztők folyamatosan adnak ki új játékjavításokat, új funkciókat adnak hozzá, valamint javítják a játék teljesítményét a korábbi hibák kijavításával. A játék akadozhat, lefagyhat stb., ha elavult. Tehát győződjön meg arról, hogy telepítette a Pathfinder: Wrath of the Righteous legújabb játékjavításait.
6] Állítsa a Pathfinder: Wrath of the Righteous prioritását magasra
CPU- és GPU-intenzív játékok, mint például a Pathfinder: Wrath of the Righteous, sok rendszererőforrást fogyasztanak. Így, ha sok program fut a háttérben, a játék nagy valószínűséggel késni fog, lefagy, lefagy stb. Ezért zárja be a szükségtelen háttéralkalmazásokat, és állítsa be a Pathfinder: Wrath of the Righteous prioritását magasra. Íme, hogyan kell csinálni:
- Először nyissa meg a Feladatkezelőt a Ctrl+Shift+Esc gyorsbillentyűkkel
- Ezután kattintson jobb gombbal a Pathfinder: Wrath of the Righteous alkalmazásban Folyamatok lapon
- A megjelenő helyi menüből válassza ki a lehetőséget Tovább a részletekhez választási lehetőség.
- BAN BEN Részletek kattintson jobb gombbal a Pathfinder: Wrath of the Righteous feladatra, majd kattintson az ikonra Állítsa be a Prioritás > Magas lehetőséget választási lehetőség.
- Végül menjen a Pathfinder: Wrath of the Righteous oldalra, és nézze meg, hogy jól működik-e vagy sem.
Ha továbbra is lefagyással, dadogálással, lemaradásokkal és egyéb problémákkal néz szembe, néhány egyéb javítás is használható. Tehát lépjen tovább a következő lehetséges megoldásra.
Olvas: Javítsa ki a késést, a dadogást és az FPS-esést a Cyberpunk 2077-ben PC-n .
7] Allow Pathfinder: Wrath of the Righteous a vírusirtón/tűzfalon keresztül.
A következő lépés az, hogy engedélyezi a játékot a víruskeresőn vagy a tűzfalon. Lehetséges, hogy a Pathfinder: Wrath of the Righteous nem úgy működik, ahogyan az Ön túlzottan védi a biztonsági csomagot. Előfordulhat, hogy a víruskereső vagy a tűzfal zavarja Önt. Ezért a játékot hozzáadhatja a víruskereső kizárási, engedélyezési vagy kizárási beállításaihoz. Ha pedig a problémát tűzfal okozza, engedélyezze a Pathfinder: Wrath of the Righteous alkalmazást a Windows tűzfalon az alábbi lépések végrehajtásával:
- Először indítsa el a Windows Defender Security Center alkalmazást, és kattintson a gombra Tűzfal és hálózatvédelem választási lehetőség.
- Most kattintson rá Alkalmazás engedélyezése a tűzfalon és válassz Beállítások megváltoztatása gomb.
- Ezután kattintson a 'Másik alkalmazás hozzáadása' lehetőségre, és adja hozzá a Pathfinder: Wrath of the Righteous fő futtatható fájlját.
- Ezután válassza ki a hozzáadott játékot, és jelölje be mindkét négyzetet Magán és Nyilvános hálózati zászlók.
- Ezután kattintson az OK gombra, majd nyissa meg a játékot, és nézze meg, hogy a probléma megoldódott-e.
Ha a problémák továbbra is fennállnak, próbálkozzon a következő lehetséges megoldással.
8] A játékon belüli fedések letiltása
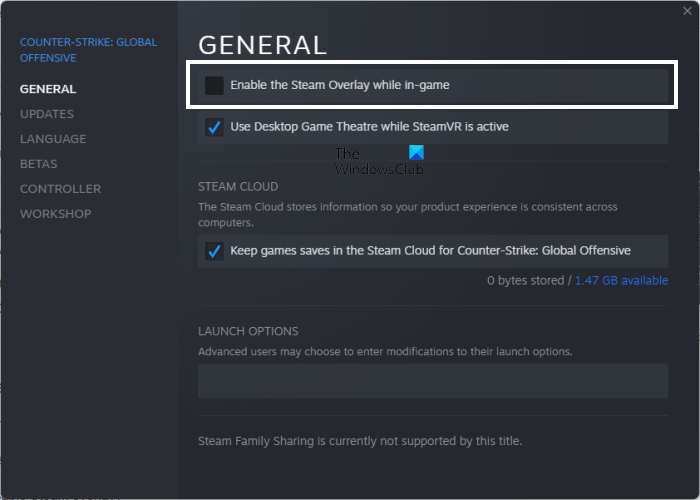
Számos jelentés szerint a játékon belüli átfedések teljesítményproblémákat okoznak a játékokban. Ezért letilthatja a játékon belüli átfedéseket, és ellenőrizheti, hogy a probléma megoldódott-e vagy sem. Így kapcsolhatod ki a játékon belüli átfedés funkciót a Steamen:
- Először lépjen a Steam alkalmazásba, és kattintson az ikonra Steam > Beállítások választási lehetőség.
- Most menjen ide Játékban fület, és törölje a jelet az úgynevezett négyzetből A Steam átfedés engedélyezése játék közben .
- Próbálkozzon most a játékkal, és ellenőrizze, hogy a probléma megoldódott-e.
Ezenkívül letilthatja a játékon belüli fedvényeket más alkalmazásokban, például a Discordban, és megnézheti, hogy ez segít-e megoldani a problémát. Ha nem, folytassa, és használja a következő megoldást.
Lát: A Battlefield 2042 FPS összeomlik és késik PC-n.
9] Tiltsa le a teljes képernyős optimalizálást
A teljes képernyős optimalizálást is letilthatja a játékban, és megnézheti, hogy ez segít-e zökkenőmentesebben futni. Íme a lépések ehhez:
- Először nyissa meg azt a könyvtárat, ahová a Pathfinder: Wrath of the Righteous programot telepítette, és kattintson a jobb gombbal a játék futtatható fájljára.
- Most a megjelenő helyi menüben kattintson a gombra Jellemzők választási lehetőség.
- Következő lépés a Kompatibilitás fület, és jelölje be az elnevezett négyzetet Teljes képernyős optimalizálás letiltása .
- Végül mentse el a beállításokat az Alkalmaz > OK gombra kattintva, és nyissa meg a játékot, és nézze meg, hogy a probléma megoldódott-e.
Remélhetőleg ez megoldja a problémát.
10] Törölje a Pathfinder: Wrath of the Righteous rendszerleíró kulcsát.
A rendszerleíró kulcs eltávolítása ehhez a játékhoz segített megoldani a lefagyási problémákat. Tehát megpróbálhatja ugyanezt, és hátha segít. A beállításjegyzék módosítása azonban bonyolult, és nem ajánlott naiv felhasználóknak, mivel nemkívánatos változtatásokat vezethet be, amelyek rendszerproblémákat okozhatnak. Tehát tedd meg, ha pontosan tudod, mit csinálsz.
Íme, hogyan kell csinálni:
- Először nyissa meg a Rendszerleíróadatbázis-szerkesztő alkalmazást, és keresse meg a következő címet: |_+_|.
- Most törölje a Pathfinder: Wrath of the Righteous játékhoz tartozó beállításkulcsokat.
- Ezután indítsa újra a számítógépet, és indítsa el a Pathfinder: Wrath of the Righteous programot, és ellenőrizze, hogy a probléma megoldódott-e.
Olvas: Javítsa ki a dadogást, a lemaradást és az FPS-eséseket a Rainbow Six Siege-ben .
A Pathfinder: Wrath of the Righteous jó játék?
A Pathfinder: Wrath of the Righteous egy akció-kaland RPG a ciprusi Owlcat Games stúdiótól. Nagyon népszerű a játékosok körében, és milliók szeretik. Több platformon is lejátszhatod, beleértve a Microsoft Windows, PlayStation 4, Nintendo Switch, Xbox One és Mac rendszereket.
Mi okozza az FPS akadozását?
A játék lefagyásának egyik gyakori oka az elavult grafikus illesztőprogramok. Ezenkívül a játékhoz hibás konfigurációk és a grafikus kártya beállításai is ugyanezt okozhatják. Ha akadozó problémát tapasztal a Pathfinder: Wrath of the Righteous programmal, kövesse ezt az útmutatót, és javítsa ki a problémát. Másrészt a RAM hiánya is lehet az oka.















