Ha az „Eszköz nem indult el (igfx)” hibaüzenetet kap a Windows 10 vagy 11 rendszerben, annak valószínűleg az az oka, hogy a grafikus illesztőprogramok elavultak. A következőképpen javíthatja ki: 1. Nyissa meg az Eszközkezelőt. Ezt úgy teheti meg, hogy jobb gombbal kattintson a Start gombra, és a felugró menüből válassza az „Eszközkezelő” lehetőséget. 2. Bontsa ki a „Kijelző adapterek” részt. 3. Kattintson jobb gombbal a grafikus kártyára, és válassza az 'Illesztőprogram frissítése' lehetőséget. 4. Ha a rendszer kéri, válassza a 'Frissített illesztőprogram automatikus keresése' lehetőséget. 5. A Windows most megkeresi és telepíti a grafikus kártya legújabb illesztőprogramjait. 6. A frissítés befejezése után indítsa újra a számítógépet. Ez megoldja a problémát, és újra megfelelően működik a grafikus kártya.
Ez a bejegyzés megoldásokat kínál a javításra Az eszköz nem indul el (igfx) hiba a Windows 11/10 rendszerben. Az IGFX egy Intel Graphics Media Accelerator, egy integrált grafikus chip. Igfxem.exe az Intel grafikus kártyák fő vezérlőmodulja. Ez a modul az Intel grafikus kártya és a Windows operációs rendszer közé illeszthető, lehetővé téve a képernyő elforgatását és számos fontos grafikus kártya funkció vezérlését. De az utóbbi időben sok felhasználó panaszkodik erre a hibára a Windows rendszeren. Szerencsére néhány egyszerű lépést követve kijavíthatja ezt a hibát.

Az eszköz nem indult el (igfx) hibája a Windows 11/10 rendszerben
A javítás érdekében Az eszköz nem indul el (igfx) Hiba a Windows számítógépen, először frissítse eszköze grafikus illesztőprogramjait és Intel szoftverét az alaplap BIOS-ával együtt. Ha azonban ez nem működik, érdemes megfontolni a rendszer-visszaállítást.
gőzkönyvtár-vezető
Az elavult vagy sérült Intel illesztőprogramok okozhatják a Windows hibákat. Az opcionális Windows-frissítések segítségével töltse le és telepítse a rendszeréhez kínált megjelenítő-illesztőprogram-összetevőket.
hogyan lehet a googleupdate exe engedélyezőlistára felvenni
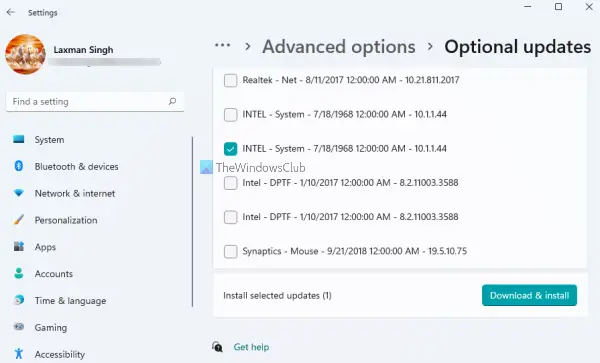
Mindig jó ötlet ellenőrizni, hogy a Windows 11/10 operációs rendszer naprakész.
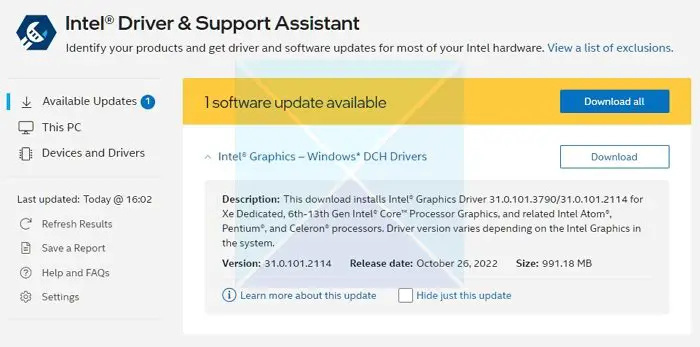
Következő, muszáj frissítsd az intel grafikus illesztőprogramot .
Érdemes megfontolni az Intel Driver Update Utility használatát.
- Töltse le és telepítse az Intel Driver and Support Assistant alkalmazást az intel.com webhelyről, majd indítsa újra a számítógépet.
- Visszatérve fiókjába, keresse meg az Asszisztenst a Start menüben, és nyissa meg.
- Megnyitja a hivatkozást egy böngészőben, amely ezután ellenőrzi, hogy szüksége van-e frissítésre, vagy hiányzik-e az illesztőprogram.
- Miután megtalálta, megjelenik a számítógépére telepíthető illesztőprogramok listája.
- Kattintson a Letöltés gombra, és telepítse a telepítőfájlt.
Ha minden készen áll, indítsa újra a számítógépet.
Alternatív megoldásként manuálisan is telepítheti az illesztőprogramot az Intel letöltőközpontjából.
a Windows 10 futtatja az előzményeket
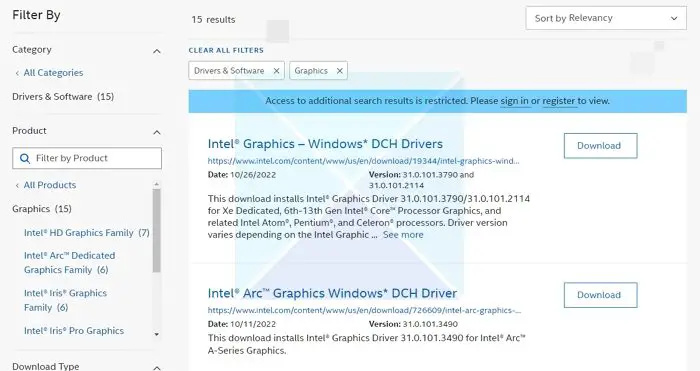
- Keresse meg az Intel® processzor számát, és írja le (példa: i7-1165G7). Így tudhatja meg a processzor számát:
- Nyomja meg a Windows billentyűt, és írja be rendszer információ . Választ Rendszer információ a keresési eredmények közül. Az új ablakban keresse meg és írja le vagy másolja ki és illessze be a mellette látható számot Processzor .
- Ezután lépjen ide Letöltő központ és írja be a processzor számát a keresősávba.
- Válassza ki a kívánt illesztőprogram eredményét: A legfrissebb illesztőprogram-frissítésekhez az Intel Graphics - Windows* DCH Drivers ajánlott, de vannak más lehetőségek is.
- Következő kattintás Letöltés és nyissa meg az EXE fájlt.
- Folytassa a telepítést, amíg meg nem jelenik az üzenet Telepítés befejezve a telepítőben.
- Indítsa újra a számítógépet.
Győződjön meg róla, hogy a pontos illesztőprogramot keresi, ha azt a CPU és a GPU verziójához illeszti, mivel megtekintheti az Eszközkezelőben vagy a Rendszerinformációk oldalon.
Ha ez nem segít, hajtson végre rendszer-visszaállítást, hogy visszatérjen a probléma fellépése előtti ponthoz. A rendszer-visszaállítás végrehajtásával az operációs rendszer újratelepítése nélkül is visszaállítható az eszköz működőképes állapota. Ez visszaállítja a Windows környezetet a visszaállítási pontba mentett fájlok és beállítások telepítésével.
e-mail ismeretlen feladótól
Tudassa velünk, ha valami itt segített Önnek.















