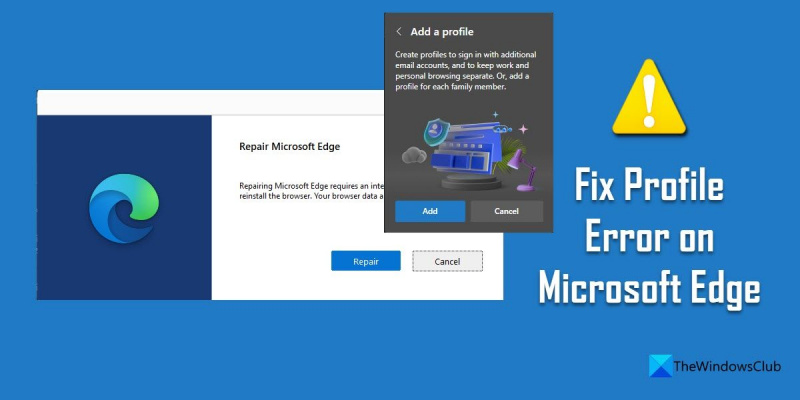Informatikai szakértőként azért vagyok itt, hogy elmondjam, hogyan javíthatja ki a Microsoft Edge profilhibáját. Ez egy gyakori hiba, amely számos okból előfordulhat. Az első dolog, amit meg kell tennie, az, hogy azonosítsa a hiba okát. Van néhány gyakori ok, például helytelen profilútvonal vagy sérült profil. Miután azonosította a hiba okát, megkezdheti a javítási folyamatot. Hibás profilútvonal esetén módosítania kell a beállításjegyzéket. Sérült profil esetén törölnie kell a profilt, majd újra létre kell hoznia. Mindkét folyamat viszonylag egyszerű, de megköveteli, hogy jól ismerje a Windows rendszerleíró adatbázisát és a fájlrendszert. Ha nem érzed jól magad ezekben a dolgokban, érdemes egy tapasztaltabb informatikus segítségét kérni. Miután kijavította a profilhibát, probléma nélkül használhatja a Microsoft Edge-t.
Az Edge a felhasználók körében egyre divatosabbá válik, miután a Microsoft átvált a Chromium motorra. Az új Microsoft Edge számos fejlett funkcióval rendelkezik, mint például az online többfeladatos munkavégzés, a zökkenőmentes böngésző szinkronizálás, a bővítmények támogatása, az olvasók magával ragadó támogatása és a követés megelőzése. Több profil támogatásával is rendelkezik. Azok, akik az Edge-et alapértelmezett böngészőként használják, külön profilokat hozhatnak létre munkahelyi és személyes használatra. Lehetővé teszi a jelszavak, könyvjelzők és egyéb beállítások kényelmes kezelését a különböző e-mail fiókokhoz.

Ha több profillal dolgozik, az Edge néha a következő profilhibát jelenítheti meg:
Profilhiba: Előfordulhat, hogy egyes funkciók nem érhetők el. Valami elromlott.
A hibát eredetileg akkor jelentették, amikor a Microsoft letiltotta az alternatív DNS-szolgáltatókat, hogy kijavítsák a DNS HTTPS-n keresztüli konfigurációja által okozott teljesítményproblémákat az Edge-ben. Sok felhasználónál kijavítottak egy hibát, amikor az Insider Channelsről az Edge Stable-ra váltottak. De marad néhány hiba.
Javítsa ki a profilhibát a Microsoft Edge-ben
A hiba akkor fordul elő, ha az Edge nem tudja betölteni a profilt az indításkor. A javítás érdekében Profilhiba A Microsoft Edge programban kipróbálhatja a következő javaslatokat:
- A Microsoft Edge frissítése.
- A Microsoft Edge javítása.
- A Microsoft Edge folyamatok befejezése.
- Törölje a webes adatfájlt.
- Kezdje új felhasználói profillal.
Nézzük ezeket a megoldásokat részletesen:
1] Frissítse a Microsoft Edge-t
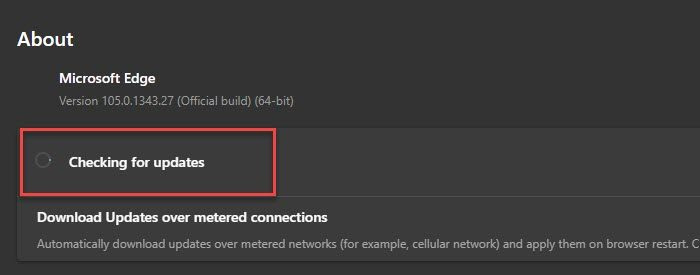
A hiba akkor fordulhat elő, ha az Edge elavult verzióját használja. Tehát kezdje azzal, hogy ellenőrizze a frissítéseket az alábbi lépések végrehajtásával:
- Indítsa el a Microsoft Edge programot
- Kattintson a menü ikonra a böngésző jobb felső sarkában.
- Görgessen le a lehetőséghez Segítség és visszajelzés választási lehetőség.
- Választ О Microsoft Edge .
- Az Edge automatikusan ellenőrzi a frissítéseket. Engedélyezze az Edge-nek a frissítések letöltését és telepítését, ha vannak ilyenek.
- Kattintson fuss újra gombot a frissítés befejezéséhez.
A hiba valószínűleg megszűnik az Edge legújabb verzióra frissítése után.
2] A Microsoft Edge visszaállítása
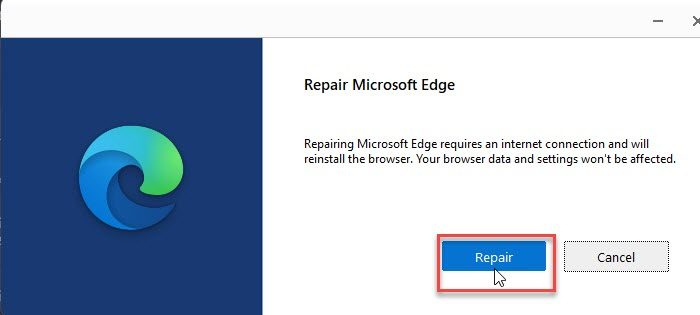
A nagyszámú bővítmény és több profil jelenléte néha zavarhatja a böngészőt. Próbálja ki az éljavítást, ha a fenti megoldás nem működik.
- Kattintson a Start gombra a tálcán.
- Menj Beállítások .
- nyomja meg Programok a bal oldali panelen.
- nyomja meg Alkalmazások és funkciók a jobb oldali panelen.
- Írja be az „edge” szót a mezőbe Alkalmazások listája keresési karakterlánc.
- Kattintson a mellette lévő három függőleges pontra Microsoft Edge választási lehetőség.
- nyomja meg változás .
- Ezután kattintson a gombra Javítás .
A „Visszaállítás” művelet megpróbálja kijavítani a böngészőben fellépő problémákat, miközben menti annak adatait vagy beállításait.
Olvassa el még: Tippek és trükkök a Windows Microsoft Edge böngésző használatához.
3] A Microsoft Edge folyamatok leállítása
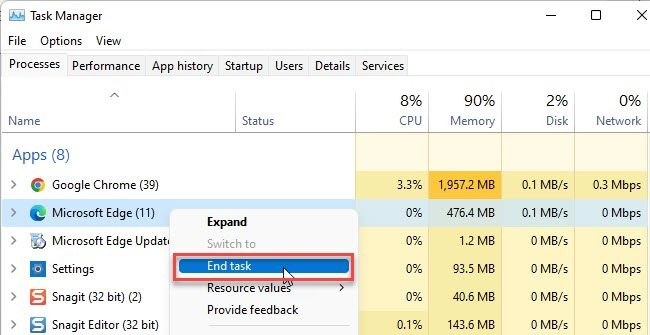
Néha átmeneti problémák adódhatnak a háttérben futó Edge folyamatokkal. Próbálja meg leállítani ezeket a folyamatokat, hogy megnézze, ez javítja-e a Microsoft Edge profilhibáját.
- Kattintson a jobb gombbal a Start menü ikonjára a Windows tálcáján.
- Választ Feladatkezelő a megjelenő menüből.
- keresni Microsoft Edge alatt Folyamatok lapon
- Kattintson rá jobb gombbal, és válassza ki Teljes feladat választási lehetőség.
Indítsa újra az Edge-et, és ellenőrizze, hogy a probléma megoldódott-e.
4] Törölje a webes adatfájlt
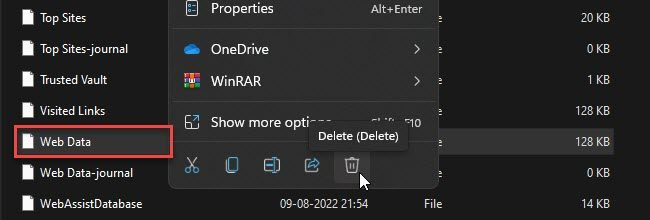
A sérült webes adatok profilhibát okozhatnak az Edge-ben. Próbálja meg törölni a Windows 11/10 rendszerű számítógépén helyileg tárolt webes adatokat, hogy megbizonyosodjon arról, hogy a hiba megoldódott-e.
- kattintson Win + R billentyűparancs az indításhoz fuss párbeszédablak.
- típus %LocalAppData% a kérés mezőben.
- nyomja meg Bejönni .
- Váltani C:Felhasználók<текущий пользователь>AppDataLocalMicrosoftEdgeUser DataDefault .
- Kattintson jobb gombbal webes adatok fájlt, és kattintson a gombra Szemét ikon.
Indítsa újra az Edge-et, hogy ellenőrizze, hogy a hiba javítva van-e.
5] Kezdje elölről egy új felhasználói profillal
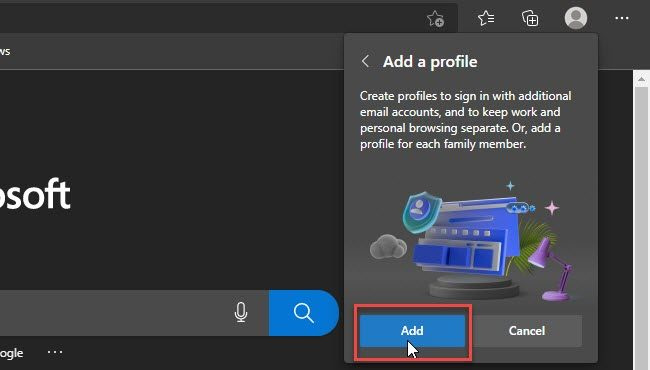
Sok felhasználó úgy találta, hogy egy új felhasználói profil létrehozása megoldja a problémát. Ha továbbra is profilhibaüzenetet kap, próbáljon meg új felhasználói profilra váltani.
- Új profil létrehozása előtt exportálja kedvenceit egy meglévő profilból, hogy később importálhassa őket.
- Miután sikeresen exportálta profiladatait HTML formátumban, gépeléssel törölje a meglévő profilt region://settings/people a címsorban, és válassza ki Töröl a profil neve melletti menüből.
- Jelenleg új felhasználói profil létrehozása az Edge-ben.
- A kedvencek importálásához kattintson a gombra Edge menü > Kedvencek > Kedvencek menü > Kedvencek importálása > Importálás a kedvencekből vagy a könyvjelzőkből HTML-fájl .
Az előzményeket és a mentett jelszavakat a Google Chrome-ból és a Mozilla Firefoxból is importálhatja az Edge-be.
Indítsa el az Edge-et új profillal, és ellenőrizze, hogy a probléma megoldódott-e.
Windows Defender értesítési ikon indítása
Hol tárolják a Microsoft Edge profilt?
A Windows 11/10 rendszerű számítógépeken a Microsoft Edge profilok helyben tárolódnak. A profil elérési útjának megtekintéséhez nyomja meg a következőt: end://version/ az Edge böngésző címsorában, és navigáljon ide Profil elérési útja . Így kell kinéznie C:Felhasználók<текущий пользователь>AppDataLocalMicrosoftEdgeProfile . Másolja ki ezt az elérési utat, és illessze be a File Explorerbe. Megjelenik a mentett Edge-profil.
Hogyan szinkronizálhatom az Edge profilomat?
Az Edge-profil szinkronizálásához kattintson a profil ikonra a böngészőablakban, majd kattintson a gombra Profilbeállítások kezelése választási lehetőség. Az Edge-profil alatt navigáljon ide Szinkronizálás és kattintson rá Kapcsolja be a szinkronizálást gomb. Ezután kattintson a gombra megerősít gomb. Az Edge megkezdi a szinkronizálás beállítását, és értesíti Önt, ha kész. Indítsa újra az Edge-et a változtatások megerősítéséhez.
Olvass tovább: Hogyan lehet megakadályozni, hogy a felhasználók új profilokat adjanak hozzá a Microsoft Edge-hez.