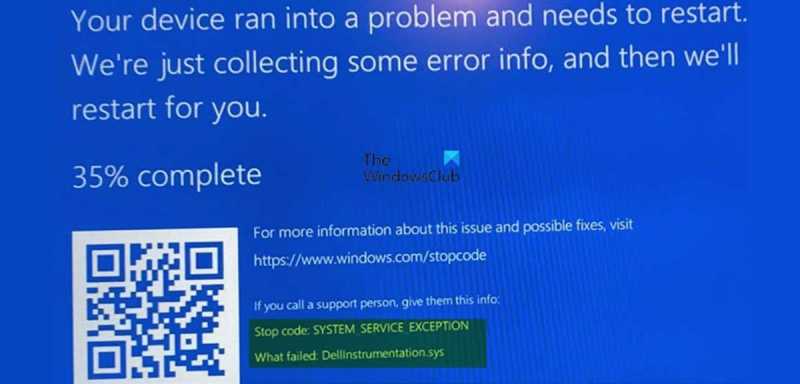IT-szakértőként szeretném elmondani, hogy a DellInstrumentation.sys kékképernyős hiba meglehetősen egyszerű megoldás a Windows 11/10 rendszerben. Íme, amit tudnod kell. Először is, a DellInstrumentation.sys fájl a Dell laptop BIOS-ának kritikus összetevője, és a BIOS és a Windows közötti kommunikációért felelős. Ha kék képernyős hibát lát a DellInstrumentation.sys fájlnál, annak valószínűleg az az oka, hogy probléma van a BIOS és a Windows közötti kommunikációval. A probléma megoldásához frissítenie kell Dell laptopja BIOS-át és illesztőprogramjait. A BIOS frissítése meglehetősen egyszerű folyamat, és részletes utasításokat találhat a Dell webhelyén. Miután frissítette a BIOS-t, frissítse a Dell laptop illesztőprogramjait. Illesztőprogramokat Dell laptopjához a Dell webhelyén vagy az Illesztőprogram-frissítő eszköz segítségével találhat. Remélem, ez segített kijavítani a DellInstrumentation.sys kékképernyős hibát a Windows 11/10 rendszerben.
Ha Windows rendszert futtató Dell-számítógépet birtokol és használ, valószínűleg találkozhat vele DellInstrumentation.sys hiba SYSTEM_SERVICE_EXCEPTION Blue Screen of Death hiba a számítógép indításakor vagy a rendszer használatának elmulasztása. Ennek a bejegyzésnek az a célja, hogy segítsen az érintett számítógép-felhasználóknak megtalálni a legmegfelelőbb megoldást a probléma megoldására Windows 11 vagy Windows 10 rendszerükön.

Mi az a DellInstrumentation.sys?
Lehetséges, hogy a DellInstrumentation.sys illesztőprogram fájl telepítve volt a Dell Windows operációs rendszerére, amikor Firmware Update Utility Pack csomagokat, Dell Command Update segédprogramot, Dell Update, Alienware frissítést, Dell System Inventory Agent vagy Dell Platform Tagot használt, beleértve a Dell értesítéseket is. . megoldás az illesztőprogramok, a BIOS vagy a firmware frissítésére a rendszerhez. Ez a fájl a Dell OpenManage ügyféleszközre hivatkozik, amelyet a vállalatok a gépek központi kezelésére használnak.
Az érintett felhasználók arról számoltak be, hogy a probléma a legújabb Windows-frissítések telepítése után jelentkezett a legtöbb Dell, Alienware vagy más kapcsolódó márka felhasználója számára. A vizsgálatok azonban kimutatták, hogy a probléma elsősorban annak tudható be, hogy a Dell nem kompatibilis frissítést adott ki a SupportAssist szoftveréhez. Ez a kapcsolódó szoftverek és illesztőprogramok hibás működését okozta, ami a DellInstrumentation.sys BSOD állandó összeomlásához vezetett. Egyes felhasználók azt mondták, hogy nem is tudtak megfelelően elindulni a számítógépükbe anélkül, hogy a rendszer azonnal összeomlott volna.
Javítsa ki az összeomló DellInstrumentation.sys kék képernyő hibát
Ha megkapja DellInstrumentation.sys hiba BSOD hiba a Dell Windows 11/10 számítógép indításakor, vagy rendszerösszeomlás normál használat közben, akkor az alábbi javasolt javaslataink célja, hogy segítsenek megoldani ezt a problémát az eszközön.
A Windows 10 felhasználói parancsikont vált
- Futtassa a Kék képernyő online hibaelhárítót
- A Dell SupportAssist szoftver eltávolítása vagy frissítése
- Manuálisan törölje a DellInstrumentation.sys fájlt
- Törölje a DellInstrumentation programot az Eszközkezelőben
- Tiltsa le az összes Dell-szolgáltatást és az ütemezett feladatot, a SupportAssist
- Lépjen kapcsolatba a Dell ügyfélszolgálatával
Nézzük meg a folyamat leírását a felsorolt megoldások mindegyike kapcsán. Ha normálisan be tud jelentkezni, rendben; ellenkező esetben Csökkentett módba kell indítania a rendszert, be kell lépnie a Speciális indítási beállítások képernyőre, vagy a telepítési adathordozót kell használnia a rendszerindításhoz, hogy kövesse ezeket az utasításokat.
1] Futtassa az Online Blue Screen hibaelhárítót.
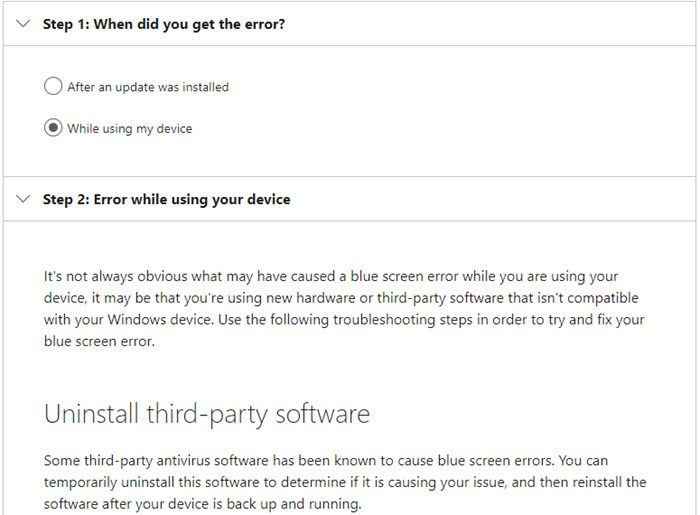
A Dell számítógépeken és más Windows PC-ken előforduló BSOD-hibák néhány lehetséges oka a hardver-, szoftver- és felhasználói hibák. Akár kezdőknek, akár nem túl technikás számítógép-felhasználóknak, a Microsoft Blue Screen Online Troubleshooter Blue Screen Problémákhoz egy automatikus varázsló, amelyet a BSOD-k hibaelhárítására és megoldására terveztek azáltal, hogy ajánlásokat ad a lehetséges megoldásokról, amelyeket a felmerült kérdéstől függően alkalmazhat. a hiba. Ez egy egyszerű hibaelhárítási lépés a BSOD hibákhoz, és bizonyos esetekben visszaállítja a rendszert a normál működési állapotba.
Olvas: Lila, barna, sárga, narancssárga, piros halálképernyő magyarázza
2] Távolítsa el vagy frissítse a Dell SupportAssist szoftvert.
Érintett felhasználók tapasztalják DellInstrumentation.sys hiba Egy BSOD-hiba a Windows 11/10 rendszerű számítógépen arról számolt be, hogy a probléma a Dell SupportAssist 3.11-es verziójára való frissítéssel kezdődött. Ebben az esetben sikerült eltávolítani a szoftver 3.11-es verzióját keresztül Alkalmazások és funkciók a Beállítások alkalmazásban vagy (lehetőleg bármely harmadik féltől származó eltávolító szoftvert használjon a teljes eltávolításhoz), majd töltse le és telepítse a 3.10.4-es vagy korábbi verziót.
Alternatív megoldásként egyszerűen használhat számítógépet a SupportAssist szoftver nélkül, vagy ellenőrizheti, hogy van-e 3.11-nél újabb verzió, amely valószínűleg megoldja a problémát. A Dell SupportAssist védelem, frissítések stb. szükségesek ahhoz, hogy számítógépe működjön.
Olvas : Az USBIEUpdate nem működik a Windows 11/10 rendszerben
3] Manuálisan törölje a DellInstrumentation.sys fájlt.
Ehhez az egyszerű megoldáshoz manuálisan kell törölnie a DellInstrumentation.sys fájlt a számítógépéről. A fájl megkereséséhez és törléséhez használhatja a DriverStore böngészőt. A következő könyvtárat is ellenőrizheti az Exploreren keresztül:
|_+_||_+_|Ezen a helyen, ha a fájl jelen van, egyszerűen kattintson a jobb gombbal a fájlra, és válassza ki Töröl a helyi menüből, vagy egyszerűen kattintson a kiválasztáshoz, majd nyomja meg a DELETE gombot a billentyűzeten.
Olvas : PnPUtil Nem sikerült eltávolítani az illesztőprogram-csomagot
4] Távolítsa el a DellInstrumentation programot az Eszközkezelőben.
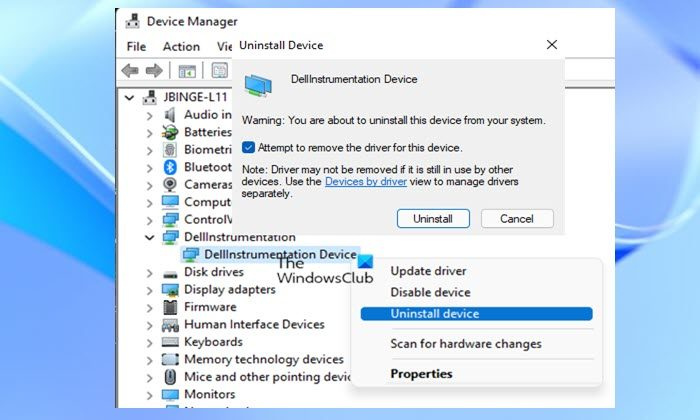
A Dellinstrumentation egy Dell-szolgáltatás, amely lehetővé teszi a rendszergazdák számára az eszközök mély szintű kezelését. Használható a BIOS-konfiguráció, a távoli leállítás és egyéb beállítások módosítására.
Ehhez a megoldáshoz el kell távolítania a DellInstrumentation programot az Eszközkezelőben. A feladat végrehajtásához kövesse az alábbi lépéseket:
- kattintson Windows billentyű + X nyissa meg a Kiemelt felhasználói menüt.
- Kattintson M gombot a billentyűzeten az Eszközkezelő megnyitásához.
- Az Eszközkezelőben görgessen lefelé a telepített eszközök listájában, és bontsa ki Dell eszközök szakasz.
- Ezután kattintson a jobb gombbal a Dellinstrumentation eszközre, és válassza ki Eszköz törlése a helyi menüből.
- A megjelenő promptban jelölje be a négyzetet Megpróbál eltávolítani egy eszközillesztőt választási lehetőség.
- Kattintson BÍRSÁG megerősít.
Ha ez nem oldja meg a problémát, az Eszközkezelőben letilthatja a biometrikus eszközök összes illesztőprogramját is. Ez néhány érintett Dell számítógép-felhasználónál bevált.
Olvas : Az illesztőprogram eltávolítása parancssor segítségével a Windows 11/10 rendszerben
programok, mint az utorrent
5] Tiltsa le az összes Dell-szolgáltatást és az ütemezett feladatot, a SupportAssist.
Ehhez a megoldáshoz le kell tiltania az összes Dell-lel kapcsolatos szolgáltatást, beleértve a következőket, valamint a Windows Biometrikus szolgáltatást, amely a Dell SupportAssist eszközt használja különböző feladatok végrehajtására, amelyek a DellInstrumentation.sys kék képernyőt okozhatják.
- Dell SupportAssistance
- Dell SupportAssistance Fix
- Dell Power Manager szolgáltatás
- Dell Storage Collector
Ezenkívül le kell tiltania a SupportAssist ütemezett feladatot a Task Schedulerben. Itt van, hogyan:
- kattintson Windows billentyű + R a Futtatás párbeszédpanel megjelenítéséhez.
- A Futtatás párbeszédpanelen írja be taskchd.msc és nyomja meg az Enter billentyűt a Feladatütemező megnyitásához.
- Alatt Feladatütemező könyvtár , megtalálja DellSupportAssistAgentAutoUpdate a középső panelen.
- Kattintson egyszer a feladatra, majd kattintson a gombra Tilos a jobb oldali panelen.
Olvas K: Mely Windows-szolgáltatásokat biztonságosan letilthatja?
6] Lépjen kapcsolatba a Dell ügyfélszolgálatával.
Ha a jelenleg tapasztalt probléma továbbra is fennáll, újraindíthatja a Dell Windows PC-t az opcióval személyes fájlok tárolására . Ha úgy dönt, hogy ezt az utat választja, először vegye fel a kapcsolatot a Dell ügyfélszolgálatával, és nézze meg, tudnak-e olyan segítséget nyújtani, amely nem igényli a számítógép újraindítását.
Ha még mindig telepítve van a SupportAssist szoftver a rendszerén, futtathat egy DISM-ellenőrzést egy emelt szintű parancssorban a következő parancs egyenkénti futtatásához:
|_+_||_+_||_+_|Ha a vizsgálat befejeződött, lefuttathat egy SFC-vizsgálatot, és ha megkapja az egészségügyi tanúsítványt, de a kérdéses probléma ismét jelentkezik, felveheti a kapcsolatot a Dell ügyfélszolgálatával, és elküldheti a BSOD Minidump és SupportAssist naplóit. SupportAssist napló létrehozásához kövesse az alábbi lépéseket.
- Nyissa meg a File Explorert.
- Váltson át az alábbi könyvtárra:
- Fuss a helyszínen SupportAssistDebugger.ps1 forgatókönyv.
A naplógyűjtési szkript befejezése után a naplók az aktuális felhasználó asztalán, a SupportAssistLogs nevű mappában gyűjtődnek össze – ezt a mappát tömöríteni kell.
Remélem, ez a bejegyzés segít!
Kapcsolódó bejegyzés : SYSTEM_SERVICE_EXCEPTION (ks.sys) BSOD hiba
Miért mutat folyamatosan kék képernyőt a Dell?
A kék képernyő hibák a következő okok miatt fordulnak elő:
- A Windows hibát észlel, amelyből nem tud helyreállni adatvesztés nélkül.
- A Windows észleli, hogy az operációs rendszer fontos adatai sérültek.
- A Windows végzetes hardverhibát észlel.
Miért nem indul el a Dell laptopom?
Javasoljuk, hogy először állítsa alaphelyzetbe a Dell számítógépet, ha az nem kapcsol be, vagy az operációs rendszer nem indul el. A hard reset lemeríti a maradék energiát, amely a problémát okozhatja, és számos problémát ki is javít.