Amikor megpróbál létrehozni egy PIN-kódot a Windows 11/10 rendszerben, előfordulhat, hogy a 0x801c044f hibát találja. Ez frusztráló lehet, de szerencsére van néhány dolog, amellyel megpróbálhatja megoldani a problémát. Először is győződjön meg arról, hogy a megfelelő fiókot használja. A használt fióknak Microsoft-fióknak kell lennie, és előfordulhat, hogy PIN-kódja helyett Microsoft-fiókja jelszavával kell bejelentkeznie. Ha továbbra is problémái vannak, próbálja meg újra beállítani a PIN-kódot. Ehhez lépjen a Start menübe, majd válassza a Beállítások > Fiókok > Bejelentkezési lehetőségek lehetőséget. A PIN alatt válassza a Visszaállítás lehetőséget. Ha továbbra is problémái vannak, megpróbálhatja felvenni a kapcsolatot a Microsoft ügyfélszolgálatával. Segíthetnek a probléma elhárításában és a PIN-kód megfelelő beállításában. Remélhetőleg ezen megoldások egyike segít a 0x801c044f hiba kijavításában és a PIN-kód megfelelő beállításában.
A Windows különféle lehetőségeket kínál a számítógépre való bejelentkezéshez, például jelszót, PIN-kódot stb. A PIN kód sokkal gyorsabb módja annak, hogy bejelentkezzen az eszközére, mint a jelszó, ezért sok felhasználó ezt a lehetőséget választja. Egyes Windows-felhasználók 0x801c044f hibát kapnak, amikor megpróbálják beállítani vagy módosítani a PIN-kódot. Ebben a bejegyzésben erről fogunk beszélni, és meglátjuk, hogyan dönthet PIN-kód hiba 0x801c044f .
Valami elromlott
Nem tudtuk beállítani a PIN-kódot. Néha jó újra megpróbálni, de most kihagyhatja, vagy később megteheti.
Hibakód: 0x801c044f
Javítsa ki a Windows Hello 0x801c044f hibáját a PIN kód létrehozásakor
Ez a 0x801c044f hiba többnyire akkor fordul elő, ha probléma van a biztonsági beállításokkal. Ezt a problémát összeomlások is okozhatják. Az említett hibával az NGC mappa sérülése miatt is találkozhat. Mindenesetre, ha 0x801c044f hibát észlel a PIN kód létrehozásakor, kövesse az előírt megoldásokat a probléma megoldásához.
- Felhasználói fiókok váltása
- Törölje a Work/School elemet, majd állítsa be a PIN-kódot.
- Törölje az NGC mappát
- Használja az 'Elfelejtettem a PIN-kódomat' opciót
- Csoportházirend szerkesztése
- Használja a rendszer-visszaállítási segédprogramot
Beszéljünk róluk részletesen.
térkép ftp meghajtó
1] Felhasználói fiókok váltása
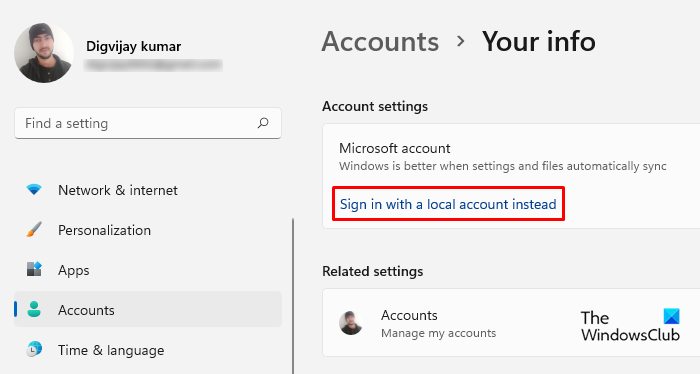
A probléma megoldásához be kell jelentkeznie egy helyi felhasználói fiókkal, majd át kell váltania egy Microsoft-fiókra. Amikor ezt a módszert alkalmazza, a rendszer kérni fogja, hogy állítson be egy PIN-kódot.
Használjuk ezt az ötletet a probléma megoldására.
- Kattintson a Windows gombra, majd a beállítások gombra
- A bal oldali panelen van egy fiók opció, kattintson rá.
- Kattintson az „Az Ön adatai” lehetőségre.
- nyomja meg Ehelyett jelentkezzen be helyi fiókkal
- nyomja meg következő és írja be PIN kódot
- Indítsa újra, és jelentkezzen be helyi fiókkal.
- Ha be van jelentkezve egy helyi fiókba
- Kattintson ismét a Fiókok elemre Az Ön adatai és válassza ki Ehelyett jelentkezzen be Microsoft-fiókkal .
- A rendszer most megkéri, hogy adja meg a hitelesítő adatait, miután ellenőrizte, be kell állítania egy PIN-kódot, és követnie kell a képernyőn megjelenő utasításokat a folyamat befejezéséhez.
Remélhetőleg ennek a megoldásnak a használata után a hiba javítva lesz.
2] Távolítsa el a munkahelyi/iskolai fiókot, majd állítson be PIN-kódot.
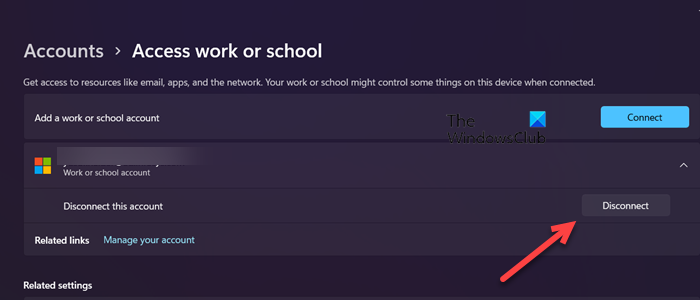
Néha a munkahelyi vagy iskolai fiókhoz konfigurált házirendek miatt a Windows megtagadja a PIN-kód beállítását. Ebben az esetben törölnie kell ezt a fiókot, be kell állítania egy PIN-kódot, majd újra hozzá kell adnia a fiókot. Munkahelyi vagy iskolai fiókja eltávolításához kövesse az alábbi lépéseket:
- nyisd ki Beállítások.
- Menj Fiókok > Munkahelyi vagy iskolai hozzáférés.
- Kattintson az iskolai fiókjára, majd a Letiltás gombra.
Miután kijelentkezett munkahelyi vagy iskolai fiókjából, indítsa újra a rendszert, és adja meg PIN-kódját. Miután sikeresen hozzáadta a PIN-kódot, kérjük, adja hozzá a korábban eltávolított fiókot. Remélem ez segít.
3] Törölje az NGC mappát
Megfigyelték, hogy ez a probléma a számítógép NGC mappájának sérülése miatt fordulhat elő. Ebben a helyzetben a probléma megoldásához törölje az NGC mappát. Az NGC mappa törlése után a korábbi felhasználói adatok, például az ujjlenyomat és a PIN-kód törlődnek. Most beállíthat egy új PIN-kódot. Az NGC mappa törléséhez először meg kell adnia a felhasználónak a megfelelő engedélyt, majd kövesse az előírt lépéseket.
- Keresse meg a következő címet a File Explorerben.
- Miután belépett a Microsoft mappába, kattintson a jobb gombbal az NGC mappára, és válassza a Tulajdonságok lehetőséget.
- Kattintson a „Biztonság” fülre, majd a „Speciális” fülre.
- Az NGC ablakok speciális biztonsági beállításainál kattintson a tulajdonos melletti szerkesztés lehetőségre.
- Írja be az „Everyone” kifejezést, és kattintson a „Névek ellenőrzése” gombra.
- Kattintson az Alkalmaz > OK gombra.
Miután engedélyt kapott az NGC mappa törlésére, navigáljon a következő címre a Fájlkezelőben, és törölje az NGC mappa teljes tartalmát.
|_+_|Most új PIN-kódot adhat hozzá. Új PIN-kód beállítása után indítsa újra, és próbáljon meg bejelentkezni a Windowsba a PIN-kód használatával. Remélem, ez a trükk beválik neked.
cetlik elhelyezésének ablakai 7
4] Használja az „Elfelejtettem a PIN-kódomat” opciót.
Előfordulhat olyan helyzet is, amikor meg szeretné változtatni jelenlegi PIN-kódját, de nem tudja megtenni. Tegyük fel, hogy rákattint a 'PIN módosítása' gombra a PIN módosításához, de nem léphet túl ezen a lehetőségen, akkor megoldhatja a problémát az 'Elfelejtettem a PIN-kódomat' opcióval, és ez jó ötlet lehet a megoldáshoz. probléma.
Használjuk ezt az előírt megoldást az említett hiba megoldására.
- Nyomja meg a Windows gombot, és válassza ki a beállításokat
- A képernyő bal oldalán kattintson a 'Fiókok' lehetőségre.
- Válassza a Bejelentkezési beállítások lehetőséget, és bontsa ki a PIN részt.
- találat Elfelejtettem a PIN-kódomat és kattintson a Folytatás gombra.
- Adja meg Microsoft-fiókja adatait, és kövesse a képernyőn megjelenő utasításokat.
Remélhetőleg a probléma megoldódik a módszer használata után.
Olvassa el még: Javítsa ki a 0x80280013 számú PIN-hibát a Windows rendszerben
5] Csoportházirend szerkesztése
A Csoportházirend-szerkesztő egy Windows-eszköz, amely lehetővé teszi a beállítások konfigurálását és a Windows-programokkal és -folyamatokkal kapcsolatos információk tárolását csoportházirendek formájában. ezeket az irányelveket igényeinek megfelelően módosíthatja. A testreszabás korlátozott lehet. Ha rendelkezik rendszergazdai jogokkal, módosíthatja ezeket a beállításokat a probléma megoldásához.
Szerkesszük a csoportházirendet a probléma megoldása érdekében. Windows PIN hiba.
- Nyomja meg a Windows billentyű + R billentyűt a Futtatás párbeszédpanel megnyitásához.
- Írd be a gpedit.msc-t, és nyomj entert
- Ebben az ablakban navigáljon a következő helyre
- találat Egyszerű PIN-bejelentkezés engedélyezése és válassza az Engedélyezés lehetőséget.
- Kattintson az 'Alkalmaz' gombra, majd kattintson az 'OK' gombra a módosítások mentéséhez.
A folyamatok befejezése után próbálja meg újra beállítani a PIN-kódot, és ellenőrizze, hogy a probléma megoldódott-e.
teljesítmény hibaelhárító
6] Rendszer-visszaállítási pont használata
A probléma megoldásához visszaállítási pontot kell használnia (ha létrehozott), mert az visszaállíthatja a rendszert a korábbi állapotba. Ezzel azonban a rendszeren nemrégiben végrehajtott módosítások is törlődnek, ezért ha a fenti megoldások nem működnek az Ön számára, használja az előírt megoldást, és állítsa vissza a rendszert.
- Nyomja meg a Windows + R billentyűkombinációt a futtatási párbeszédpanel megnyitásához.
- Ír először és nyomja meg az Enter billentyűt a Rendszer-visszaállítás megnyitásához.
- Válassza a Válasszon másik visszaállítási pontot, majd kattintson a Tovább gombra.
- Válassza a További visszaállítási pontok megjelenítése lehetőséget.
- Válassza ki a korábban létrehozott visszaállítási pontot, és kattintson a Tovább gombra.
- Kattintson a „Befejezés” gombra, és a Windows automatikusan újraindul, és a következő indításkor visszaáll a régi állapot.
Reméljük, hogy a jelzett hiba e módszer alkalmazása után megoldódik.
Olvas: 0xd000a002 számú hiba Nem tudtuk beállítani a PIN-kódot .
Hogyan lehet megkerülni a PIN kód generálását?
Ha nem akar PIN kódot beállítani, vagy nem tud beállítani, kihagyhatja az opciót és használjon helyette jelszót. Még a Windows Hello promptot is letilthatja a Rendszerleíróadatbázis-szerkesztővel vagy a Csoportházirend-szerkesztővel.
Olvas : PIN vs jelszó a Windows rendszerben – melyik biztosítja a legjobb biztonságot?





![Offline állapotban van, ellenőrizze a kapcsolatot a YouTube-on [Javítás]](https://prankmike.com/img/youtube/46/you-re-offline-check-your-connection-on-youtube-fix-1.png)









