Ha a „Hiba a vezeték nélküli hálózati profil mentése során” üzenetet kapja a Windows 10/11 rendszerben, ne aggódjon – ez könnyen megoldható.
Alapvetően az történik, hogy számítógépe rossz helyre próbálja menteni a vezeték nélküli hálózati profilt.
flash videó sebességszabályozó króm
Ennek kijavításához csak meg kell változtatnia azt a helyet, ahol a számítógép ezeket a profilokat menti.
Itt van, hogyan:
- Nyissa meg a Hálózati és megosztási központot a Start gombra, majd a Vezérlőpult, majd a Hálózat és internet, majd a Hálózati és megosztási központ elemre kattintva.
- Kattintson az Adapterbeállítások módosítása elemre.
- Kattintson a jobb gombbal a módosítani kívánt hálózati kapcsolatra, majd kattintson a Tulajdonságok parancsra.
- Kattintson a Vezeték nélküli tulajdonságok gombra.
- Kattintson a Biztonság fülre, majd a Karakterek megjelenítése jelölőnégyzetre a vezeték nélküli hálózat biztonsági kulcsának megtekintéséhez.
- Kattintson az OK, majd az OK gombra.
Ez az! Ennek ki kell javítania a „Hiba a vezeték nélküli hálózati profil mentése során” üzenetet a Windows 10/11 rendszerben.
Egy internetkapcsolat tulajdonságainak megtekintése közben néhány felhasználó a következő üzenetet kapta: Hiba a vezeték nélküli hálózati profil mentésekor ' üzenetet. Ugyanez a hibaüzenet jelenhet meg új hálózati profil beállításakor vagy meglévő hálózati profil törlésekor a Windows 11/10 rendszerben. Ha ezt a hibaüzenetet látja, ez az útmutató megmutatja a probléma megoldását.

powerpoint piszkozat vízjel
Teljes hibaüzenet:
Hiba a vezeték nélküli hálózati profil mentésekor – A Windows hibát észlelt a vezeték nélküli hálózati profil mentése közben. Konkrét hiba: A rendszer nem találja a megadott fájlt.
Mi a neve a WiFi profilnak?
A vezeték nélküli hálózati profil vagy a WiFi profil olyan információkat tartalmaz, mint az SSID, jelszó stb. A számítógép ezeket az információkat használja az internethez való csatlakozáshoz. Az SSID (Service Set Identifier) a hálózat neve. Amikor megnyitja a WiFi-t számítógépén vagy okostelefonján, a hálózatok listája az SSID.
Hogyan adhatok hozzá profilt a WiFi-hez?
A Windows 11/10 lehetővé teszi a felhasználók számára, hogy új WiFi hálózati profilokat hozzanak létre. Ezt a Beállítások alkalmazás vagy a Vezérlőpult segítségével teheti meg. Új hálózati profil beállításakor meg kell adnia a hálózat nevét, biztonsági típusát és biztonsági kulcsát. Amint azt korábban kifejtettük, egyes felhasználók Hiba a vezeték nélküli hálózati profil mentésekor ” új hálózati profil létrehozásakor. Ha veled is ugyanez történik, használhatod az ebben a bejegyzésben található megoldásokat.
Javítsa ki a Windows 11/10 rendszerben a vezeték nélküli hálózati profilüzenet mentésekor fellépő hibát.
Ha látod a' Hiba a vezeték nélküli hálózati profil mentésekor ”, használja az alább írt javításokat.
- Telepítse a legújabb Windows frissítést
- Sérült rendszerfájlok javítása
- Futtasson egy rosszindulatú és víruskereső vizsgálatot
- Hibaelhárítás tiszta rendszerindítási állapotban
- Távolítsa el és telepítse újra a hálózati illesztőprogramot
- Állítsa vissza a Wi-Fi hálózatot
Az alábbiakban részletesen elmagyaráztuk ezeket a javításokat.
1] Telepítse a legújabb Windows-frissítést.
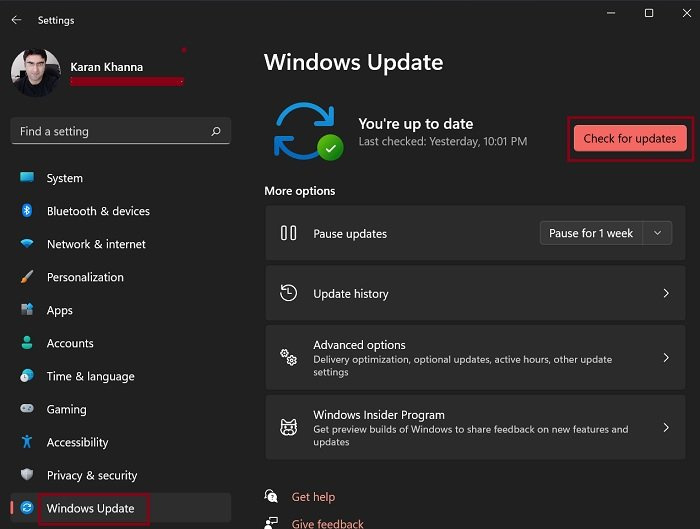
Hasonló problémákat tapasztalhat Windows rendszerű számítógépen, ha a Windows 11/10 elavult verziójával rendelkezik. Ezért győződjön meg arról, hogy a Windows 11/10 legújabb verziója van telepítve. Nyissa meg a Windows 11/10 beállításait, és lépjen a Windows Update oldalra a frissítések kézi ellenőrzéséhez. Ha elérhető frissítés, telepítse.
2] A sérült rendszerfájlok javítása
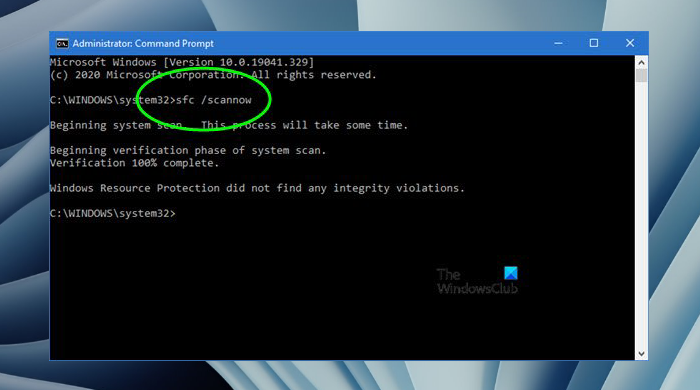
A hiba másik lehetséges oka a sérült rendszerfájlok. A Windows 11/10 operációs rendszer beépített eszközökkel rendelkezik a sérült rendszerfájlok javítására. A Rendszerfájl-ellenőrző és a DISM eszközök segítségével javíthatja a rendszerfájlokat. A folyamat befejezése után ellenőrizze, hogy a probléma továbbra is fennáll-e.
audio felvétele DVD-ről
3] Futtasson egy rosszindulatú és víruskereső vizsgálatot.
Ha minden normálisnak tűnik, például a Windows 11/10 legújabb verziója van telepítve, a rendszerfájlok sértetlenek, vagy visszaállította a rendszerfájlokat, de a hibaüzenet továbbra is megjelenik az internetkapcsolat tulajdonságai között, akkor rendszere fertőzött lehet. Futtassa a rosszindulatú programok vizsgálatát és egy víruskeresőt.
A Windows Defender egy jó vírusirtó, amelyet a Microsoft fejlesztett ki. Ha szeretné, ingyenes víruskereső szoftvert vagy ingyenes, külön igény szerinti víruskereső szoftvert is használhat a rendszer átvizsgálásához.
4] Hibaelhárítás tiszta rendszerindítási állapotban
A hibát egy ütköző harmadik féltől származó indítási alkalmazás vagy harmadik féltől származó szolgáltatás okozhatja. Annak ellenőrzéséhez, hogy ez a helyzet az Ön esetében, végezze el a tiszta rendszerindítási állapot hibaelhárítását. Indítsa el a számítógépet Clean Boot módban, és ellenőrizze, hogy a Windows ugyanazt a hibaüzenetet jeleníti-e meg új WiFi-profil létrehozásakor, meglévő WiFi-profil törlésekor vagy az internetkapcsolat tulajdonságainak megtekintésekor.
megnyitja a szülői felügyelet felülvizsgálatát
Ha a probléma tiszta rendszerindítási állapotban nem jelentkezik, a következő lépés egy ütköző harmadik féltől származó alkalmazás vagy indítási szolgáltatás keresése. Ehhez engedélyezze a letiltott indítási alkalmazásokat, és indítsa újra a számítógépet. Most nézze meg, hogy a probléma továbbra is fennáll-e. Ha igen, kezdje el egyenként az alkalmazások letiltását, és indítsa újra a számítógépet minden alkalommal, amikor egy futó alkalmazást letilt. Ez segít azonosítani a problémás alkalmazást. Kövesse ugyanezt az eljárást az ütköző harmadik fél szolgáltatásának azonosításához. Miután megtalálta a problémás szolgáltatást, véglegesen tiltsa le a Szolgáltatások alkalmazással.
Néhány érintett felhasználó úgy találta, hogy a probléma a SafetyNutManager folyamathoz kapcsolódik.
5] Távolítsa el és telepítse újra a hálózati illesztőprogramot.
Megpróbálhatja újratelepíteni a hálózati illesztőprogramot is, és megnézheti, hogy ez segít-e. A lépések a következők:
- Nyissa meg az eszközkezelőt.
- Kiterjed Hálózati adapterek ág.
- Kattintson a jobb gombbal a hálózati illesztőprogramra, és válassza ki Eszköz törlése .
- Indítsa újra a számítógépet.
Újraindításkor a Windows megkeresi a hiányzó illesztőprogramokat, és telepíti azokat.
6] Állítsa vissza a Wi-Fi hálózat beállításait.
Azt is javasoljuk, hogy állítsa vissza a Wi-Fi hálózat beállításait. Ez a művelet visszaállítja a hálózati összetevőket az alapértelmezett értékekre, és újratelepíti a hálózati adaptereket. A hálózat alaphelyzetbe állítása Windows 11/10 rendszerben hasznos, ha problémái vannak az internethez való csatlakozással.
Remélem ez segít.















