Ha Ön PC-játékos, valószínűleg ismeri az Epic Games-t és népszerű platformját, az Epic Games Store-t. Ha nem, az Epic Games egy jelentős videojáték-fejlesztő és -kiadó, amely a világ legnépszerűbb játékaiért felelős, beleértve a Fortnite-ot, a Gears of Wart és az Unreal Tournamentet. Az Epic Games Store a Steamhez hasonló digitális terjesztési platformjuk, és itt vásárolhat és tölthet le Epic Games-t.
Az Epic Games Store azonban nem mentes a hibáitól. Az egyik gyakori probléma, amellyel a PC-felhasználók találkoztak, az AS-1041 hibakód. Ezt a hibakódot általában a következő üzenet kíséri: „Sajnáljuk, de nem tudtuk összekapcsolni az Epic Games szervereivel. Kérlek, próbáld újra később.'
Ha ezt a hibakódot látja, ne aggódjon, megmutatjuk, hogyan javíthatja ki.
Az első dolog, amit meg kell tennie, hogy megbizonyosodjon arról, hogy számítógépe megfelel az Epic Games Store minimális rendszerkövetelményeinek. Ezeket a követelményeket az Epic Games webhelyén találja. Ha számítógépe nem felel meg a minimális követelményeknek, nem fog tudni csatlakozni az Epic Games Store-hoz.
Miután meggyőződött arról, hogy számítógépe megfelel a minimális követelményeknek, a következő lépés az, hogy megbizonyosodjon arról, hogy a tűzfala nem blokkolja az Epic Games Store-t. Ehhez kivételként hozzá kell adnia az Epic Games Store-t a tűzfalához. Az erre vonatkozó utasításokért olvassa el a tűzfal dokumentációját.
két dátum közötti szökőévek száma
Ha továbbra is az AS-1041 hibakóddal találkozik, a következő lépés a DNS-gyorsítótár törlése. Ehhez nyissa meg a Parancssort, és írja be az „ipconfig /flushdns” parancsot. Ez törli a DNS-gyorsítótárat, és remélhetőleg lehetővé teszi az Epic Games Store-hoz való csatlakozást.
Ha továbbra is problémái vannak, a következő lépés egy másik DNS-kiszolgáló használata. Ezt úgy teheti meg, hogy DNS-kiszolgálóját 8.8.8.8-ra (Google DNS) állítja. Ehhez nyissa meg a Hálózati és megosztási központot, és kattintson az aktív hálózatra. Ezután kattintson a 'Tulajdonságok' gombra, és válassza az 'Internet Protocol Version 4 (TCP/IPv4)' lehetőséget. Kattintson ismét a 'Tulajdonságok' gombra, és írja be a 8.8.8.8 értéket a 'Preferred DNS server' és a 8.8.4.4 értéket az 'Alternate DNS server' mezőbe.
Remélhetőleg ezen megoldások egyike javítja az AS-1041 hibakódot, és lehetővé teszi az Epic Games Store-hoz való csatlakozást. Ha nem, további segítségért forduljon az Epic Games ügyfélszolgálatához.
Nem játszhat a Fortnite vagy más játékokkal, mert minden alkalommal, amikor megpróbál bejelentkezni, Epic Games Error AS-1041 a Fortnite-ban villog a képernyőn? Ha igen, akkor ne aggódjon, mert nem Ön az egyetlen, aki szembesül ezzel a problémával. Ebben a cikkben részletesen megvitatjuk a problémát, és megtaláljuk a megoldási módokat. Az alábbiakban a felhasználók által látott pontos hibaüzenet látható.
különbség a ram és a merevlemez között
Sikertelen bejelentkezés. Ha a probléma továbbra is fennáll, forduljon online ügyfélszolgálatunkhoz.
Hibakód: AS-10341

Javítsa ki az Epic Games hibakódot az Epic Games AS-1041 Windows PC-n
Ha az Epic Games AS-1041 hibával szembesül a Fortnite-ban vagy bármely más, Windows PC-n futó játékban, kövesse az alábbi megoldásokat:
- Ellenőrizze a szerver állapotát
- Futtassa az Internetkapcsolatok hibaelhárítóját.
- Váltson másik DNS-re
- Állítsa vissza a hálózati protokollt
- Indítsa újra a routert
Kezdjük el a megoldások részletes megismerését.
1] Ellenőrizze a kiszolgáló állapotát
Az „Epic Games error AS-1041 Windows PC-n” hiba általában akkor jelentkezik, amikor megpróbál belépni egy előcsarnokba vagy a Fortnite-ba az Epic Games Launcheren keresztül. A probléma oka meglehetősen egyértelmű: vagy lassú az internetkapcsolat, vagy a szerver összeomlott. Ha ez utóbbi, akkor keresse fel az egyik ingyenes ütközésérzékelő oldalt, és ellenőrizze az állapotot. Ha nem működik, várja meg, amíg megoldódik.
2] Futtassa az Internetkapcsolatok hibaelhárítóját.
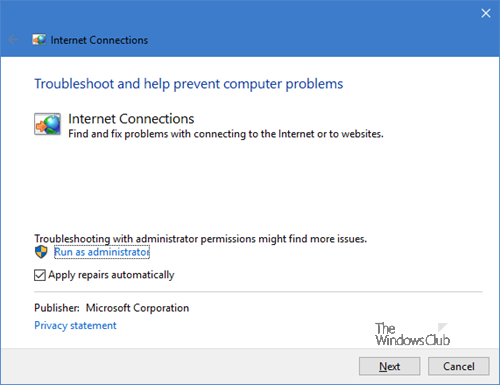
Ebben a megoldásban a hálózati hibaelhárítót Windows 11 rendszerű számítógépen fogjuk futtatni, ezért nyomja meg a Win + I gombokat a Beállítások megnyitásához. Most lépjen a Rendszer > Hibaelhárítás > Egyéb hibaelhárítók menüpontra, és lépjen a Leggyakoribb menübe. Oda megy Internet kapcsolatok és kattintson a Futtatás gombra.
Ha Windows 10-et használ, menjen ide Rendszer > Frissítés és biztonság > Hibaelhárítás > Speciális hibaelhárító > Internetkapcsolatok > Futtassa a hibaelhárítót. . A lépések végrehajtása után próbáljon meg bejelentkezni az Epic Gamesbe. Ujjakkal, ez segít.
Alternatív megoldásként a híváshoz futtassa:
|_+_|3] Váltson másik DNS-re
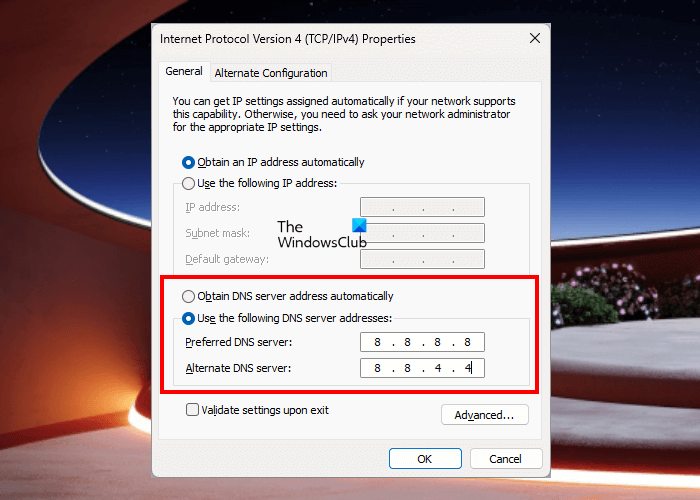
Az internetszolgáltató biztosítja Önnek a DNS-t, de előfordulhat, hogy ez a DNS okozza a problémát. A kapcsolatok megszakadtak, vagy blokkolja a Fortnite kapcsolatot. A DNS-kiszolgálót átállíthatja egy hasonlóra Google vagy Cloud Flash esetén kövesse az alábbi lépéseket, hogy ugyanezt tegye a Google DNS esetében:
- Nyomja meg a Win+R billentyűkombinációt a Futtatás párbeszédpanel megnyitásához. Írd be a következőt fuss Hálózati kapcsolatok ablakot, és nyomja meg az Enter gombot:|_+_|.
- Kattintson a jobb gombbal az éppen használt kapcsolatra, és válassza ki Jellemzők választási lehetőség.
- Kattintson Internet Protocol 4-es verzió (TCP/IPv4) opciót, és válassza ki Jellemzők választási lehetőség.
- Válassza ki Használja a következő DNS-kiszolgáló címeket opciót, majd írja be a következő címeket a megfelelő mezőkbe: |_+_|
- Most menj vissza és válassz Internet Protocol 6-os verzió (TCP/IPV6) opciót, és válassza ki Jellemzők.
- Választ Használja a következő DNS-kiszolgáló címeket opciót, és írja be a következő címeket a megadott mezőkbe: |_+_|
- Válassza ki Alkalmaz > OK gombbal válthat a Google DNS-kiszolgálóra.
Most nyissa meg az Epic Games Launchert, és próbáljon meg belépni az előcsarnokba vagy bejelentkezni, hogy megnézze, megoldódott-e a probléma.
rendszer_szolgáltatás_kivétel
4] Állítsa vissza a hálózati protokollt
Amint arról korábban szó volt, a hiba oka a rossz internet, és már megpróbáltuk a DNS-t váltani, de ez nem működött. Ilyen esetekben ügyelünk arra, hogy ne legyen hálózati hiba. A hálózati protokollok alaphelyzetbe állítása eltávolítja az összes blokkolt gyorsítótárat, és ennek érdekében keresse meg a Parancssort a Start menüben. Futtassa az alábbi parancsokat, és mindegyikhez nyomja meg az Enter billentyűt.
|_+_|Ezt követően kapcsolja ki az eszközt, indítsa újra, nyissa meg az indítót, majd próbálja meg elindítani a játékot, és ellenőrizze, hogy a probléma megoldódott-e.
5] Indítsa újra az útválasztót.
Ha a fenti megoldások egyike sem oldja meg a problémát, egyszerűen kapcsolja ki az eszközt és az útválasztót. Néha az útválasztó és az eszköz újraindítása kijavíthat minden olyan hibát, amely a kérdéses problémát okozhatja. Húzza ki az összes kábelt, várjon egy percet, csatlakoztassa újra, és kapcsolja be az útválasztót. Most indítsa újra az eszközt, és csatlakozzon a hálózathoz. Remélhetőleg ezúttal be tud majd jelentkezni a Fortnite-ba.
Sok játékos még az Epic Games-fiók hitelesítő adataival sem tud bejelentkezni, és visszatér a bejelentkezési oldalra. Ha egy csónakban vagy velük, ne aggódj, csak törölje a böngésző összes gyorsítótárát mert megsérülhet. Most próbáljon meg újra bejelentkezni az Epic Games-fiókjába.
Olvas: Epic Game Error A szükséges előfeltételek telepítése nem sikerült.















